Si bien muchas personas se resistirán y desearán que Microsoft no esté enterrando lentamente el Panel de control de confianza, la aplicación Configuración se ha convertido en una característica clave de Windows. Es la plataforma de lanzamiento para controlar su sistema, desde agregar dispositivos hasta controlar usuarios y funciones de juego. Si la Configuración deja de funcionar, Windows se vuelve bastante disfuncional.
Entonces, si su aplicación de Configuración se está estancando o simplemente no se abre en primer lugar, aquí hay un montón de correcciones que deberían hacer que vuelva a funcionar.
Vuelva a habilitar la aplicación de configuración en el Editor del Registro
Quién sabe por qué, pero su aplicación de Configuración puede estar deshabilitada, tal vez a raíz de una actualización de Windows, o un error, o tal vez porque en algún momento modificó el registro e hizo algo incorrecto.
Para asegurarse de que la aplicación Configuración no esté deshabilitada, puede crear una entrada en el Editor del registro para ella.
En el menú Inicio, escriba regedit y abre el Editor del Registro. Aquí, navegue hasta:
HKEY_CURRENT_USER\Software\Microsoft\Windows\CurrentVersion\Policies\
Haga clic con el botón derecho en Políticas, luego haga clic en «Nuevo -> Clave» y llámelo Explorador.
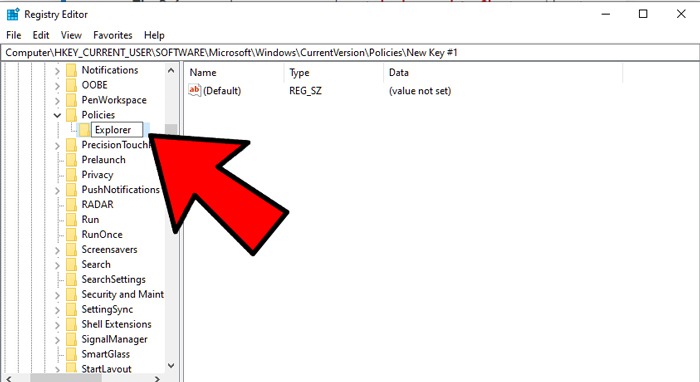
A continuación, haga clic con el botón derecho en un área vacía en el panel de la derecha y luego en «Nuevo -> Valor DWORD (32 bits)» y llámelo «NoControlPanel» (sin las comillas).
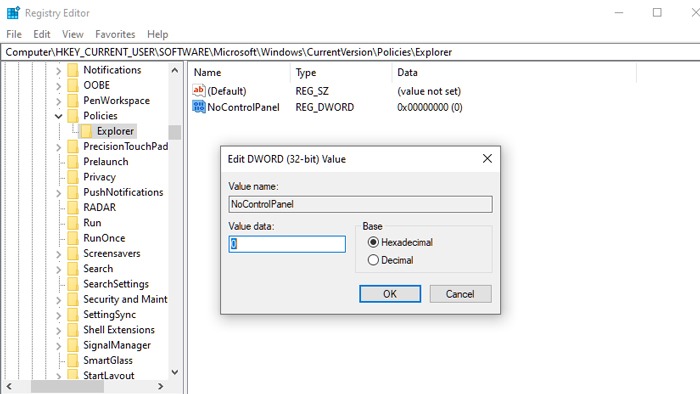
Haga doble clic en NoControlPanel y establezca los datos del valor en «0».
Actualizar Windows (o revertir una actualización)
La primera solución (y probablemente la más simple) es asegurarse de que está ejecutando la última versión de Windows 10 u 11, con todas las correcciones y parches relevantes. Simplemente haga clic en Inicio, escriba «actualizar», haga clic en «Buscar actualizaciones» y vea si hay actualizaciones para instalar. Reinicie su PC y vea si está funcionando nuevamente.
Por el contrario, si ha notado que su aplicación Configuración ha dejado de funcionar desde una actualización de Windows, es posible que desee revertir una actualización de Windows.
Primero, en la pantalla de Windows Update, haga clic en «Historial de actualizaciones» y vea si la fecha de una actualización reciente se corresponde con cuando cree que la aplicación Configuración dejó de funcionar.
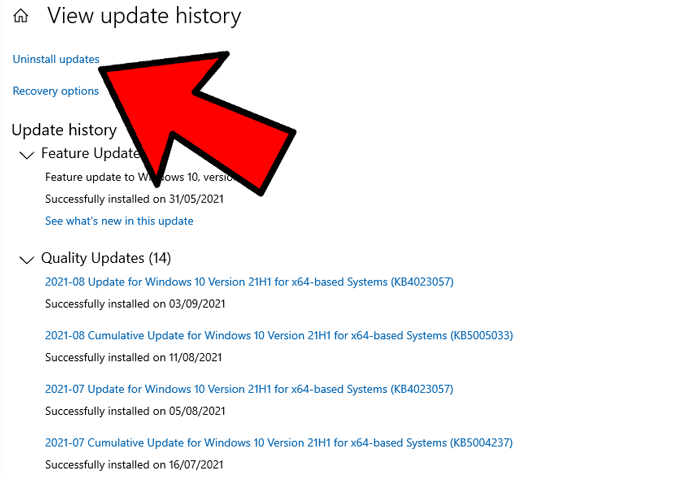
Si es así, desplácese hacia abajo hasta el final del historial de actualizaciones y luego haga clic en «Desinstalar actualizaciones». Busque la actualización que cree que está causando problemas, haga clic con el botón derecho en ella y haga clic en Desinstalar.
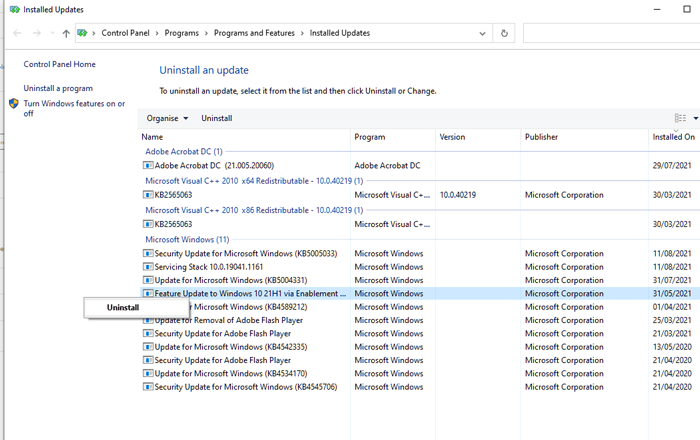
Reinicie su PC. Si se soluciona el problema, ¡genial! De lo contrario, puede volver a instalar esa actualización como si instalara cualquier actualización de Windows.
Una solución sencilla
A veces, las mejores soluciones son aquellas que parecen demasiado simples para ser verdad. Pero en tecnología, ese suele ser el caso. Aquí hay una solución simple:
- Haga clic en el botón Inicio, haga clic con el botón derecho en el icono de la rueda dentada Configuración y, a continuación, haga clic en «Configuración de la aplicación».
- Finalmente, desplácese hacia abajo en la nueva ventana hasta que vea el botón Restablecer, luego haga clic en Restablecer.
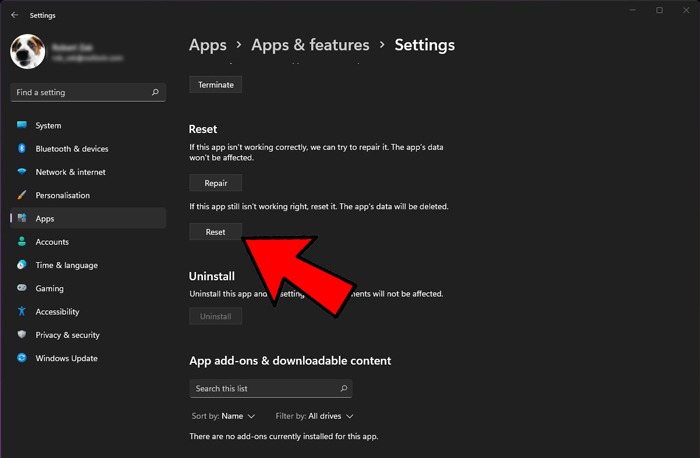
Restablecimiento de la configuración, trabajo hecho (con suerte).
Formas alternativas de abrir la configuración
Si solo está buscando una solución rápida para una aplicación de configuración que se comporta mal, entonces su mejor opción podría ser intentar abrirla de otra manera.
Un método es presionar Win + I para intentar abrir la aplicación Configuración.
Alternativamente, puede usar los íconos de la barra de tareas, y el método varía un poco según su versión de Windows.
En Windows 11, haga clic en la bandeja del sistema en la esquina inferior derecha, luego en la rueda dentada de Configuración.
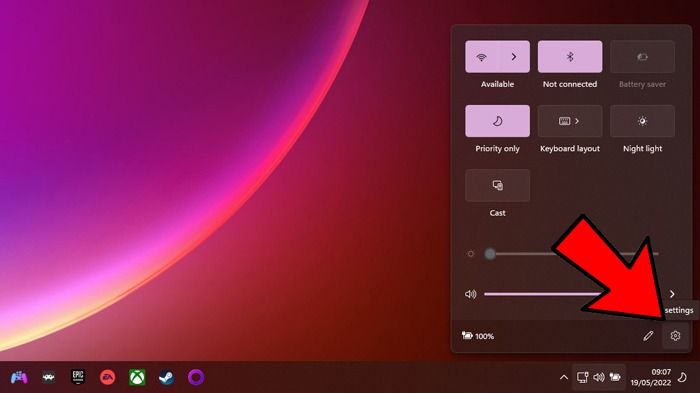
En Windows 10, haga clic en el ícono del Centro de actividades en la barra de tareas (el globo de diálogo en la parte inferior derecha) y luego haga clic en «Todas las configuraciones».
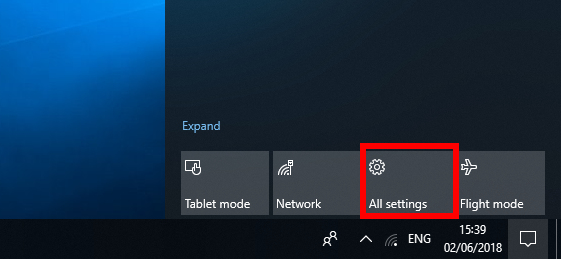
Si estos métodos no funcionan, o si aún no se puede acceder a su aplicación de Configuración de la manera normal a través de su menú Inicio, entonces es hora de probar algo un poco más complicado…
Reinstalar y volver a registrar aplicaciones de Windows
La aplicación Configuración en Windows se cuenta entre las aplicaciones oficiales integradas de Windows, por lo que reinstalarla (junto con cualquier otra aplicación de Windows) debería solucionar cualquier problema que pueda tener con ella.
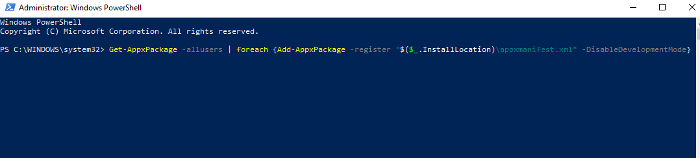
Para hacer esto, abra PowerShell (simplemente escriba «powershell» en la búsqueda del menú Inicio, luego haga clic derecho y «Ejecutar como administrador») e ingrese el siguiente comando:
Get-AppXPackage | Foreach {Add-AppxPackage -DisableDevelopmentMode -Register "$($_.InstallLocation)\AppXManifest.xml"}
Eso volverá a registrar y reinstalar todas las aplicaciones de Windows, con suerte haciendo que la aplicación Configuración (y otras) vuelvan a funcionar por completo.
Ejecutar un escaneo SFC
Antes de probar el método más elaborado de arreglar la aplicación Configuración, aquí hay un par de arreglos rápidos que podrían hacer el trabajo:
- Escanee su disco duro en busca de errores: vaya al menú Inicio, escriba
cmdabra el símbolo del sistema, luego escribasfc /scannow - En su defecto, debe intentar descargar el Solucionador de problemas de actualización de Windows y ver si eso ayuda.
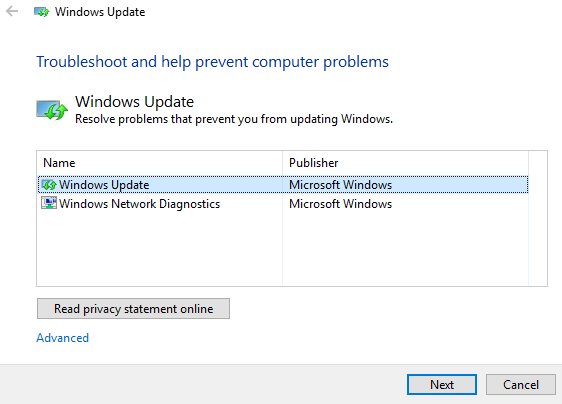
Crear un nuevo usuario de Windows
Si aún no puede abrir la aplicación Configuración, entonces es hora de la solución más radical de crear una nueva cuenta de administrador y transferirle sus archivos. Dado que no puede usar la aplicación Configuración para crear una nueva cuenta, puede usar el Documento de consola común de Microsoft si tiene Windows 10 o Windows 11 Pro.
- Haga clic en Inicio y escriba
lusrmgr.msc. En el Documento de consola común, haga clic en Usuarios, haga clic con el botón derecho en Usuarios y luego en «agregar nuevo usuario». Ingrese su información, luego cierre la sesión de su cuenta actual y acceda a la nueva a través del menú Inicio o Ctrl + Alt + Supr.
Si tiene Windows Home Edition, deberá crear un nuevo usuario a través del símbolo del sistema.
Haga clic en el menú Inicio, escriba cmdhaga clic con el botón derecho en Símbolo del sistema y luego haga clic en «Ejecutar como administrador».
En el símbolo del sistema, escriba el siguiente comando pero con el nombre de usuario y la contraseña que desea crear para la nueva cuenta de administrador:
net user newusername newpassword /add
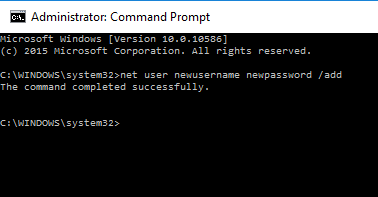
Debería ver el mensaje «El comando se completó con éxito» para informarle que la cuenta ha sido creada.
- A continuación, vaya a «Panel de control -> Cuentas de usuario -> Administrar otra cuenta».
- Seleccione la nueva cuenta que acaba de crear, «Cambiar el tipo de cuenta», luego haga clic en «Administrador» en la nueva ventana, seguido de «Cambiar tipo de cuenta».
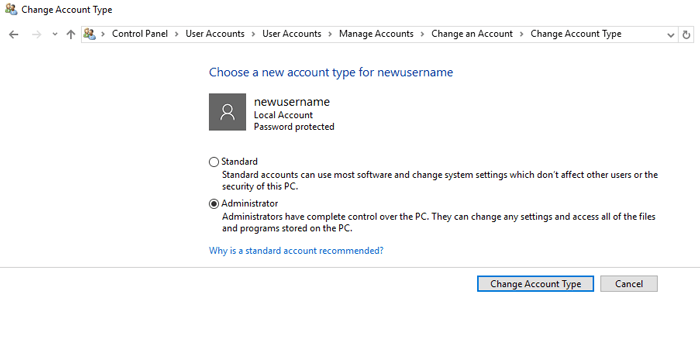
El nuevo usuario es ahora el administrador.
- Salga de su cuenta actual y acceda a la nueva cuenta de usuario. Intente acceder a la aplicación Configuración, y ahora debería estar funcionando.
El siguiente paso es transferir sus archivos desde su antigua cuenta de Windows a la nueva.
Vaya al disco duro del sistema (donde está instalado Windows) en el Explorador de archivos, haga clic en Ver en la pestaña en la parte superior -> Mostrar -> luego marque la opción «Elementos ocultos» (en Windows 10, después de hacer clic en ‘Ver’ simplemente marque la cuadro “Elementos ocultos”).
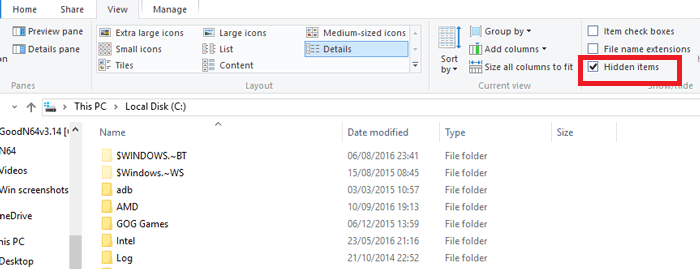
Navegue a su cuenta de usuario anterior en el Explorador de archivos (C:/Usuarios/nombre de cuenta anterior de forma predeterminada) y haga doble clic en ella. Verá el siguiente mensaje.
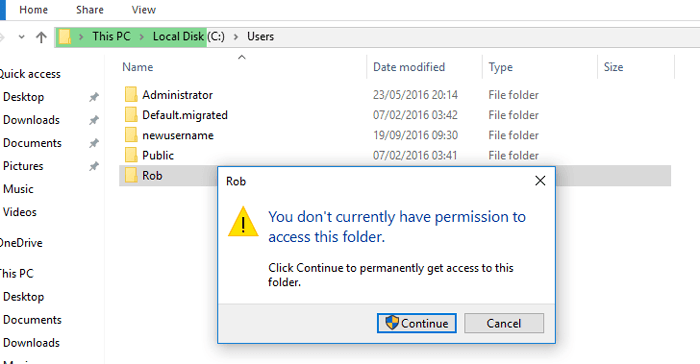
Haga clic en Continuar, ingrese la contraseña de su cuenta cuando se le solicite, luego copie y pegue todos los archivos de esa cuenta en la nueva (ubicada en C:/Usuarios/nuevo nombre de usuario de manera predeterminada).
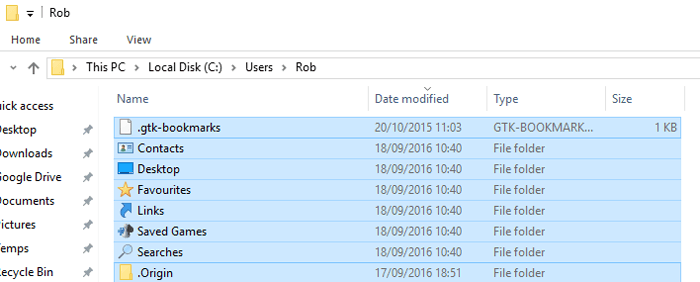
Verá un mensaje que le preguntará si desea fusionar las carpetas de su cuenta anterior con la nueva. Haga clic en Sí.
Desinstalar aplicaciones conflictivas
Lo crea o no, hay algunas aplicaciones que se sabe que impiden que funcione la aplicación Configuración de Windows. Una de esas aplicaciones es la aplicación Lenovo Onekey Theatre. Esta aplicación está destinada a simplificar la experiencia audiovisual en los dispositivos Lenovo.
Sin embargo, parece que ha causado problemas a algunos usuarios y ha causado que su aplicación de Configuración simplemente no funcione. Desafortunadamente, puede haber otras aplicaciones como esta, por lo que debería considerar investigar para ver si alguna de sus aplicaciones instaladas recientemente causó un problema.
La aplicación Configuración es bastante importante en Windows y cuando no funciona, puede afectar su trabajo y productividad. Utilice los métodos anteriores para solucionar el problema. Sin embargo, si encuentra que nada funciona, entonces puede considerar reiniciar Windows o realizar una instalación limpia. su problema radica en que Windows no se inicia, aquí está la solución.
