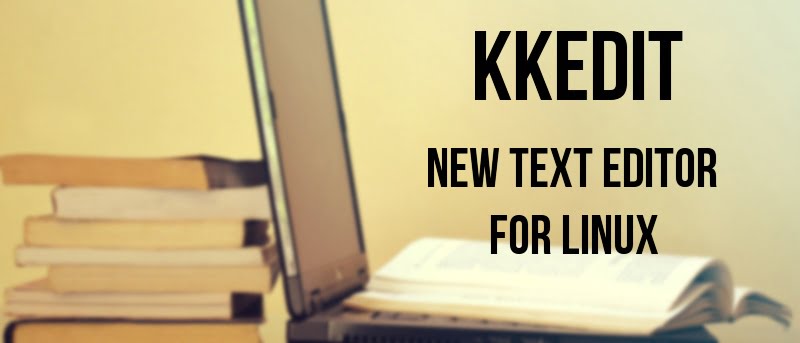Los editores de texto son pequeñas herramientas que a menudo se utilizan para crear grandes cosas: historias, sitios web, aplicaciones. Si bien un usuario promedio puede pensar que son «todos iguales», los editores de texto pueden diferir mucho, y los programadores aprecian mucho aquellos con características que ahorran tiempo.
Ofrecimos un vistazo a las herramientas de Linux para escritores, y esta revisión presenta una herramienta dirigida a las personas que escriben código (aunque puede escribir lo que quiera con ella). KKEdit se inspiró en BBEdit, una potente aplicación de OS X, y trae lo mejor de sus características a Linux en un paquete liviano, rápido y estilo GTK2.
Instalando KKEditar
KKEdit es fácil de instalar si eres usuario de Arch Linux o Ubuntu. El primero lo ofrece en AUROy este último en un repositorio no oficial:
sudo add-apt-repository ppa:nilarimogard/webupd8 sudo apt-get update sudo apt-get install kkedit
Si no desea agregar un nuevo repositorio a su sistema, solo visite el Sitio web de la plataforma de lanzamiento y descargue el paquete en formato .deb, luego instálelo con sudo dpkg -i packagename.deb o haciendo doble clic en su icono en el administrador de archivos. Tenga en cuenta que de esta manera no obtendrá actualizaciones automáticas para KKEdit. Como de costumbre, la fuente está disponible en el sitio web oficial de KKEdit para aquellos que deseen compilarlo.
Configuración de KKEditar
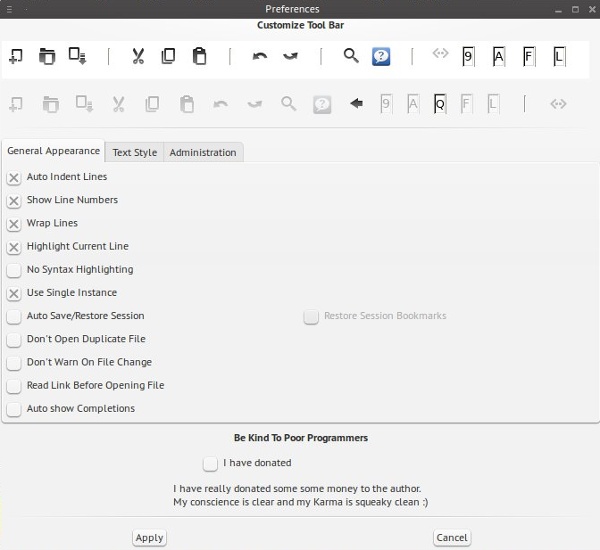
El cuadro de diálogo «Preferencias» es probablemente lo primero que debe abrir después de iniciar KKEdit por primera vez. Aquí puede ajustar la apariencia y el comportamiento de KKEdit, alternar la sangría automática y resaltar líneas y sintaxis, ajuste de palabras y finalización automática de código. Para agregar iconos a la barra de herramientas principal de KKEdit, haga clic en ellos en la barra inferior de este cuadro de diálogo. Para eliminarlos, mantenga presionada la tecla «Ctrl» y haga clic en ellos en la parte superior. Al pasar el cursor sobre cada icono, se mostrará una descripción de información sobre herramientas de su función. La pestaña «Estilo de texto» le permite configurar fuentes, colores básicos, temas y atajos de teclado.
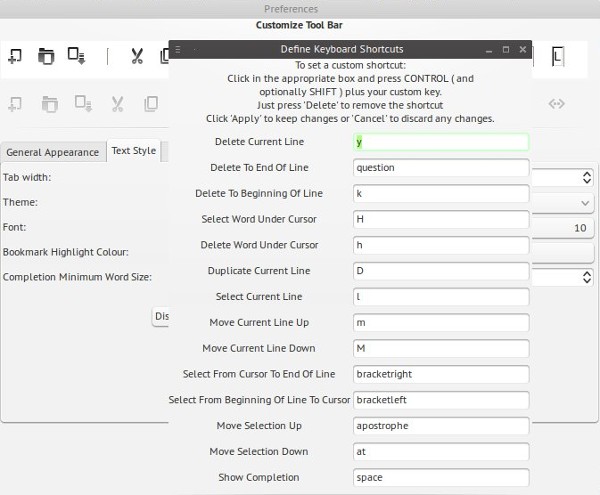
Se puede realizar una personalización adicional en el cuadro de diálogo «Herramientas -> Administrar herramientas externas», donde puede conectar varias aplicaciones y scripts con KKEdit y usarlos cuando trabaje en sus archivos de texto. Por ejemplo, puede agregar un script que cuente palabras y caracteres y ejecutarlo en sus archivos abiertos en KKEdit.
¿Qué tiene de bueno?
Notará que KKEdit no se ve muy diferente a cualquier otro editor de texto, y admite funciones básicas como pestañas, clasificación de pestañas, revisión ortográfica y resaltado de sintaxis. Hacer clic con el botón derecho en cualquier pestaña le permite definir la configuración para esa pestaña en particular, y también está la función «Vista dividida».
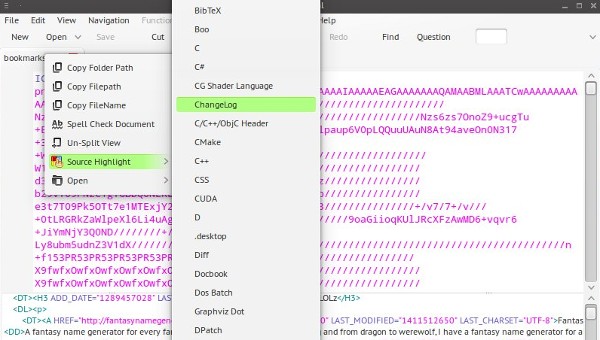
Sin embargo, lo mejor de KKEdit son las características pequeñas y prácticas que se unen y le dan la impresión de ser un editor de texto realmente útil. Los marcadores y los saltos de línea son ejemplos perfectos de esto. Puede marcar cualquier línea y saltar rápidamente a ella desde el menú «Marcadores», o simplemente ingresar un número de línea para ir a ella automáticamente. Los marcadores se pueden guardar (y restaurar) para cada sesión con la opción «Guardar sesión», y puede eliminarlos rápidamente todos a la vez en el menú «Marcadores».
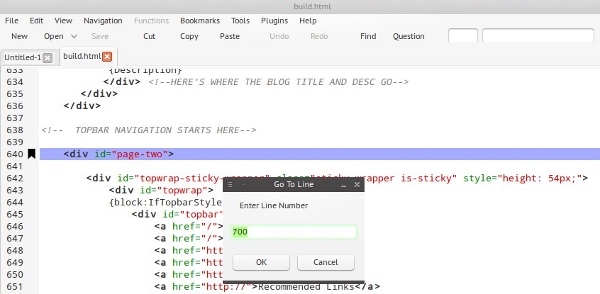
Los programadores pueden estar felices de saber que KKEdit admite expresiones regulares en su función «Buscar y reemplazar», y puede definir la profundidad de búsqueda en «Preferencias». KKEdit puede buscar una cadena de búsqueda en todos los archivos abiertos o incluso en todos los archivos de la carpeta del documento de texto activo. El menú «Funciones» se activa cuando su documento de texto contiene funciones definidas y las enumera todas, permitiéndole saltar rápidamente a ellas y encontrar sus definiciones. KKEdit también puede buscar definiciones en otros archivos abiertos y cambiar automáticamente a sus pestañas cuando las encuentra.
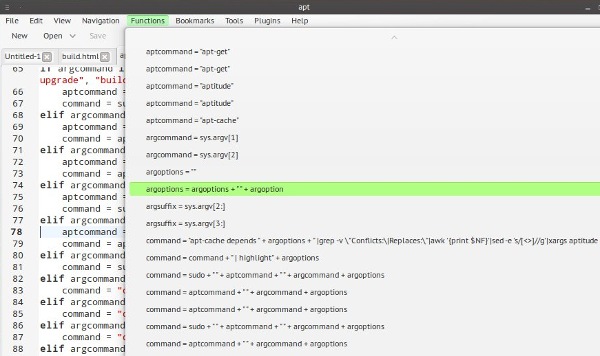
Aparte de esto, KKEdit puede abrir el archivo «incluir» al que hace referencia el documento de texto, así como abrir archivos como volcados hexadecimales. Si trabaja con marcos GTK y Qt, encontrará que KKEdit se adapta a sus necesidades porque le permite explorar la documentación y buscar palabras clave de la API directamente desde el menú contextual. En caso de que no tenga paquetes de documentación instalados, el comando de búsqueda simplemente abrirá una página de resultados de Google para todo lo que seleccione en un texto.
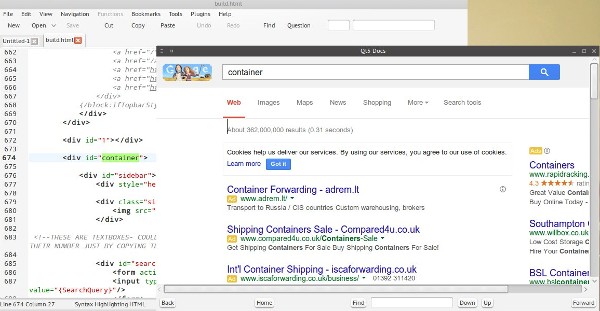
Si todo esto no es suficiente, puede extender KKEdit con complementos gratuitos como el explorador de archivos (se abre en la barra lateral), un panel de terminal dentro de KKEdit, administrador de sesiones, múltiples portapapeles y más.
Conclusión
KKEdit se extiende a ambos lados de la línea entre un editor de texto básico, demasiado básico, que generalmente se envía como predeterminado en muchas distribuciones, y un trabajo inflado que tiene todas las opciones que necesita y una docena más que no desea. No tiene muchas dependencias y se puede personalizar para que se vea bien en cualquier entorno de escritorio.
Sin embargo, aunque está inspirado en BBEdit, carece de una de las funciones que considero esenciales: el plegado de código. Entiendo que se suponía que era liviano, por lo que no viene con funciones como la limpieza de código HTML o la comparación de archivos de diferencias, pero aquellos a quienes les gusta organizar su código de manera ordenada pueden sentirse desanimados por esta omisión en particular.
Aún así, si no le importan las solicitudes de donaciones no tan sutiles del desarrollador dentro de la aplicación, KKEdit es una excelente opción para un programador en ciernes o alguien que quiere probar un nuevo editor de texto para actualizar su flujo de trabajo.
¿Cuál es tu editor de texto favorito para Linux? Comparte tus recomendaciones en los comentarios.