Puede ser muy frustrante comprar un teclado nuevo con toneladas de teclas de función solo para descubrir que su sistema operativo Linux no las admite. Aunque su paquete de teclado puede venir con un CD-ROM que contiene el software de configuración, lo más probable es que esté basado en Windows y no hay forma de que pueda cargarlo en Linux.
KeyTouch es la solución a este problema. Le permite configurar fácilmente las teclas de función adicionales de su teclado y definir para cada tecla de función individual qué hacer cuando se presiona.
Si bien existen aplicaciones tanto en KDE como en GNOME que le permiten vincular acciones a teclas de función adicionales, requieren que edite algunos archivos de configuración. Lo que ha hecho KeyTouch es simplificar el proceso y hacerlo fácil de usar.
Instalación de KeyTouch
Si está utilizando Ubuntu Hardy, KeyTouch ya está incluido en el repositorio. Abra la terminal (Aplicaciones -> Accesorios -> Terminal) y escriba
sudo apt-get install keytouch
Alternativamente, vaya a Sistema->Administración->Administrador de paquetes Synaptic y busque Keytouch. Marque la casilla junto a él y haga clic en Aplicar.
Para otra distribución de Linux, vaya a https://keytouch.sourceforge.net/dl-keytouch.php para descargar el paquete de instalación.
Configuración de las teclas de función
La primera vez que ejecute KeyTouch, le pedirá que seleccione el teclado que está utilizando. Seleccione su teclado de la lista y haga clic en el botón «Aceptar». (Si no puede encontrar su teclado en la lista, siga las instrucciones aquí)
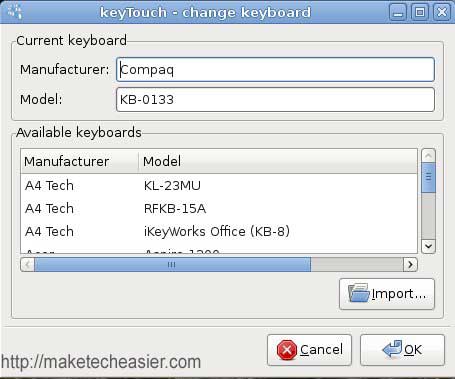
Después de elegir el teclado, KeyTouch se reiniciará y cargará la ventana de configuración principal. La primera pestaña que verá es la Configuración de clave. Aquí es donde configura la acción para cada tecla de función.
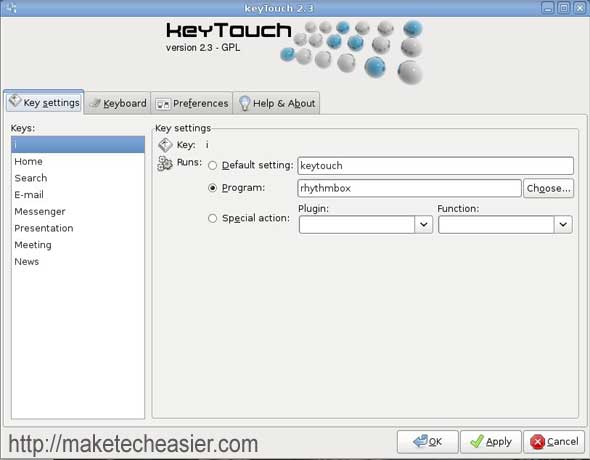
A la izquierda, haga clic en la clave que desea editar. A la derecha, seleccione la acción que desea que realice. Puede hacer que realice su configuración predeterminada (si la hay), abrir un programa o ejecutar una acción específica de la lista de complementos.
La segunda pestaña es el teclado. Esta sección muestra el teclado que ha seleccionado previamente. Si desea cambiar el teclado, simplemente haga clic en ‘Cambiar’.
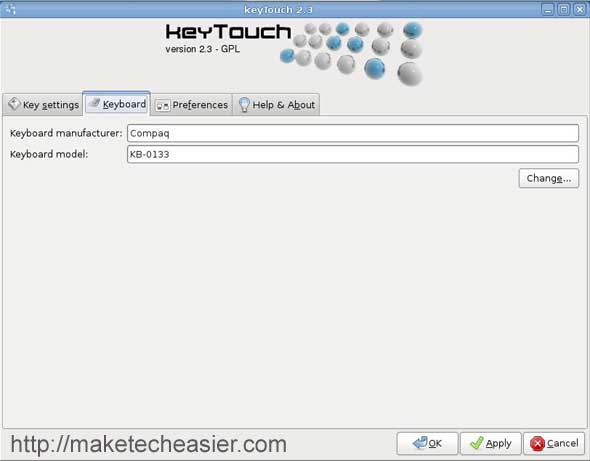
La tercera pestaña son las Preferencias. Aquí es donde puede ver todos los complementos disponibles y también algunas configuraciones básicas de usuario. Encontrará que no sucede nada cuando hace clic en el botón ‘Descargar’. Esto se debe a que no se ha establecido la ruta al navegador. Haga clic en el botón ‘Elegir’ junto al campo Navegador de Internet. Elija el navegador predeterminado y haga clic en Aceptar. Una vez que haya hecho eso, al hacer clic en el botón ‘Descargar’ se abrirá el navegador y lo llevará a la Complemento KeyTouch página.
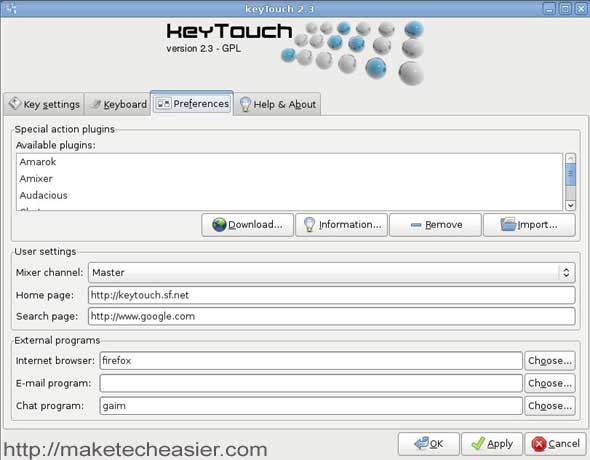
¿Qué sucede si no puedo encontrar mi teclado en la lista?
Hay dos soluciones para esto:
1) Ir a https://keytouch.sourceforge.net/dl-keyboards.php y busque el archivo de teclado para su teclado. Descargue el archivo del teclado en su escritorio. En la ventana de selección de teclado KeyTouch, haga clic en ‘Importar’ y seleccione el archivo de teclado que ha descargado.
2) Si no puede encontrar el archivo de teclado en el sitio web de KeyTouch, puede crear su propio archivo de teclado usando el Editor de teclas táctiles.
Para Ubuntu, en su terminal, escriba
sudo apt-get install keytouch-editor
Para otra distribución de Linux, vaya a https://keytouch.sourceforge.net/dl-keytouch-editor.php para descargar el paquete de instalación respectivo.
Todavía en su terminal, escriba
sudo modprobe evdev
sudo keytouch-editor
Aparecerá una ventana para mostrar una lista de todos sus dispositivos de entrada. Desplácese hacia abajo para buscar su entrada de teclado. Una vez que lo haya encontrado, resáltelo y haga clic en Aceptar.
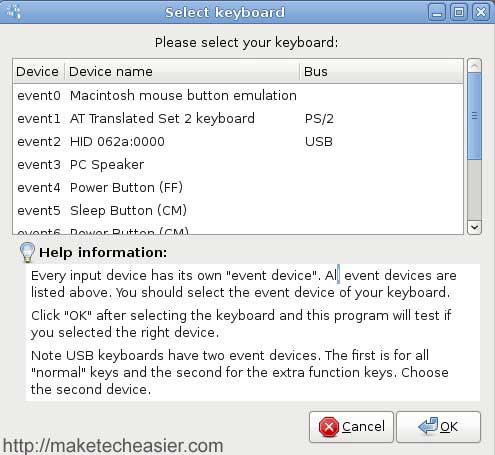
Aparecerá un pequeño cuadro de diálogo para pedirle que presione una tecla de función. Esto permite que el editor KeyTouch detecte si la entrada que seleccionó es correcta.
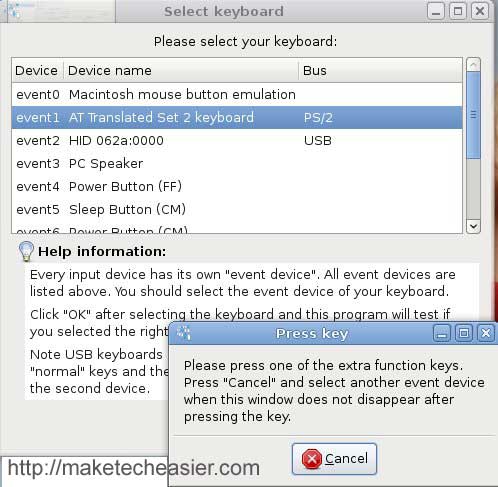
En la siguiente ventana, puede ingresar el detalle de su teclado, como el fabricante y el modelo. En el panel inferior izquierdo, haga clic en ‘Nuevo’ para agregar una tecla de función. Una vez agregado, podrá definir su acción en el panel derecho.
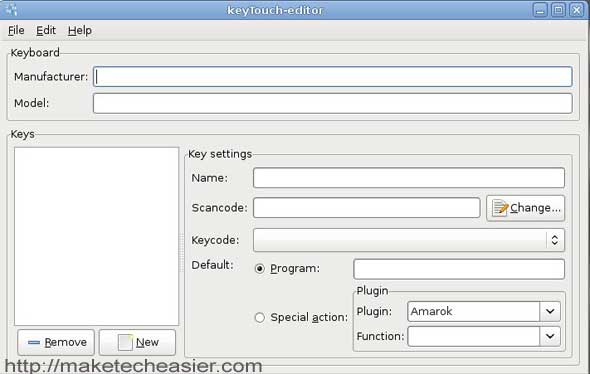
Cuando haya terminado con la edición, vaya a Archivo->Guardar como y guarde el archivo del teclado en su escritorio. Cierra el editor táctil.
Abra su KeyTouch e importe el archivo del teclado. Ahora podrá editar la tecla de función de su teclado.
