Si bien hay excepciones, la administración de energía es principalmente la preocupación de los usuarios de computadoras portátiles, netbooks y tabletas, y a medida que el mundo depende cada vez más de estos dispositivos móviles, obtener una buena duración de la batería y conservar energía son las principales prioridades.
La administración de energía de KDE está controlada por una aplicación llamada PowerDevil. Hay tres formas de acceder y administrar PowerDevil:
1.Módulo de configuración del sistema
2. Widget de monitor de batería de plasma
3. Complemento Krunner
Ajustes del sistema
El módulo de configuración del sistema PowerDevil se encuentra en la pestaña «Avanzado» en la sección «Configuración avanzada de usuario». Haga clic en «Administración de energía» para iniciarlo.
Hay tres pestañas laterales:
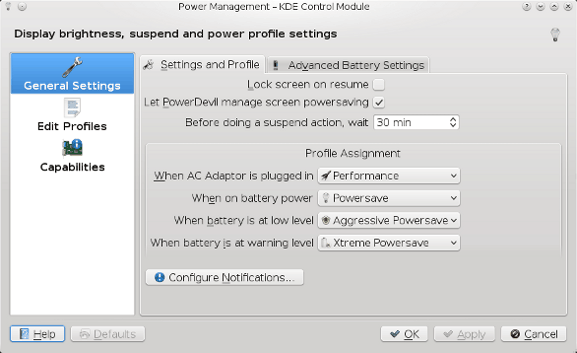
1. Configuración general – Aquí puede configurar los ajustes globales que se aplicarán a todos los perfiles, como «pantalla de bloqueo al reanudar». También te permite asignar perfiles a determinadas situaciones. Por ejemplo, cuando su computadora portátil o netbook está desconectada, el perfil «Powersave» se asigna de manera predeterminada.
El último botón establece notificaciones. Por ejemplo, cuando la computadora portátil está desconectada, aparecerá una notificación en la bandeja del sistema.
La pestaña «Configuración avanzada de la batería» permite a los usuarios establecer niveles personalizados de energía de la batería.
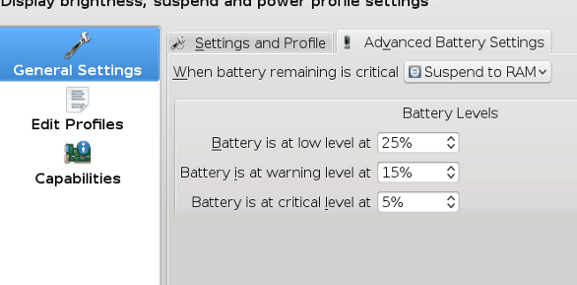
2. Editar perfiles – Cada perfil tiene una gran cantidad de configuraciones, lo que permite a los usuarios un control total sobre la administración de energía del sistema. Aquí hay algunas características clave:
Deshabilitar los efectos de escritorio, si están activos: esto se usa comúnmente para situaciones de bajo consumo de energía. Los efectos de escritorio de KWin utilizarán más potencia de CPU y GPU. Al habilitar esta configuración, KDE deshabilitará temporalmente los efectos hasta que cambie el perfil de energía.
Configuraciones de acción: presionar el botón de encendido, cerrar la tapa de la computadora portátil o presionar la tecla de suspensión tienen acciones asignadas, y PowerDevil le brinda la capacidad de cambiar esas acciones o deshabilitarlas por completo.
Pantalla: atenuar o apagar la pantalla puede ahorrar energía y prolongar la vida útil de la pantalla. En esta pestaña, puede configurar los tiempos específicos para cada estado, así como el nivel de brillo predeterminado para el perfil dado.
CPU: con los sistemas multinúcleo, puede deshabilitar una o más de las CPU cuando se activa un perfil. Si tiene habilitado el escalado de la CPU, también puede configurar la política de escalado para que la CPU funcione a una velocidad más lenta cuando funciona con batería.
3. Capacidades – La pestaña de capacidades es esencialmente un centro de información que le brinda información valiosa sobre su computadora móvil. Le dirá qué funciones y acciones de energía están habilitadas y disponibles.
Widget de plasma
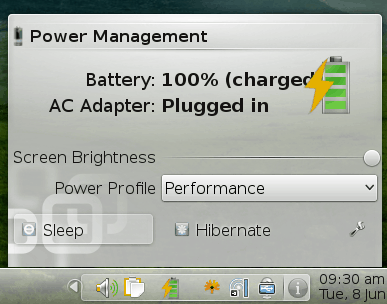
El widget de monitor de batería muestra el porcentaje de batería restante y le dice al usuario si el cable está enchufado o no. Haga clic con el botón izquierdo en el icono de la batería para abrir un panel de acceso rápido. Desde allí, puede cambiar el brillo, el perfil de energía, habilitar la suspensión o la hibernación y acceder al módulo de configuración del sistema mencionado anteriormente. Al hacer clic con el botón derecho, aparecen las opciones de configuración del módulo.
krunner
Krunner es un lanzador de aplicaciones y comandos avanzados. Con él, puede acceder rápidamente a la configuración, habilitar acciones de energía o cambiar el estado del sistema. Puede acceder presionando Alt+F2 o haciendo clic derecho en el escritorio y haciendo clic en «Ejecutar comando».
Brillo de pantalla: para cambiar el brillo de la pantalla, escriba «Brillo de pantalla ##», reemplazando ## con un número de porcentaje. Por ejemplo: Brillo de pantalla 65. Si escribe «brillo de pantalla» sin número, le dará opciones generales como «atenuar pantalla a la mitad» y «apagar pantalla».
Perfil de potencia: simplemente escriba «perfil de potencia» y Krunner le dará una lista de opciones de perfil.
Gobernador de energía: si está habilitado, esto le permite configurar el perfil del gobernador de la CPU.
Suspender: escriba «suspender» y luego seleccione «Suspender en disco» o «Suspender en RAM»
Solución de problemas
P. Mis teclas de suspensión y/o brillo no funcionan
UNA. Asegúrese de tener KHotkeys habilitado en Configuración del sistema/Avanzado/Administrador de servicios. Si aún no funciona, es posible que deba consultar la documentación de su distribución sobre las teclas de acceso rápido para su computadora portátil en particular.
P. Tengo una tarjeta Nvidia y la GPU no funciona a toda velocidad. ¿Dónde configuro eso?
UNA. Si está utilizando los controladores patentados de Nvidia, configúrelos con la configuración de nvidia.
P. Suspender no funciona, solo funciona una vez o bloquea/bloquea la computadora portátil.
UNA. El soporte de suspensión de Linux variará según el dispositivo. Consulte la documentación de ayuda o los foros de su distribución.
KDE PowerDevil hace que la administración de energía sea fácil y esté completamente integrada con la interfaz gráfica de KDE. Debido a esto, los usuarios pueden crear sus propios complementos de Krunner o widgets de Plasma para interactuar con él. A medida que Linux se vuelve más popular, particularmente en netbooks, PowerDevil debería jugar un papel importante.
