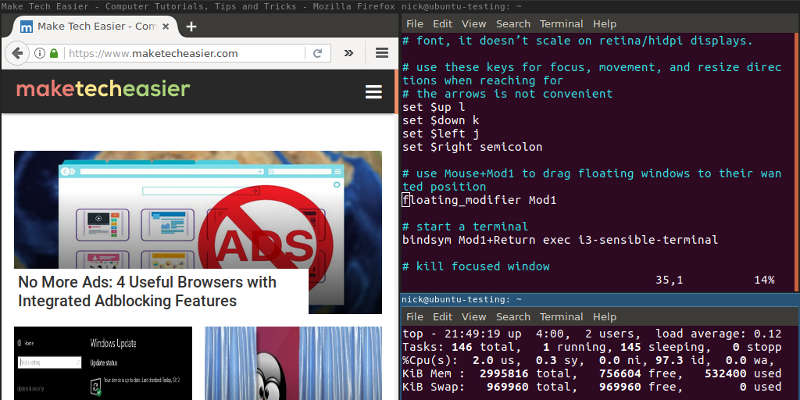i3wm es fácilmente el administrador de ventanas de mosaico más popular disponible en este momento. Es ligero, fácil de aprender y fácil de configurar.
i3 brinda los beneficios de usar un administrador de ventanas de mosaico sin las molestias de tener que escribir scripts largos y, a veces, confusos para la configuración. i3wm utiliza un archivo de configuración de texto sin formato.
i3 también está muy bien documentado. La documentación es clave cuando se utiliza un administrador de ventanas en mosaico, ya que usted es responsable de configurar y personalizar todo. Con i3wm, por lo general, puede encontrar rápidamente las respuestas a cualquier pregunta que se le presente.
¿Qué es un administrador de ventanas de mosaico?
Es hora de dar un paso atrás. ¿Qué es un administrador de ventanas de mosaico de todos modos?
Un administrador de ventanas en mosaico (TWM) no es un entorno de escritorio completo. En cambio, solo proporciona suficiente funcionalidad para controlar las ventanas en su pantalla.
Los administradores de ventanas en mosaico también disponen sus ventanas en subdivisiones lógicas, dividiendo el espacio de la pantalla en un patrón lógico. Por ejemplo, las dos primeras ventanas que abra en su pantalla ocuparán cada una la mitad de la pantalla y se colocarán directamente una al lado de la otra.
Las ventanas no flotan y no se pueden arrastrar de un lugar a otro ni colocarse una encima de la otra a menos que lo especifique un usuario. De forma predeterminada, un administrador de ventanas en mosaico no desperdiciará absolutamente ningún espacio en la pantalla.
Si bien los administradores de ventanas en mosaico pueden no ser para todos, brindan a las personas que desean la máxima eficiencia y control de su computadora una opción para obtener precisamente eso.
Instalando i3wm
Nota: Usaremos Ubuntu como ejemplo en este artículo. Las instrucciones y el uso serán los mismos para cualquier otra distribución.
i3wm está disponible en los repositorios principales de Ubuntu. Puedes usar Apt para instalarlo.
sudo apt update sudo apt install i3
También puede instalar a través del Centro de software. Para otras distribuciones, también debería poder encontrar «i3-wm» en su administrador de paquetes o repositorio.
Usando i3wm
Después de instalar i3, puede cerrar la sesión actual en Ubuntu para volver a la pantalla de inicio de sesión. Haga clic en el pequeño icono junto al cuadro de contraseña. Te mostrará las opciones de escritorio. Seleccione i3 e inicie sesión como lo haría normalmente.
La primera vez
Lo que vas a encontrar al otro lado te sorprenderá si no has trabajado antes solo con un administrador de ventanas. Es mínimo y es feo. Así es como se supone que debe ser.
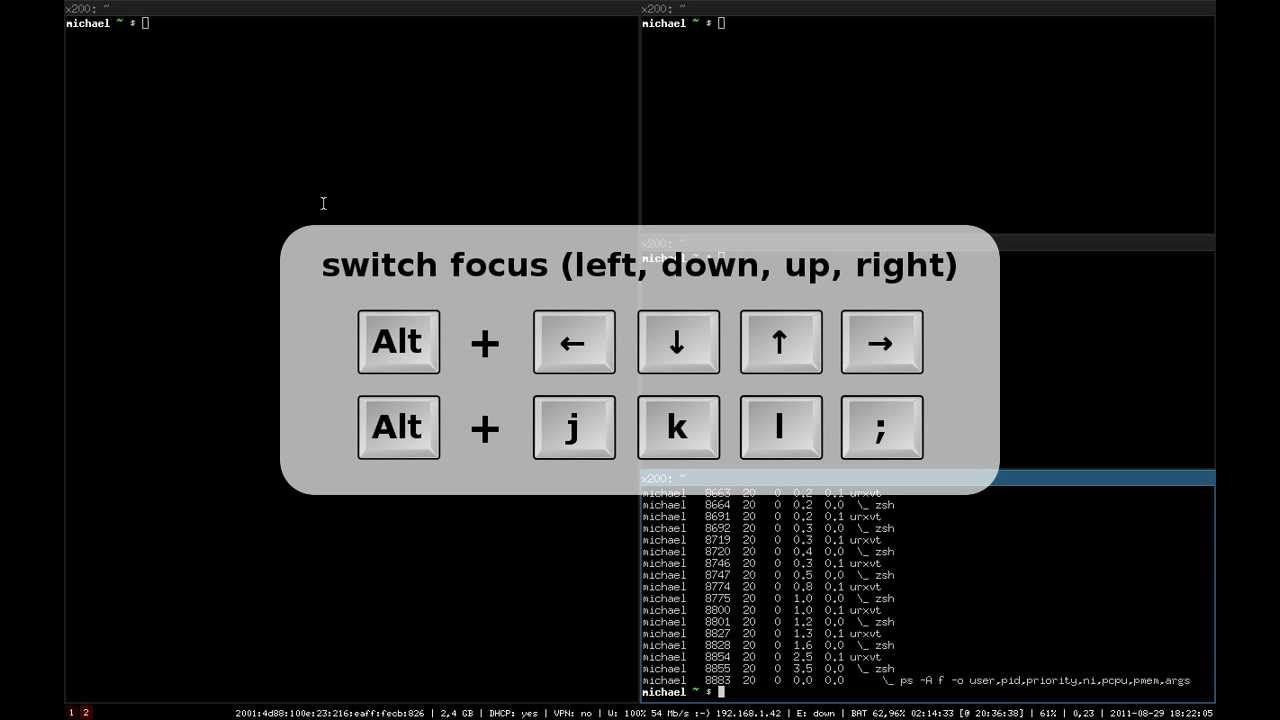
i3wm no tiene mucha configuración predeterminada porque asume que desea personalizarlo, y puede hacerlo mucho.
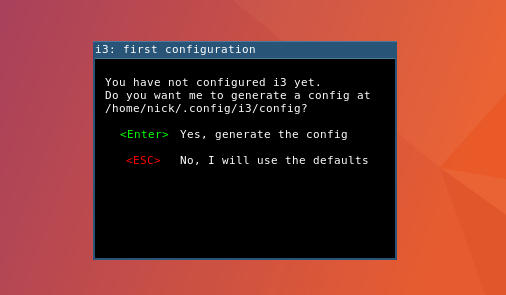
En su primera ejecución, verá una ventana que le pedirá que cree un archivo de configuración. Aceptar. Luego obtendrá otro preguntando qué tecla desea usar como la tecla «Mod». Puede ser la tecla «Windows» o «Alt».
Dado que i3 se controla principalmente con el teclado, la tecla mod sirve para diferenciar la escritura normal de los comandos para i3.
navegando
Casi todo en i3wm se maneja con teclas de acceso rápido. Hay muchos predefinidos, pero también puede cambiarlos y crear los suyos propios. Sin embargo, antes de hacer nada, debe familiarizarse con los básicos.
Probablemente trabajará mucho con terminales. Continúe y abra uno con «Tecla Mod + Enter». Si sigue presionando «Tecla Mod + Enter», verá el patrón predeterminado que usa i3 para dividir su pantalla.
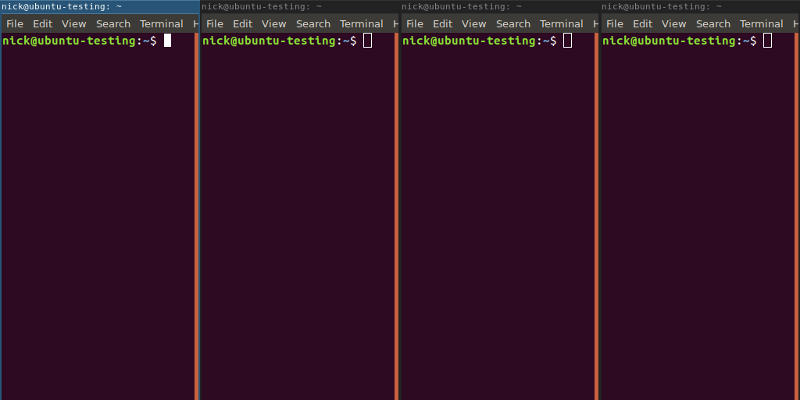
No es tan útil cuando tienes un montón de ellos. Prueba a reposicionarlos. De manera predeterminada, puede navegar usando «Tecla Mod + j» para moverse hacia la izquierda, «Tecla Mod + k» para moverse hacia abajo, «Tecla Mod + l» para moverse hacia arriba y «Tecla Mod +;» para moverse a la derecha. Esto debería ser algo familiar para los usuarios de Vim, pero un poco extraño. Puede cambiarlo a los enlaces Vim reales.
Si desea mover las ventanas, puede agregar «Shift» a cualquiera de las teclas de acceso directo direccionales y la ventana se moverá en esa dirección. Entonces, para mover una ventana hacia abajo, use «Tecla Mod + Shift + k».
Para abrir nuevas ventanas divididas de la manera que desee, puede apuntar a la ventana que desea dividir y usar «Tecla Mod + h» para dividir la ventana horizontalmente y «Tecla Mod + v» para dividirla verticalmente.
Cuando desee cerrar una ventana, también hay una tecla de acceso rápido para eso: «Tecla Mod + Shift + q».
espacios de trabajo
i3wm viene con diez espacios de trabajo. Cada espacio de trabajo actúa como una pantalla virtual diferente que puede organizar como le gustaría con diferentes ventanas.
Para acceder a un espacio de trabajo, escriba la tecla mod combinada con el número del espacio de trabajo. Entonces, «Tecla Mod + 3» lo lleva al espacio de trabajo 3.
Puede mover una ventana a un nuevo espacio de trabajo enfocándose en ella e ingresando «Tecla Mod + Shift + 3» siendo el número el espacio de trabajo al que desea moverlo.
manipular ventanas
i3wm le permite usar ventanas flotantes. Algunas ventanas, como las barras de herramientas de GIMP, se abrirán automáticamente de forma flotante, pero puede hacer que cualquier ventana flote. «Mod key + Shift + Space» se moverá hacia adelante y hacia atrás entre el modo flotante y en mosaico para la ventana seleccionada.
También puede forzar una ventana para que pase a pantalla completa con «Tecla Mod + f». Presionándolo de nuevo lo devolverá.
Programas de Apertura
Use un lanzador para abrir programas en i3wm. El iniciador predeterminado es dmenu, pero puede sustituirlo por otros como rofi.
![]()
Estos lanzadores actúan como una búsqueda de sus programas. Ingrese el programa que desee y presione Enter. El programa se iniciará. El lanzador hará un seguimiento de los programas que usa con más frecuencia y los mostrará en una lista cuando se abra. Puede seleccionarlos allí sin escribir.
La tecla de acceso rápido del iniciador es «Tecla Mod + d».
Configuracion basica
Hay una cantidad absolutamente increíble de configuraciones que puede hacer con i3wm, por lo que solo es posible cubrir los conceptos básicos aquí. Estas son algunas de las cosas más comunes que le gustaría hacer.
Después de crear la configuración predeterminada en su primera ejecución, se colocó en el directorio «/etc/». Tienes que copiarlo a tu casa para personalizarlo.
mkdir ~/.i3 sudo cp /etc/i3/config ~/.i3/config sudo chown user:group ~/.i3/config
No olvide cambiar la propiedad del archivo a su usuario. El nombre del usuario y del grupo deben coincidir con su nombre de usuario.
Colores
Cambiar los colores es fácil. i3wm usa valores hexadecimales para colores como CSS. Hay un par de clases diferentes que tienen un valor de borde, fondo, texto e indicador. Puede colocarlos en una tabla y conectar los valores de color que desee.
class border backgr. text indicator client.focused #1e1e1e #1e1e1e #151515 #AA0000 client.focused_inactive client.unfocused client.urgent client.placeholder client.background #454545
Aplicaciones
En la configuración i3wm, bindsym crea una nueva tecla de acceso rápido. exec lanza programas. Puede juntarlos para crear sus propias teclas de acceso rápido para iniciar los programas que más usa sin usar el lanzador. Por ejemplo:
bindsym $mod+Shift+w exec firefox
También puede ejecutar aplicaciones al inicio. Solo usa exec para esos.
Barra de estado
La barra de estado es una de las partes más importantes de su escritorio. Muestra sus espacios de trabajo, así como mucha otra información vital. Con i3wm hay un montón de opciones para su barra de estado.
Cerca de la parte inferior del archivo de configuración, encontrará un bloque llamado «barra». Todo lo relacionado con la barra de estado irá allí.
Primero, encontrará el «status_command». Dicta qué barra de estado se utiliza. El valor predeterminado es i3status, pero puede usar muchos otros como i3blocks, lemonbar y polybar. Todos son diferentes y tienen sus propias ventajas y desventajas únicas.
Aquí también puede cambiar la posición de la barra.
Aquí puede crear un bloque de «colores» separado que puede usar como la otra configuración de color para personalizar el esquema de color de i3.
colors {
#class #border #bg #txt
focused_workspace #454565 #252525 #1E1E1E
active_workspace
inactive_workspace
urgent_workspace
binding_mode
background #151515
}¿Que sigue?
Desde aquí puedes hacer lo que quieras. Hay mucha más personalización que puedes hacer con i3. Busca e inspírate. Incluso hay subreddits dedicado a personalizar escritorios Linux donde puede inspirarse.