Como sabrá, el clásico software de centro de medios multiplataforma llamado XBMC ha sufrido algunas revisiones y ahora se llama Kodi. Ofrece una forma de ver películas y programas de televisión en una variedad de cajas diferentes: su Raspberry Pi, su PC o, lo que es más importante, en este caso, en su Mac.
Si tiene una pantalla grande, entonces es tentador usar su Mac como un centro de medios adicional o incluso principal si vive en un apartamento pequeño. Una instalación de Kodi en tu Mac puede hacer que esto suceda por ti. Agregará TV en vivo, estaciones transmitidas e incluso la capacidad de ver películas descargadas desde USB con un control remoto y hará que sea una experiencia mucho más fácil y fluida.
En este artículo, cubrimos la instalación y el uso del software en su Mac e incluimos formas de mejorar la experiencia del usuario, como controles remotos y encontrar nuevos complementos.
¿Qué es Kodi?
Kodi comenzó como una alternativa de código abierto a los decodificadores (está bien, ahora nadie puede poner nada encima de sus televisores LCD, pero en tiempos anteriores, los televisores formaban un estante conveniente). Los desarrolladores han utilizado la filosofía de código abierto de Kodi para crear complementos para el software básico que amplían las capacidades de la máquina de destino más allá de los límites de los sistemas cerrados normales.
Como usuarios de Mac, estamos acostumbrados a Apple TV, y aunque puedes piratear Apple TV, no es recomendable hacerlo como con todos los dispositivos y computadoras Apple. Su estabilidad depende de que sean un sistema cerrado. No es así con Kodi, que puede ser una caja de TV, una caja de películas o un reproductor de transmisión de audio y video.
Configuración en la Mac
Estamos usando la versión para Mac OS X Yosemite. Ven aquí para obtener la última versión del software Kodi.
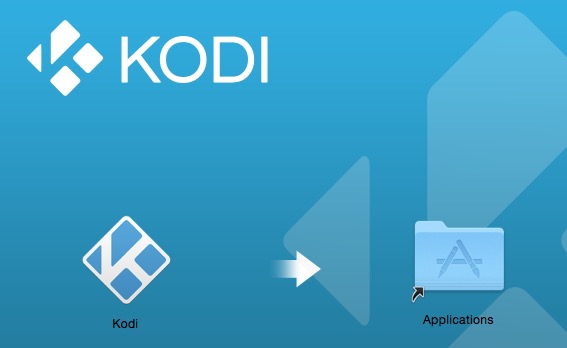
La instalación del software es una cuestión rutinaria de descargar la imagen de disco DMG adecuada y soltar el icono en el directorio de Aplicaciones. Depende de usted si descarga la versión de 64 bits o la de 32 bits, pero si su procesador es Core 2 Duo o superior, probablemente debería optar por la versión de 64 bits.
Kodi en uso
Una vez instalado, puede ejecutar el programa y luego usar las teclas del cursor para navegar. Utiliza la tecla ENTER para hacer clic en un elemento y la tecla ESC para «retroceder». También puede instalar un control remoto de algún tipo; este es genial ya que tiene un teclado, pero antes de gastar dinero en uno, es posible que ya tenga un control remoto que funcione. Las Mac solían enviarse con estos pequeños controles remotos modelo A1156,

y funcionan perfectamente con Kodi desde el primer momento. Los controles remotos más nuevos que se parecen más a esto

también funcionan perfectamente sin ninguna configuración adicional.
Utiliza los botones Arriba, Abajo, Izquierda y Derecha para navegar, y el botón central para activar un elemento o reproducir/pausar. En el control remoto más nuevo, el botón Reproducir está debajo de los botones de navegación. Al reproducir una transmisión de video o audio, los ejes Arriba y Abajo del pad controlan el volumen.
Cambio de máscaras
El aspecto básico de la interfaz se llama Confluence y tiene un estilo elegante pero básico.
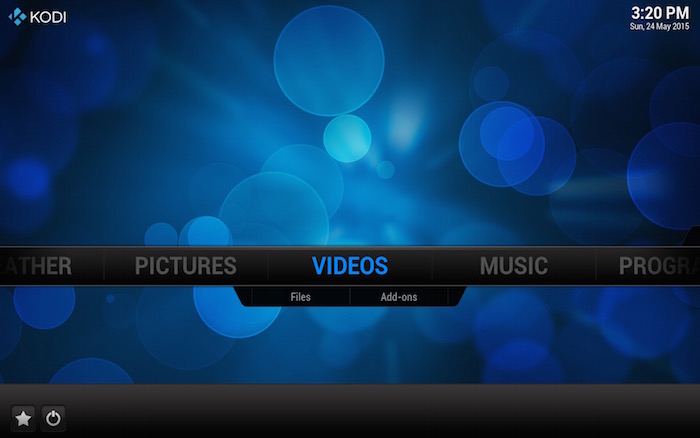
Izquierda y derecha se deslizan a través de los menús, y arriba y abajo profundizan en los submenús a continuación. Puede personalizar la interfaz con una gran cantidad de complementos de interfaz desde el primer momento. Una de las favoritas es la máscara Metropolis, que le da un agradable toque retro a la interfaz. Vaya a «Configuración -> Apariencia -> Máscara» y elija Metrópolis si desea probarlo.
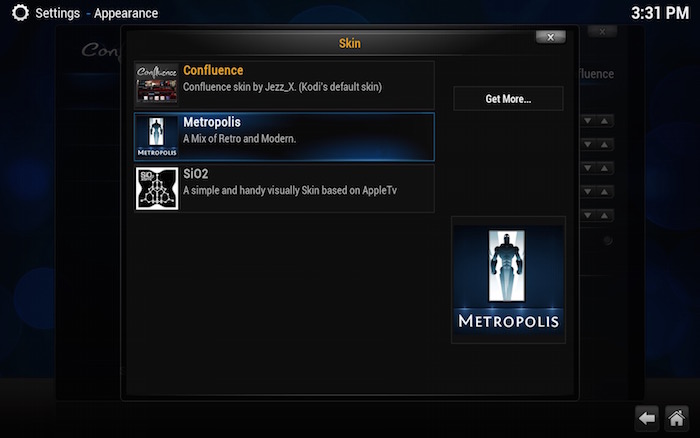
Como usuario de Apple, es posible que desee ver algunas de las máscaras como SIO2 que imitan el Apple TV para que se sienta como en casa.
La mejor parte de ver contenido con Kodi es que cuando hace una pausa, le brinda todo tipo de información sobre el archivo, la hora y cuánto tiempo pasará antes de que termine de ver el archivo actual si comienza de nuevo.
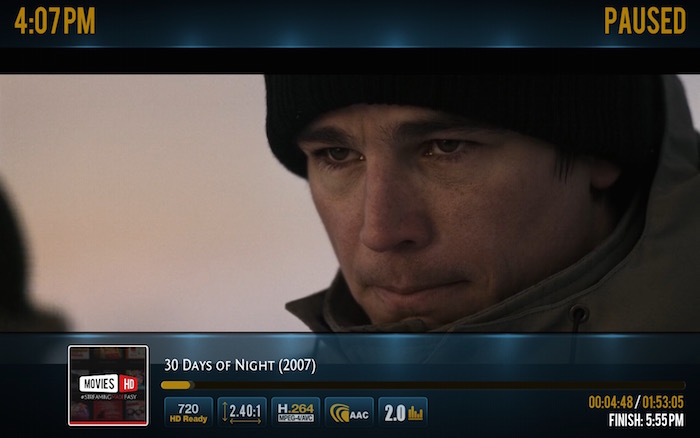
Consejo: Por cierto, el inconveniente de aplicar máscaras a la instalación de Kodi antes de seguir los tutoriales para encontrar e instalar complementos, etc., es que las máscaras tienden a mover los menús un poco y no coincidirán con ningún tutorial. Mantenga el aspecto estándar de Confluence para esas ocasiones (o vuelva a cambiarlo mientras configura Kodi), ya que coincidirá con las capturas de pantalla de los tutoriales.
Complementos
Para comenzar, es posible que desee consultar estos útiles complementos para reemplazar su televisión por cable.
El paquete Kodi viene con un conjunto inicial de complementos que puede instalar. Estos cubren la televisión tanto en vivo como grabada y ciertos servicios de televisión a los que deberá tener una suscripción. También puede ser que ciertos servicios sean específicos de la región. Por ejemplo, aunque el complemento BBC iPlayer funciona en el Reino Unido, en otros lugares no funcionará.
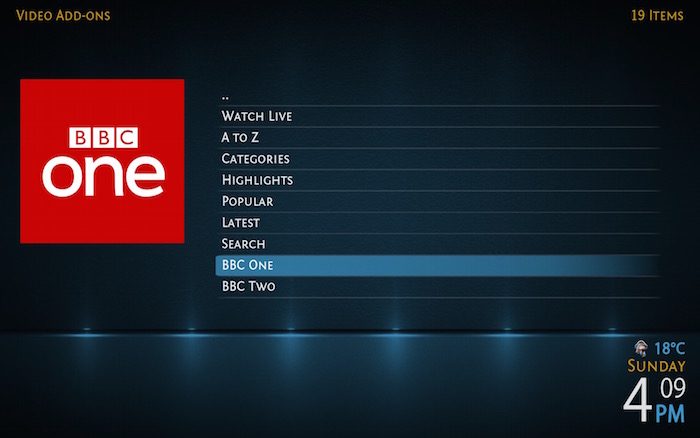
Si está disponible en su región, puede ver TV grabada o en vivo:
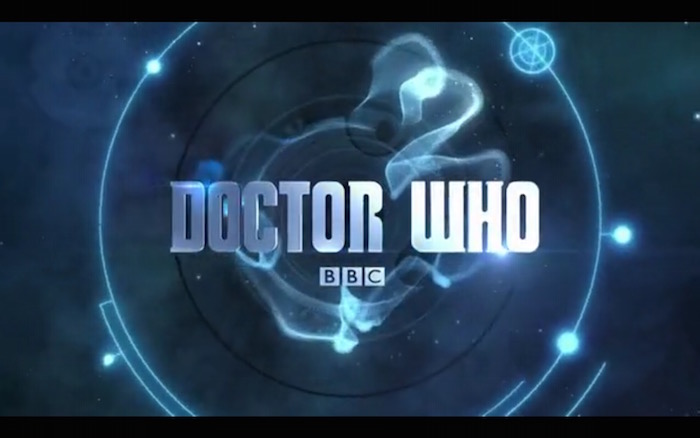
Además de iPlayer, Russia Today y Al-Jazeera para fuentes de noticias alternativas, puede elegir desde el primer momento muchos complementos útiles como el complemento Nasa, que le permite acceder de forma gratuita para ver programas grabados o en vivo. corrientes:
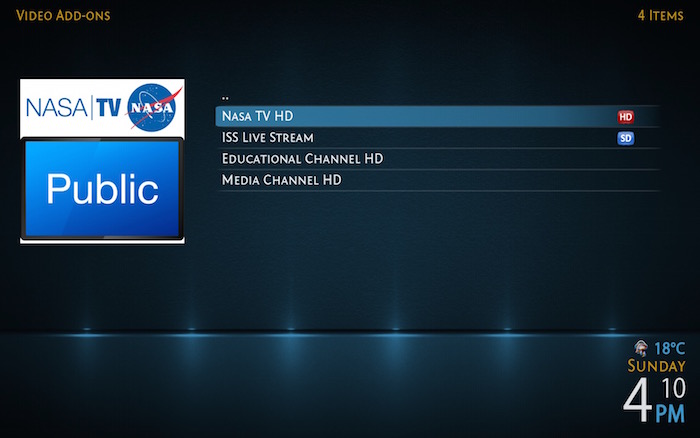
Hay una serie de «repositorios», como los llaman, de complementos de terceros para Kodi, creados por desarrolladores independientes, que aprovechan los diversos sitios de descarga de películas, y estos son fáciles de encontrar e instalar, si lo desea. Por supuesto, no podemos condonar la infracción de derechos de autor, por lo que no podemos decirle cómo hacerlo, pero para completar, sería negligente de nuestra parte excluir la información de que existe la instalación.
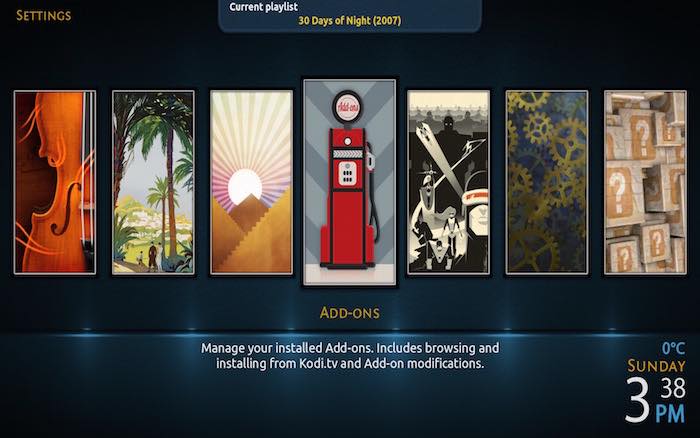
Para instalar complementos de repositorios no incluidos en la instalación estándar, busque en Internet «repositorios de complementos de Kodi» de terceros, descargue un archivo zip e instálelo desde «Configuración -> Complementos».
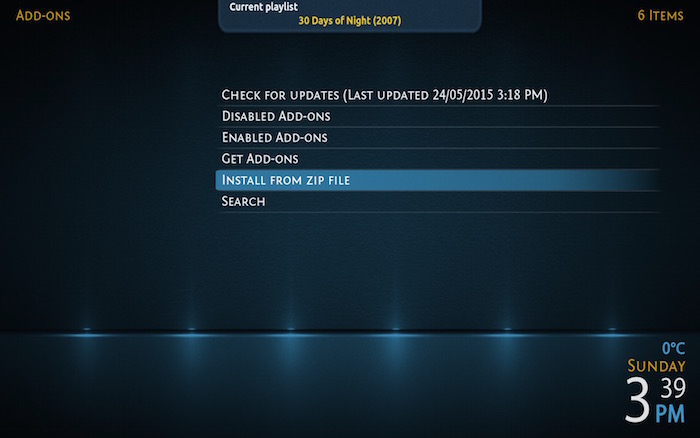
Una vez seleccionado, puede buscar la fuente desde la que instalar, ya sea una memoria USB o un lugar en la red. Es un buen plan mantener repositorios de complementos u otras instalaciones en un directorio compartido en algún lugar de su red.
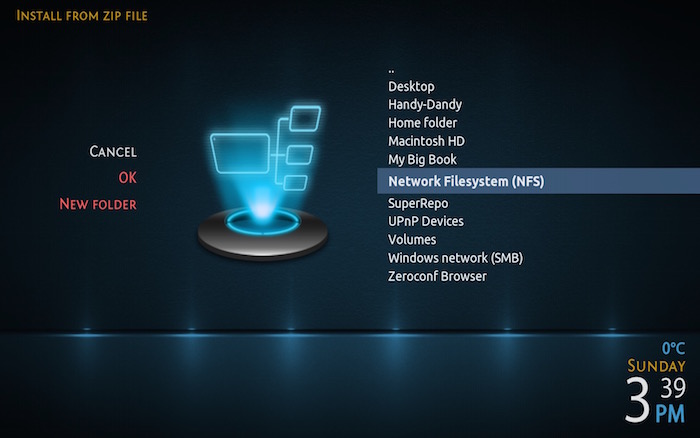
Por cierto, también hay una serie de complementos para ver canales de noticias específicos de Apple y en una forma que se adapta mejor a un sillón que a una silla de oficina.
Kodi es un reproductor multimedia flexible de código abierto y una interfaz para sus fuentes de entretenimiento, tanto localmente en su máquina como en la web más amplia. Es difícil imaginar un sistema más integrado e infinitamente expandible.
¿Has usado Kodi en tu Mac? ¿Cuáles son tus complementos favoritos? Háganos saber en los comentarios a continuación.
