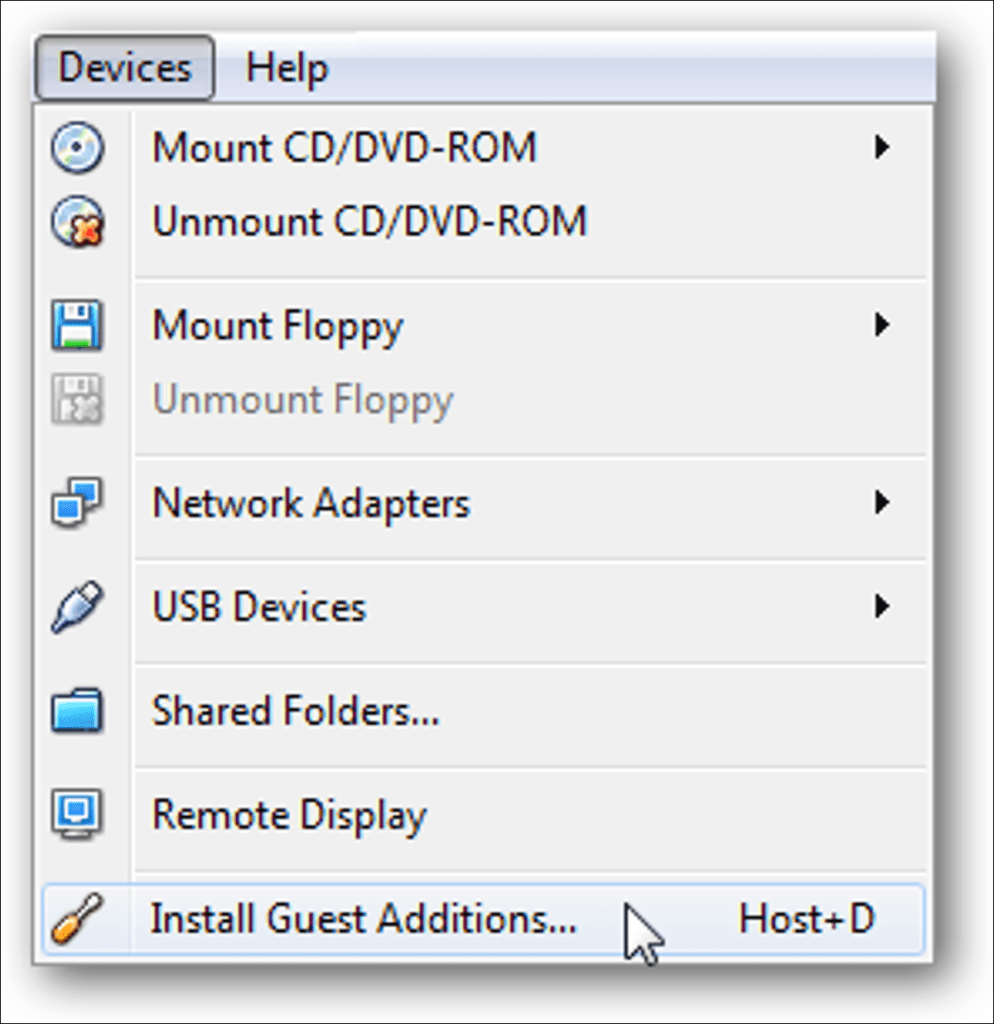VirtualBox de Sun es una gran máquina virtual gratuita que le permite ejecutar múltiples sistemas operativos en su PC. Hoy buscamos instalar la función Guest Additions, que mejora el rendimiento del sistema operativo invitado.
Nota: Para este artículo, usamos la versión 3.0.2 en un sistema operativo invitado Windows 7 (32 bits).
Instalar Guest Additions para Windows
Guest Additions se instala en el sistema invitado e incluye controladores de dispositivo y aplicaciones del sistema que optimizan el rendimiento de la máquina. Inicie el sistema operativo invitado en VirtualBox y haga clic en Dispositivos e instale las adiciones de invitado.
La ventana de reproducción automática se abrirá en el sistema operativo invitado y haga clic en el ejecutable Ejecutar complementos de Windows VBox.
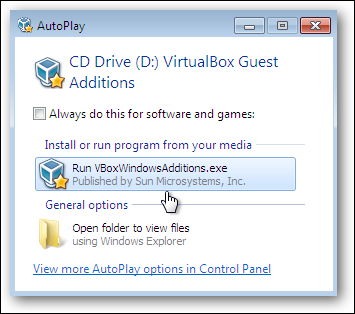
Haga clic en sí cuando aparezca la pantalla de UAC.
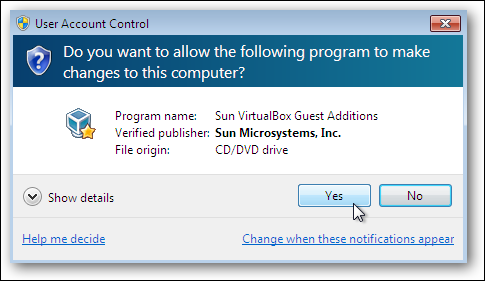
Ahora solo sigue el asistente de instalación.
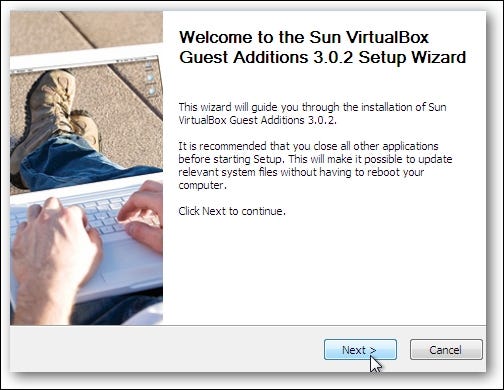
Durante el asistente de instalación, puede elegir la aceleración Direct3D si lo desea. Tenga en cuenta que esto consumirá más recursos de su sistema operativo host y aún es experimental, lo que puede hacer que el invitado sea inestable.
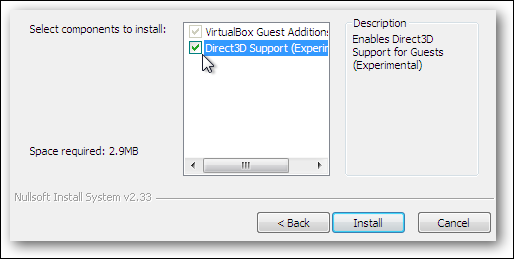
Cuando comience la instalación, debe autorizar la instalación de las tarjetas gráficas Sun.
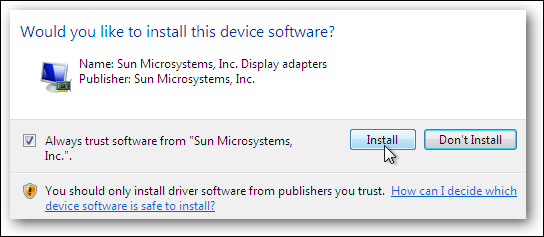
Una vez hecho todo, es necesario reiniciar.
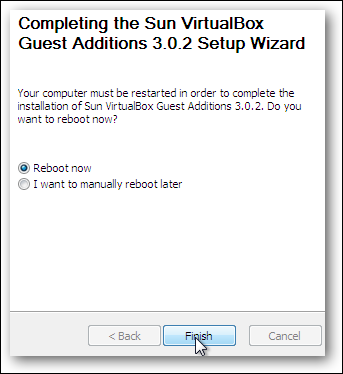
Instalar Guest Additions para Ubuntu
Nota: Para esta sección, usamos la versión 3.0.2 sobre la versión Ubuntu 8.10 (32 bits).
Si Ubuntu se ejecuta en una máquina virtual, instalar Guest Additions también es fácil. Con la máquina virtual Ubuntu en ejecución, haga clic en Dispositivos e instale Guest Additions.
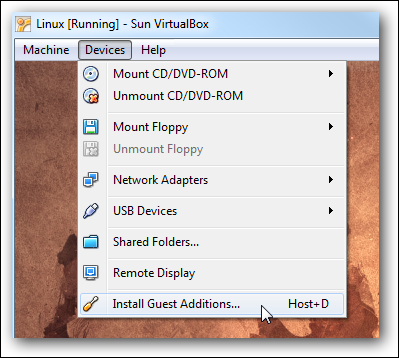
Esto montará el ISO y mostrará un icono en el escritorio y le dará el siguiente cuadro de mensaje donde simplemente haga clic en ejecutar.
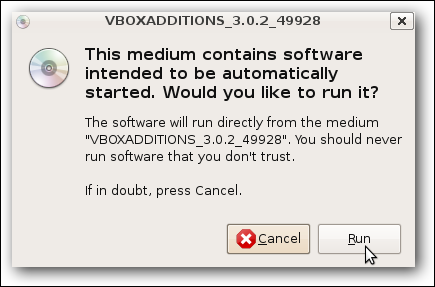
Ingrese su contraseña de administrador y haga clic en Aceptar.
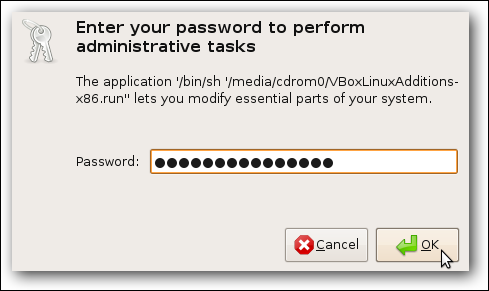
Luego verá que se lleva a cabo la instalación y, cuando haya terminado, se le pedirá que haga clic en Intro.
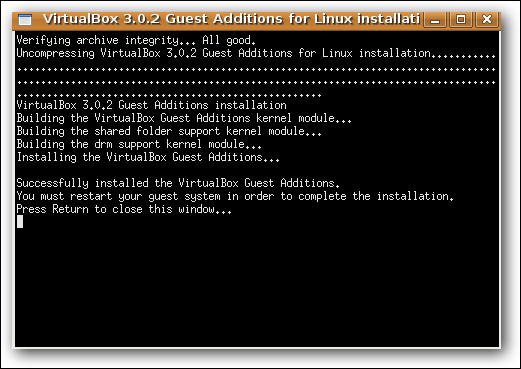
Es necesario reiniciar el sistema operativo invitado para completar la instalación.
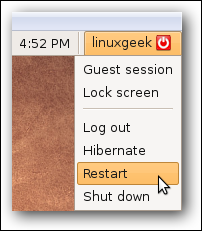
Instalación de línea de comandos
Si el proceso anterior no funciona o si desea utilizar la línea de comando para instalar Guest Additions, primero abra una sesión de Terminal.
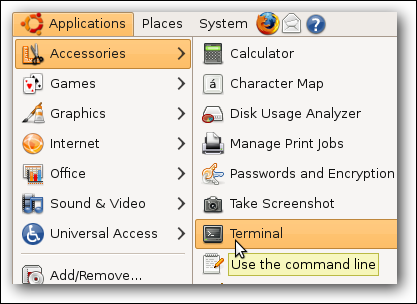
Ahora escriba los siguientes comandos.
cd / media / cdrom
ls
sudo ./VBoxLinuxAdditions-x86.run
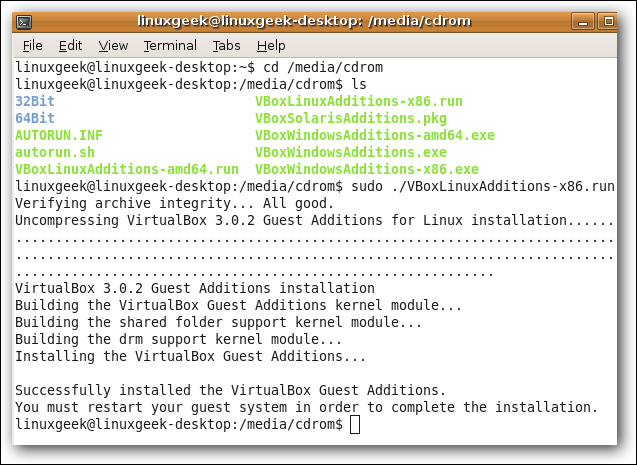
Nuevamente, se requiere reiniciar Ubuntu desde la GUI o escriba «sudo reboot» (sin las comillas) en la línea de comando.
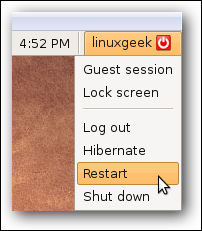
Se incluyen muchas características interesantes en las adiciones de invitados, como el portapapeles y el uso compartido de carpetas, mejor soporte de video e integración del puntero del mouse que le permite navegar por el sistema.
Artículos relacionados con VirtualBox:
Pruebe fácilmente un nuevo sistema operativo con VirtualBox
Use VirtualBox para probar Linux en su PC con Windows