¿Quiere pasar más tiempo construyendo el sistema de automatización del hogar perfecto y menos tiempo escribiendo código repetitivo? Tal vez tenga poca (o ninguna) experiencia en codificación, pero aún sueña con crear proyectos poderosos de Internet de las cosas (IoT).
Si no puede, o no quiere, pasar horas escribiendo código, ¡entonces hay un montón de software que puede hacer el trabajo duro por usted! Aquí, nos enfocamos en Nodo-RED, un editor visual basado en flujo que puede proporcionar el código que necesita para potenciar sus proyectos de IoT. Con Node-RED, puede conectar dispositivos inteligentes, API, servicios en línea y más, simplemente arrastrando y soltando.
En este tutorial, aprenderá cómo configurar Node-RED en su Raspberry Pi y acceder a su editor visual a través de su navegador web. Una vez que tenga acceso a este editor, verá exactamente cómo usar Node-RED para crear potentes flujos de trabajo de automatización del hogar mediante la creación de un flujo de depuración simple que puede implementar y probar en su Raspberry Pi.
Cómo usar Node-RED en proyectos de hogar inteligente
Node-RED tiene una biblioteca de nodos listos para usar que cubren una variedad de funcionalidades. Puede usar estos nodos para crear flujos de trabajo completos de automatización del hogar. Simplemente tome los nodos que desea usar, suéltelos en el lienzo de Node-RED y conecte sus nodos para formar un flujo de trabajo completo.
Algunos de estos nodos son sencillos, por ejemplo, nodos de depuración, mientras que otros son más complejos. Algunos de los nodos más avanzados incluso le permiten interactuar con los pines GPIO (entrada/salida de propósito general) que se encuentran en el borde superior de su Raspberry Pi.
Lo que necesitarás
Para completar este tutorial, necesitará:
- Raspberry Pi que ejecuta Raspbian. Si aún no lo tienes, agarrar la última versión y flashearlo a una tarjeta SD usando Autor de aguafuertes.
- Cable de alimentación compatible con tu Raspberry Pi
- Teclado externo y una forma de conectarlo a su Raspberry Pi
- Cable HDMI o micro HDMI, según tu modelo de Raspberry Pi
- monitor externo
- Ethernet o conexión a Wi-Fi
Raspbian: busque la última versión
Para comenzar, asegúrese de estar ejecutando la última versión de Raspbian:
- Conecta todos tus periféricos a la Raspberry Pi.
- Conecte su Raspberry Pi a una fuente de alimentación; debería arrancar automáticamente.
- Si es la primera vez que inicia Raspbian, deberá completar el cuadro de diálogo de configuración estándar y conectarse a su red Wi-Fi si no está utilizando un cable Ethernet.
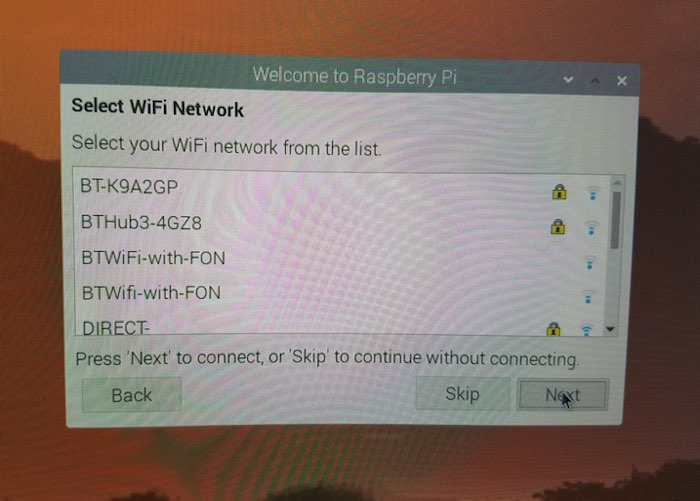
Una vez que su Raspberry Pi haya arrancado, haga clic en el ícono «Terminal» en la barra de herramientas y ejecute los siguientes comandos en la ventana Terminal:
sudo apt update sudo apt upgrade
Si Raspbian instala alguna actualización, deberá reiniciar su Raspberry Pi con el siguiente comando:
Una vez que su Raspberry Pi se haya reiniciado, estará listo para pasar a la siguiente etapa.
Instalación de Node-RED, Node.js y npm
A continuación, debe instalar el build-essential paquete, que se utiliza para compilar e instalar varios complementos de Node-RED:
sudo apt install build-essential
Para instalar el paquete Node-RED, la versión actual de Node.js y npm también se instalan en el siguiente comando. Junto con build-essential, npm se usa para instalar módulos Node-RED adicionales:
bash <(curl -sL https://raw.githubusercontent.com/node-red/linux-installers/master/deb/update-nodejs-and-nodered)
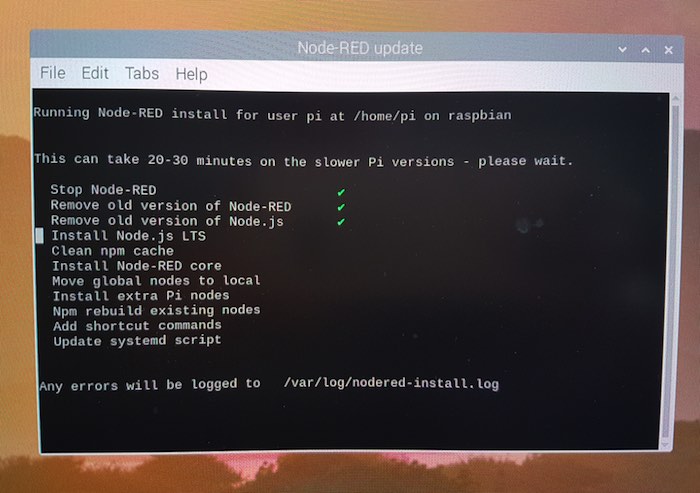
¡Esta descarga puede demorar un poco, por lo que es posible que desee ir a tomar un café!
Lanzar Nodo-RED
Ahora puede iniciar Node-RED. Es posible iniciar Node-RED como un servicio (usando el sudo systemctl start nodered comando), pero si inicia Node-RED directamente, le permite acceder a él a través de la Terminal.
Para iniciar Node-RED sin iniciarlo como un servicio, ejecute el siguiente comando:
Ahora puede consultar el estado de Node-RED:
sudo systemctl status nodered
Las últimas líneas de la salida de la Terminal deberían confirmar que Node-RED se está ejecutando correctamente.
Node-RED se ejecuta silenciosamente en segundo plano, por lo que es posible que desee que se inicie automáticamente, especialmente si se encuentra usando Node-RED de forma regular. Para iniciar Node-RED en el arranque, ejecute el siguiente comando:
sudo systemctl enable nodered
La Terminal debe confirmar que ha creado un acceso directo de enlace simbólico para Node-RED.
Si cambia de opinión y desea evitar que Node-RED se inicie automáticamente, ejecute el siguiente comando de Terminal:
sudo systemctl disable nodered
No se requiere código: accediendo al editor visual de Node-RED
Ahora que Node-RED está funcionando en su Raspberry Pi, puede usarlo para crear flujos de trabajo de automatización del hogar simplemente arrastrando y soltando.
Para acceder al editor de Node-RED, necesita la dirección IP de su Raspberry Pi. Puede recuperar esta información ejecutando el siguiente comando de Terminal:
Inicie el navegador predeterminado en su Raspberry Pi e ingrese la siguiente URL, asegurándose de reemplazar «dirección IP» con la dirección IP única de su Raspberry Pi: https://[IP-ADDRESS]:1880
Por ejemplo, si su dirección IP fuera «192.168.1.56», entonces usaría la siguiente URL: https://192.168.1.56:1800
El editor de Node-RED debería aparecer ahora en su navegador web.
Explorando el editor IoT de Node-RED
El editor de Node-RED se divide en las siguientes secciones:
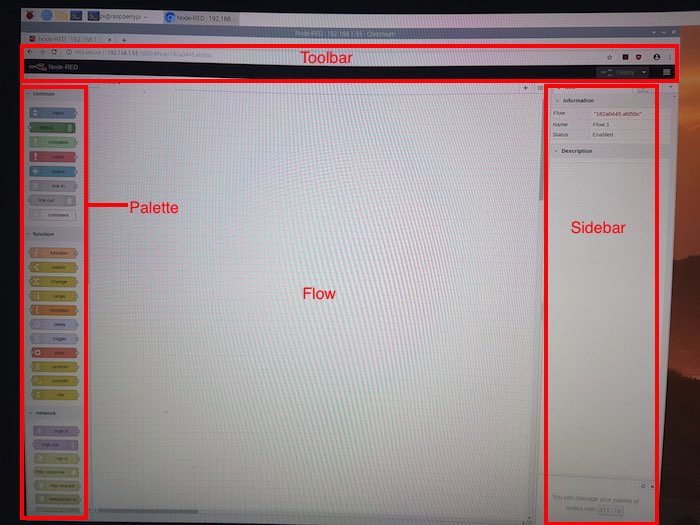
- La barra de herramientas. Contiene el botón «Implementar», el menú principal y el menú de usuario, si la autenticación de usuario está habilitada.
- la paleta Esta área contiene todos los nodos que están instalados y disponibles para su uso. Si selecciona un nodo, la pestaña «Información» mostrará más información sobre ese nodo específico.
- Caudal. Este es el lienzo donde soltará todos sus nodos y creará conexiones entre ellos. Si está trabajando con varios flujos, se mostrarán como una fila de pestañas en la parte superior del espacio de trabajo. Puede acercar y alejar usando los controles en la parte inferior derecha del área del espacio de trabajo.
El editor de Node-RED también cuenta con una barra lateral, que muestra diferentes paneles según el contenido que esté seleccionado actualmente:
- Información. Esto muestra información sobre el nodo seleccionado, incluido un resumen de sus propiedades. Si no se selecciona nada, el panel «Información» mostrará una descripción del flujo actual.
- Depurar. Esto muestra los mensajes que se pasan a los nodos de depuración dentro de su flujo, junto con los mensajes del tiempo de ejecución, donde estén disponibles. De forma predeterminada, el panel Depurar muestra todos los mensajes que se le pasan, aunque puede filtrar esta salida, si es necesario.
- Configuración Este panel muestra una lista de todos los nodos de configuración, junto con su tipo, etiqueta y cuántos flujos de trabajo usan este nodo en particular.
- Datos de contexto. Esto muestra el contenido del almacén de datos de contexto, lo que le permite compartir información entre nodos sin utilizar los mensajes que pasan por un flujo de trabajo. Para obtener más información sobre el contexto, consulte el documentos oficiales de Node-RED.
Automatizando con Node-RED: creando tu primer flujo de trabajo
Ahora que tiene una descripción general de alto nivel del editor de Node-RED, puede crear un flujo de depuración simple para implementar y probar su Raspberry Pi.
Para comenzar, arrastre un nodo «Inyectar» desde la paleta y suéltelo en el área del espacio de trabajo.
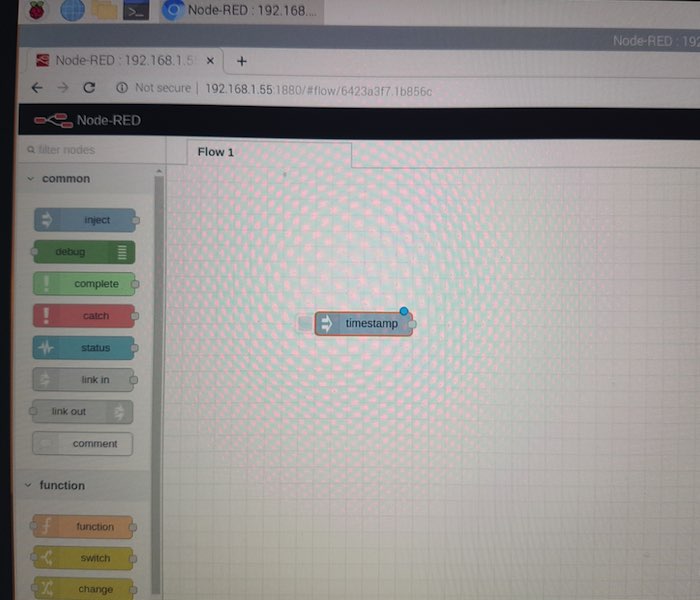
A continuación, arrastre un nodo «Depurar» y suéltelo en el espacio de trabajo.
Estos dos nodos deben conectarse juntos. Pase el cursor sobre uno de los controladores del nodo hasta que se vuelva naranja y luego arrastre para que aparezca una línea. Arrastre esta línea hasta el segundo nodo y suéltelo: estos dos nodos ahora deberían estar conectados.

Puede editar cualquier nodo haciendo doble clic en él. Para verificar que su flujo de trabajo de depuración se está ejecutando correctamente, cree una «carga útil» de texto que el flujo de trabajo enviará al panel «Depuración» de Node-RED.
Haga doble clic en el nodo «Inyectar», que abre un nuevo panel «Editar nodo de inyección». Puede realizar varios cambios en este panel. Este ejemplo aquí abre el menú desplegable «Carga útil» y selecciona «Cadena».
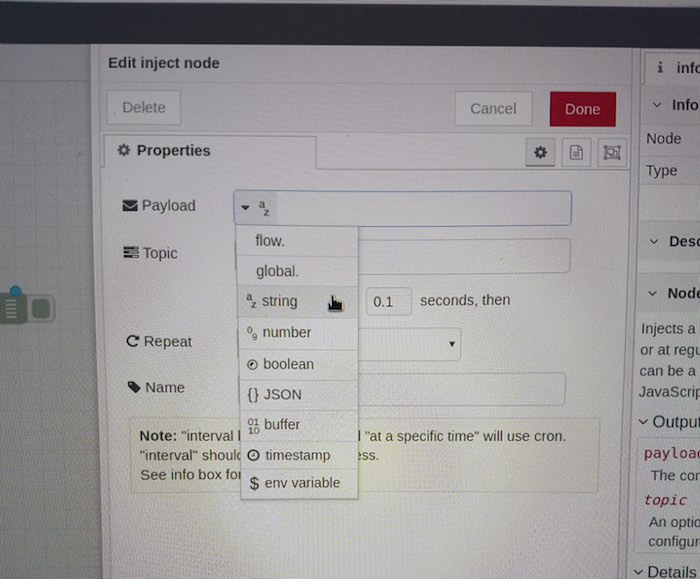
Ingrese el texto «¡Hola, mundo!» y luego haga clic en «Listo» para guardar los cambios.
Con su flujo de trabajo completado, puede habilitarlo haciendo clic en el botón rojo grande «Implementar».
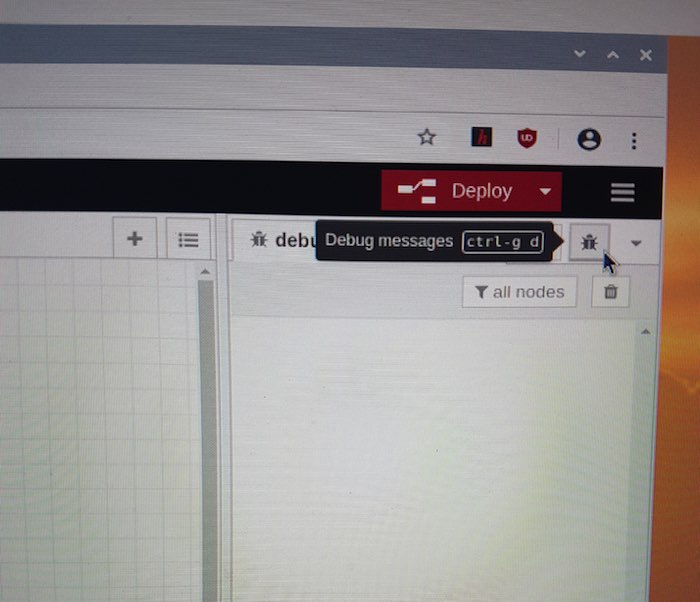
Ejecute su flujo de trabajo de depuración
Para poner a prueba su flujo, abra el panel «Depurar» (haciendo clic en el pequeño icono de error en la barra de herramientas).
Pase el cursor sobre el nodo «Hola, mundo» y haga clic en la casilla de verificación que lo acompaña.
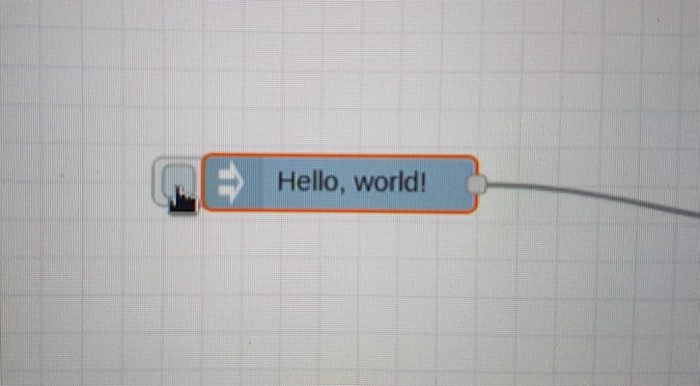
Si el flujo se ejecuta correctamente, su carga útil «Hola, mundo» aparecerá en el panel de depuración.
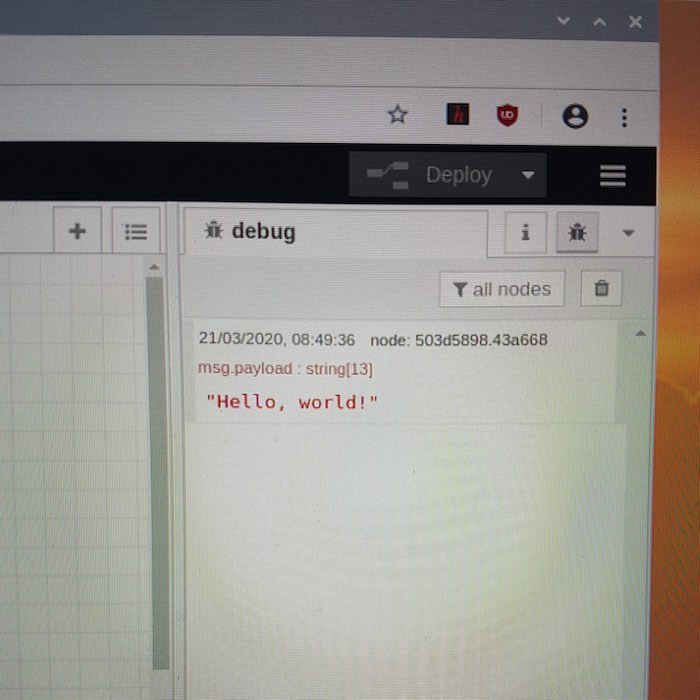
Si bien este es un flujo de trabajo simple, demuestra cómo puede crear nodos y conectarlos para formar un flujo de trabajo funcional. Puede usar el mismo proceso para crear todo tipo de flujos de trabajo complejos y avanzados: simplemente siga tomando nodos de la paleta, agréguelos al espacio de trabajo y conéctelos hasta que obtenga el resultado deseado.
Además de Node-RED, también puede convertir su Raspberry Pi en una puerta de enlace Edge para administrar datos de sus dispositivos IoT o impulsar proyectos de Raspberry Pi con Cayenne.
Obtenga más información sobre otros proyectos de Raspberry Pi aquí.
