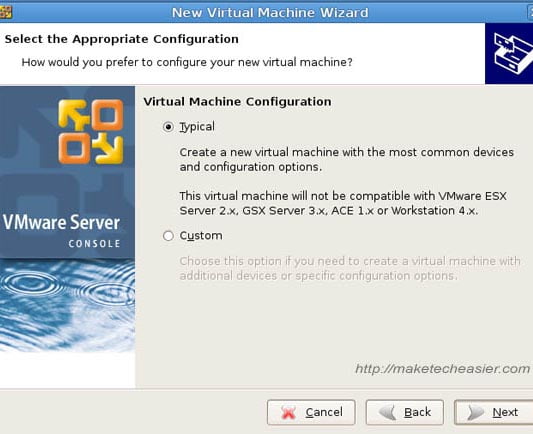Para facilitar las pruebas en los escritorios GNOME y KDE al mismo tiempo, decido instalar Kubuntu en mi servidor VMware. Aquí hay una guía sobre cómo instalo Kubuntu en Ubuntu con VMware Server.
En primer lugar, descargue e instale VMware. (la instrucción aquí).
A continuación, descargue el archivo iso de Kubuntu desde Sitio de Kubuntu
1. Inicie su servidor VMware. Haga clic en «Crear una nueva máquina virtual».
2. En la ventana emergente, haga clic en Siguiente.
3. En Configuración de la máquina virtual, elija «configuración típica». Haga clic en Siguiente.
![]()
4. En Sistema operativo invitado, haga clic en Linux. Elija Ubuntu en el cuadro desplegable de versión. Haga clic en Siguiente.
![]()
5. Ingrese el nombre y la ubicación del sistema operativo. Haga clic en Siguiente.
![]()
6. En Conexión de red, haga clic en «Traducción de dirección de red»
![]()
7. En «tamaño del disco», seleccione 6 GB. Desmarque «asignar espacio en disco ahora» y marque «dividir el disco en archivos de 2 GB». Haga clic en Finalizar. Esto lo llevará de regreso a la pantalla de inicio de VMware. Ahora puede ver una pestaña de Kubuntu en la parte superior de la pantalla. Haz clic en eso.
![]()
8. Haga clic en «Editar la configuración de la máquina virtual»
9. A la izquierda de la ventana emergente, haga clic en el CD-ROM. A la derecha, haz clic en “usar imagen ISO”. Apunte a la ubicación del archivo iso de Kubuntu que ha descargado. Haga clic en Aceptar.
![]()
10. Ahora haga clic en «encender la máquina virtual»
11. VMware ahora cargará el archivo ISO. En la pantalla de inicio, seleccione «iniciar/instalar Kubuntu».
![]()
12. Una vez que la ISO terminó de iniciarse, puede ver el escritorio KDE. Haga clic en el icono «Instalar» en el escritorio para iniciar la instalación de 6 pasos. Siga las instrucciones.
13. La instalación tarda entre 30 y 40 minutos.
14. Después de la instalación, reinicie la máquina virtual.
15. Ahora debería tener un Kubuntu en funcionamiento en su VMware.
Instalación de herramientas de VMware en Kubuntu
Una vez que haya instalado Kubuntu, es necesario instalar VMware Tools para obtener funciones adicionales, como el movimiento continuo del mouse entre el host y la máquina virtual, aceleración de gráficos, aceleración de red, sincronización de tiempo de host/máquina virtual, etc.
Para instalar la herramienta VMware, primero recupere los encabezados necesarios.
Abra una ventana de terminal (que se encuentra en sistema) y escriba:
sudo apt-get install build-essential linux-headers-`uname -r`
A continuación, en el menú principal de VMware, haga clic en «VM -> Instalar herramientas de VMware»
VMware ahora montará un CD en el escritorio. Debería ver el icono a continuación
![]()
1. Abra la carpeta y copie el archivo tar en el escritorio. (ignorar el archivo rpm)
2. Abra el archivo tar y extraiga el contenido a su carpeta de inicio
3. Abra una terminal, escriba:
cd vmware-tools-distrib sudo ./vmware-install.pl
4. Esto instalará vmware-tools. Elija la respuesta predeterminada para cada pregunta (o simplemente presione Entrar)
5. A continuación, configure vmware-toolbox para que se ejecute siempre durante el inicio.
echo "/usr/bin/vmware-toolbox" > ~/.kde/Autostart/vmware-toolbox.sh chmod +x ~/.kde/Autostart/vmware-toolbox.sh
6. Reinicie la máquina virtual
Hecho.