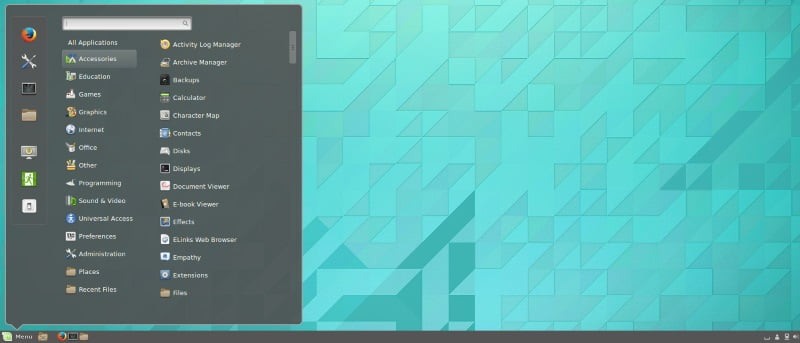El escritorio Cinnamon está estrechamente asociado con Linux Mint, sin embargo, también está disponible para otras distribuciones líderes, incluidas Fedora, OpenSUSE y Arch Linux. Si está utilizando una de esas distribuciones, puede encontrar detalles sobre cómo instalar Cinnamon en el proyecto página de descarga Para los usuarios de Ubuntu, había un PPA pseudooficial que albergaba compilaciones de la versión estable actual de Cinnamon. Sin embargo, ese PPA dejó de mantenerse a fines de mayo de 2014.
Afortunadamente, Lester Carballo Pérez ha creado un nuevo PPA. La versión actual es para Cinnamon 2.2. Para instalar Cinnamon en Ubuntu 14.04, debe agregar el PPA a su sistema y luego instalar el paquete «cinnamon».
Abra una ventana de terminal y escriba el siguiente comando para agregar el PPA:
sudo add-apt-repository ppa:lestcape/cinnamon
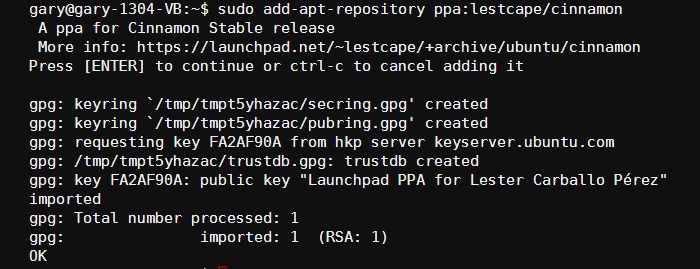
Ahora actualice las listas de paquetes e instale Cinnamon:
sudo apt-get update sudo apt-get install cinnamon
Ubuntu ahora instalará el escritorio Cinnamon en su PC.
Una vez finalizada la instalación, deberá cerrar la sesión. Haga clic en el engranaje en la parte superior derecha del escritorio. Desplácese hacia abajo en el menú y haga clic en «Cerrar sesión…»
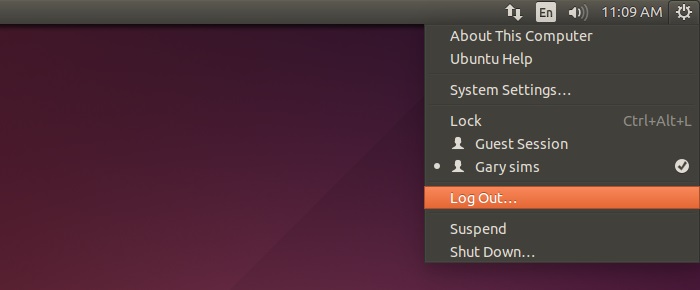
Cuando aparezca la pantalla de inicio de sesión, haga clic en el pequeño logotipo de Ubuntu frente a su nombre y justo encima del campo de contraseña.
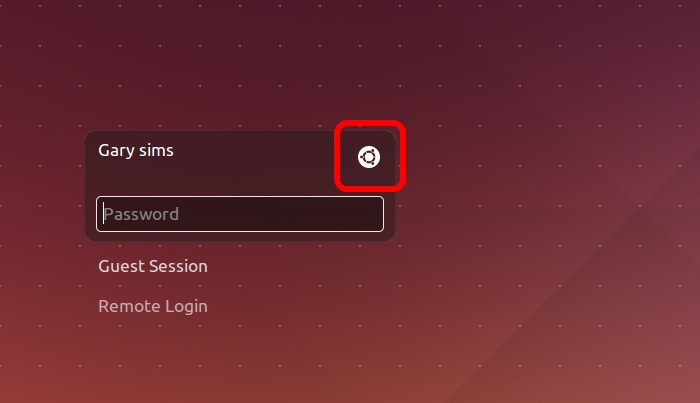
En el menú de sesiones, seleccione «Cinnamon» y luego inicie sesión normalmente.
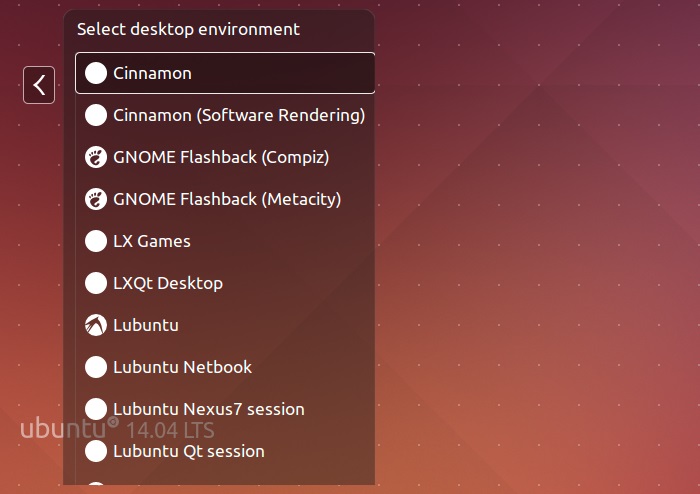
En comparación con Unity, Cinnamon es bastante tradicional. Utiliza una barra de tareas en la parte inferior de la pantalla con un reloj a la derecha y un botón de menú a la izquierda. Las aplicaciones también se pueden anclar a la barra de tareas para que se puedan iniciar rápidamente.
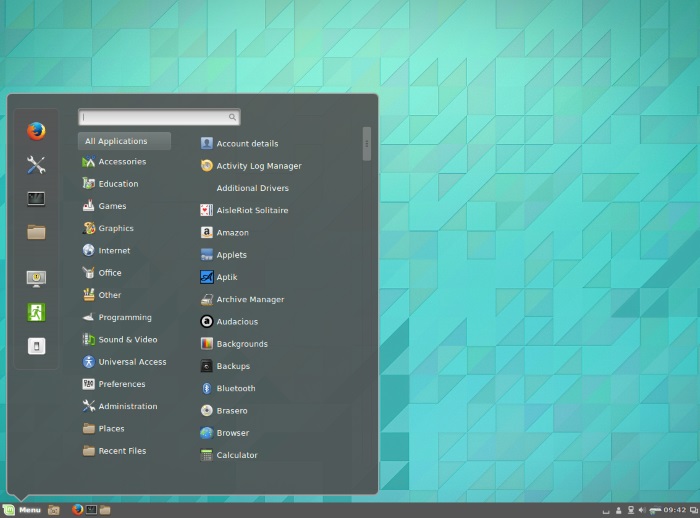
Aunque Cinnamon originalmente comenzó como una bifurcación de GNOME Shell, se ha convertido en una experiencia de escritorio completamente nueva. Como tal, muchas de las aplicaciones principales de GNOME también se bifurcaron y sus GUI se reescribieron. Por ejemplo, el administrador de archivos predeterminado para Cinnamon es Nemo, que se bifurcó de Nautilus. Para iniciar Nemo, haga clic en el ícono «Archivos» en la barra de tareas o en el lado izquierdo del menú del sistema. Puede usar Nemo para acceder a sus diferentes directorios locales como Documentos, Música, Imágenes haciendo clic en «Lugares», también en el menú del sistema.
Nemo se divide en dos secciones principales. Abajo en el lado izquierdo hay una lista de lugares que incluyen directorios locales y dispositivos conectados, esto se conoce como la barra lateral. A la derecha está la vista de carpeta actual. La barra lateral muestra la lista de lugares o una vista de árbol. Para cambiar a la vista de árbol, haga clic en el icono de «vista de árbol» en la parte inferior izquierda de la ventana principal, justo debajo de la barra lateral. La barra lateral también se puede ocultar haciendo clic en el icono «Ocultar la barra lateral» o presionando F9.
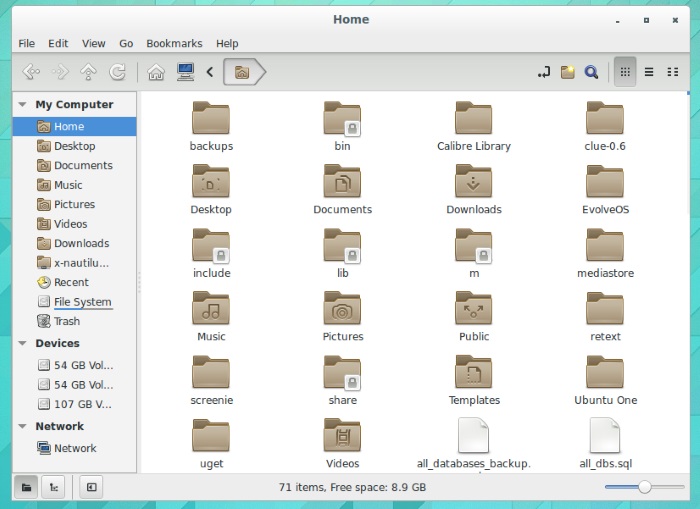
En la parte superior, sobre la barra lateral y la vista de carpetas, hay una barra de herramientas. Los primeros cuatro íconos son para una navegación rápida: Atrás, Adelante, Arriba y Actualizar, mientras que la sección central le permite moverse a puntos fijos como su directorio de inicio o la vista «Computadora». El lado derecho de la barra de herramientas le permite crear una nueva carpeta y cambiar la vista del directorio actual: Icono, Lista y Compacto.
Para iniciar una nueva aplicación, haga clic en el botón de menú y busque la aplicación mediante el cuadro de búsqueda rápida o mediante los submenús. El cuadro de búsqueda rápida está enfocado de forma predeterminada; eso significa que solo necesita abrir el menú y luego comenzar a escribir. Si su computadora tiene una tecla «Windows», entonces se puede usar para abrir el menú desde el teclado. Esto significa que para iniciar Firefox solo necesita tocar la tecla «Windows», escribir «Firefox» y presionar ENTER.
Cinnamon también ofrece muchas otras funciones de escritorio como Hot Corners, Workspaces, Themes y varios efectos visuales. Todo esto se puede configurar en «Configuración del sistema».
Si tiene algún problema para instalar Cinnamon en Ubuntu, no dude en hacer una pregunta en la sección de comentarios y veremos si podemos ayudarlo.