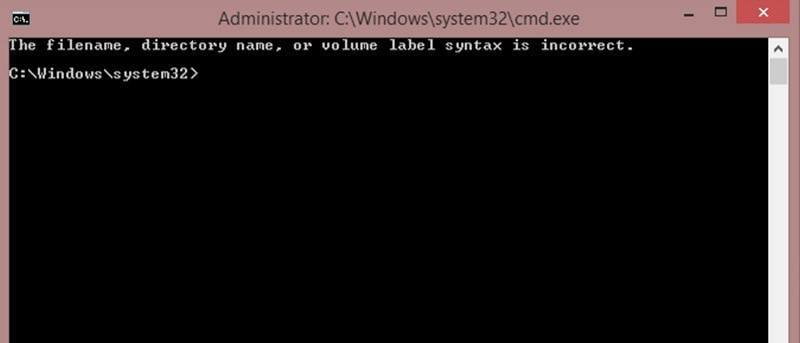Hay muchos trucos de registro para simplificar nuestra experiencia con Windows 8. Si eres un fanático de la línea de comandos, te encantará este ingenioso truco que te permite iniciar el símbolo del sistema del administrador a través de la opción de clic derecho mientras navegas por el Explorador de archivos. Todo lo que necesita es un poco de ajuste accediendo al Editor del Registro. Sin embargo, antes de continuar, asegúrese de haber iniciado sesión como administrador en el UAC (Control de cuentas de usuario).
El símbolo del sistema generalmente se activa a través de las populares combinaciones de teclas «Win + R». Cuando presiona la tecla «Ventana + R», aparece el cuadro de diálogo Ejecutar y simplemente escribe cmd o cmd.exe y aparece el cuadro del símbolo del sistema. ¿Quieres un acceso rápido? Echa un vistazo al tutorial a continuación.
Cómo activar el símbolo del sistema del administrador en la opción de clic derecho
Nota: asumimos que conoce los rincones y grietas del Editor del Registro y quizás ya tenga un conocimiento intermedio o avanzado de agregar y editar cadenas y claves.
1. En el teclado, presione «Win + R».
2. Una vez que vea el cuadro, escriba regedit en el cuadro de búsqueda.
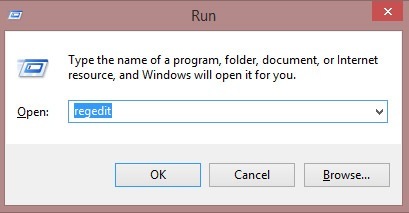
3. El Control de cuentas de usuario puede solicitarle que realice cambios en la computadora. Haga clic en «Sí».
4. Se iniciará el Editor del Registro. Ir a esta dirección: HKEY_CLASSES_ROOT\Directory\shell

5. En esta carpeta, cree una nueva clave y etiquétela como «runas».

6. Haga doble clic en la carpeta «runas» y verifique si hay una clave «Predeterminada». Haz clic derecho y elige «Modificar».

7. Una vez que haga clic en «Modificar», aparecerá el cuadro «Editar cadena». Escriba «Abrir símbolo del sistema del administrador aquí» en el cuadro Información del valor.
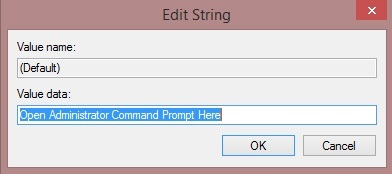
8. A continuación, en la misma carpeta, cree un nuevo valor de cadena (haga clic con el botón derecho en la carpeta «runas» y elija Nuevo y seleccione Valor de cadena). Etiquételo como «NoWorkingDirectory».
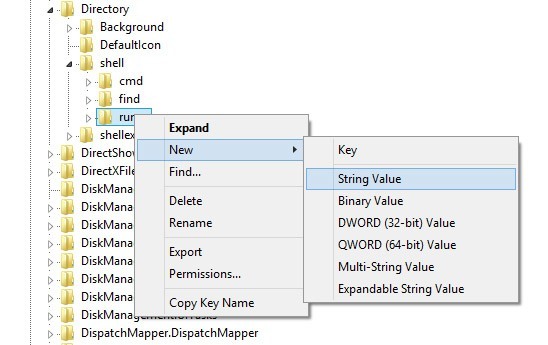
9. La ventana del Editor del Registro debería verse así (ver más abajo).
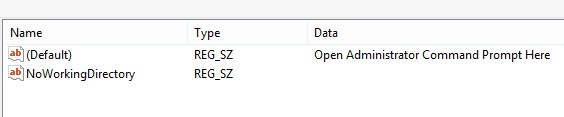
10. Bajo este camino, HKEY_CLASSES_ROOT\Directory\shell\runas cree otra clave y etiquétela como «comando».
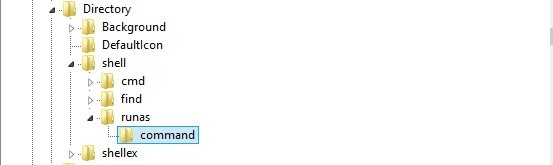
11. Haga doble clic en la carpeta y verá el valor de cadena predeterminado. Haga clic con el botón derecho y elija «Modificar». Debajo de los datos del valor, ingrese cmd.exe /k cd %1 y haga clic en Aceptar.
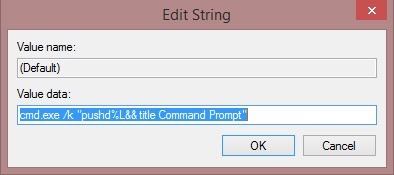
13. Salga del Editor del Registro y reinicie su computadora. Luego, abra el Explorador de archivos para ver los cambios.
Acceso al símbolo del sistema del administrador en cualquier lugar del Explorador de archivos
1. Después de reiniciar, inicie el Explorador de archivos y haga clic derecho en un archivo para probar el truco.
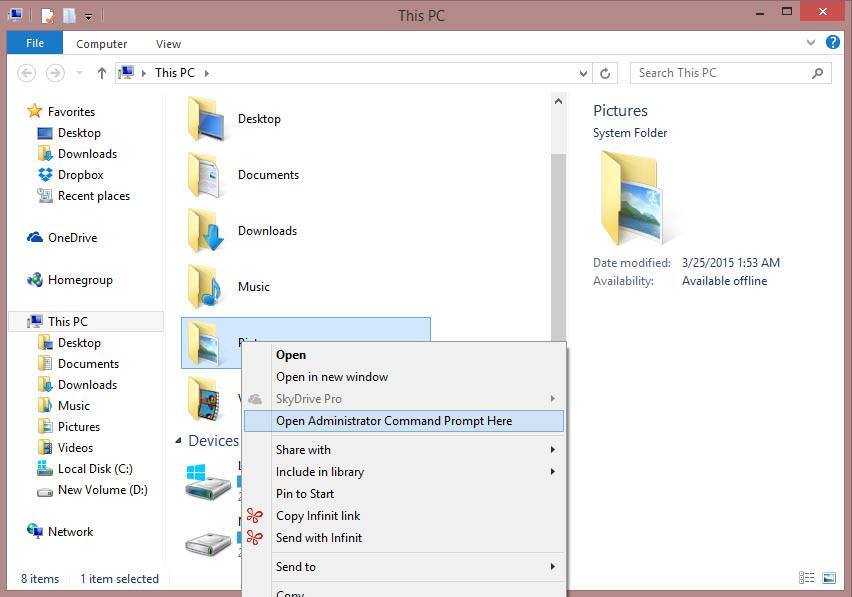
2. Una edición exitosa del registro le mostrará un acceso rápido al Símbolo del sistema del administrador, ya sea que haga clic con el botón derecho en una carpeta o en cualquier parte del Explorador de archivos.
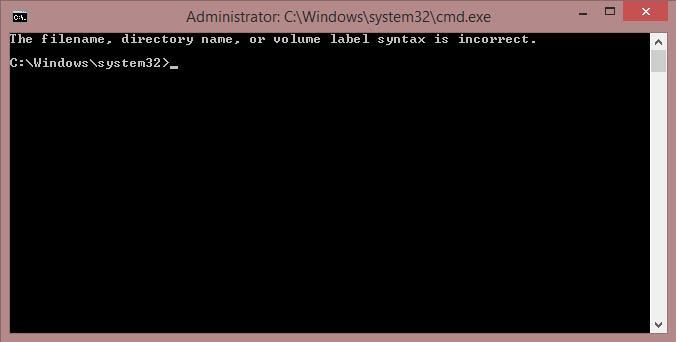
Nota: asegúrese de tener los derechos de administrador.
Un acceso aún más rápido al símbolo del sistema
Si el método anterior que requiere que edite el registro no es algo de sus preferencias, aquí hay una forma más fácil de abrir el Símbolo del sistema en el Explorador de Windows. No se requieren hacks, y funciona de inmediato.
1. Abra el Explorador de Windows y navegue hasta la ubicación de la carpeta donde desea abrir en el símbolo del sistema.
2. En la barra de direcciones de la carpeta, escriba cmd y presione Entrar.
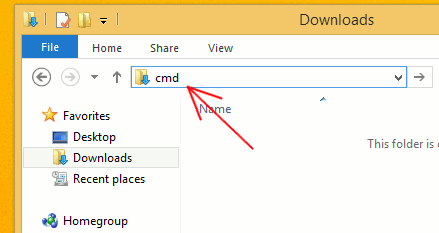
El símbolo del sistema se abre mágicamente en la ubicación de la carpeta.
¿Qué tan útil es este truco?
No hay nada lujoso o espectacular en este truco. Sin embargo, si desea expandir sus opciones de clic derecho en el Explorador de archivos, puede realizar algunas ediciones en el Editor del Registro y simplemente aplicar los pasos mencionados anteriormente; en lugar de iniciar el símbolo del sistema del administrador a través del teclado, este atajo funciona. Solo asegúrese de tener los derechos de administrador cuando intente o aplique este truco. Mientras tanto, si conoce otra forma de hacer esto, no dude en dejarla en los comentarios.