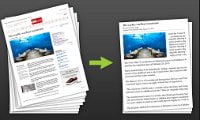¿Cuántas veces ha desperdiciado tinta y papel de impresora porque imprimió páginas con contenido innecesario? Muchas veces es posible que no desee o necesite imprimir todo el contenido de una página web. Entonces, ¿qué haces si quieres seleccionar partes específicas de una página y deshacerte del resto?
Bueno, utiliza una herramienta gratuita como CleanPrint para eliminar las partes de una página web que no desea o no necesita imprimir. CleanPrint le permite editar su contenido imprimible antes de imprimirlo o guardarlo (en Dropbox, Google Drive, etc.).
También puede usar CleanPrint para agregar notas a sus páginas (antes de imprimir) y usarlo para ahorrar tinta y papel de la impresora eliminando elementos innecesarios.
Así es como funciona:
1. Instale el extensión de navegador adecuada. CleanPrint está disponible para Internet Explorer, Firefox, Chrome y Safari. Para este tutorial, usaré Google Chrome.
2. Una vez que encuentre una página web que desee imprimir, haga clic en el icono del navegador.
3. La página web se optimizará y verá aparecer el cuadro de diálogo CleanPrint sobre la página web actual.
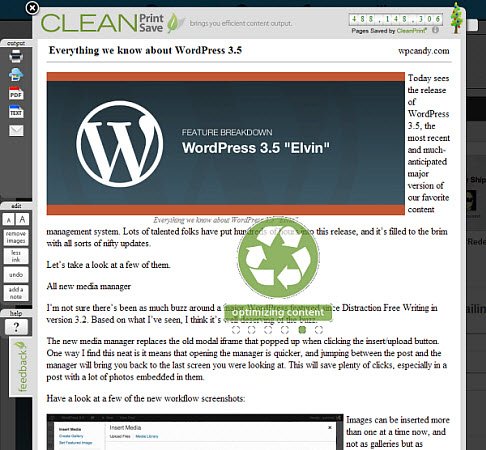
4. Ahora puede revisar el contenido y eliminar las secciones que no desee. A medida que mueve el mouse sobre el texto, notará que el puntero del mouse ahora es una «X» roja.
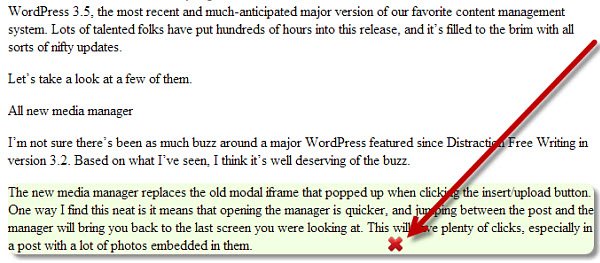
Además, a medida que se mueve sobre un párrafo o encabezado, esa sección de texto se selecciona; observe el fondo detrás de ella. Esto significa que cualquier sección de texto en la que haga clic se eliminará y no se imprimirá.
5. Si elimina algo por accidente, puede hacer clic en el botón «deshacer».
6. También es posible que desee eliminar todas las imágenes para ahorrar tinta o simplemente porque no las necesita. Puede hacerlo haciendo clic en el botón «eliminar imágenes».
7. También hay un botón de «menos tinta» que puede usar para atenuar fuentes e imágenes, para usar menos tinta.
8. El botón «agregar una nota» le permitirá agregar una nota de texto en cualquier parte del contenido.
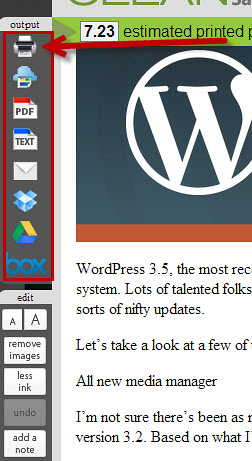
9. Una vez que haya eliminado todas las secciones que no desea imprimir, puede elegir su tipo de salida: imprimir, Google Cloud print, ver como PDF, ver como texto, correo electrónico, Dropbox, Google Drive o Box .
Como puede ver, con CleanPrint realmente puede reducir sus trabajos de impresión a la mitad. ¡Además, ahorrará dinero al usar menos tinta y papel!