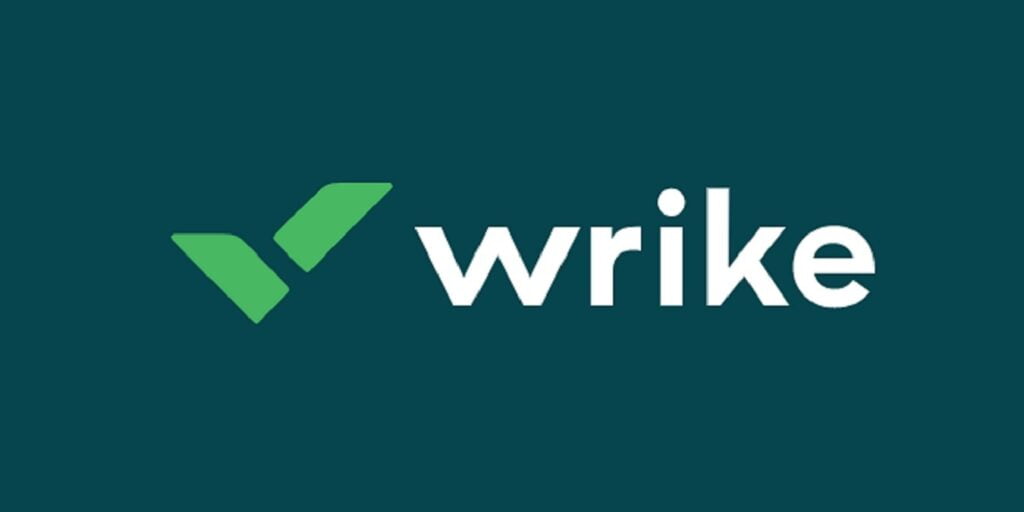Wrike es un software de gestión de equipos popular e increíblemente útil. Ayuda a los equipos a compartir archivos, colaborar, administrar tareas y mucho más. Si lo usa regularmente, puede aumentar la productividad aprendiendo algunos atajos de teclado de Wrike para una navegación más rápida.
Algunos de los accesos directos más utilizados lo ayudan a navegar entre tareas. Por supuesto, hay atajos de teclado disponibles para crear nuevas tareas y explorar diagramas de Gantt. La buena noticia es que en realidad hay un atajo de teclado de Wrike específicamente para mostrar tus atajos, así que no te preocupes si no puedes recordarlos de inmediato. Sólo recuerda uno y ya está todo listo.
| Navegación de vista de lista | |||
| Flecha arriba o K | Flecha arriba o K | Flecha arriba o K | Seleccione la tarea anterior |
| Flecha hacia abajo o J | Flecha hacia abajo o J | Flecha hacia abajo o J | Saltar a la siguiente tarea |
| Flecha izquierda | Flecha izquierda | Flecha izquierda | Contrae las subtareas de una tarea |
| Flecha correcta | Flecha correcta | Flecha correcta | Expande las subtareas de una tarea |
| Alt + Mayús + C | Alt + Mayús + C | Comando + Mayús + C | Salta a la sección de comentarios en la vista de lista |
| Alt + Mayús + D | Alt + Mayús + D | Cmd + Mayús + D | Abre el selector de carpetas |
| Gestión de tareas | |||
| Alt + Mayús + N | Alt + Mayús + N | n / A | Crea una nueva tarea |
| Alt + Mayús + S | Alt + Mayús + S | Cmd + Mayús + S | Coloca el cursor en el cuadro de búsqueda |
| Alt + Mayús + F | Alt + Mayús + F | Cmd + Mayús + F | Abre o sale del modo de pantalla completa para una tarea |
| Alt + Mayús + O | Alt + Mayús + O | Cmd + Mayús + O | Abre la tarea actual en una pestaña nueva (solo funciona en Vista de lista) |
| Alt + Mayús + Intro | Alt + Mayús + Intro | Cmd + Mayús + Intro | Cambia el estado de la tarea entre activa y completada |
| Alt + Mayús + , | Alt + Mayús + , | Cmd + Mayús + , | Abre el cuadro para asignar a alguien a una tarea |
| Alt + Mayús + . | Alt + Mayús + . | Cmd + Mayús + . | Asignarse o desasignarse una tarea a sí mismo |
| Uso de comentarios | |||
| Intro o Ctrl + Intro | Intro o Ctrl + Intro | Intro o Ctrl + Intro | Publica un comentario (primero debe colocar el cursor en la sección de comentarios y escribir su comentario): el acceso directo varía según la configuración individual de su perfil |
| Control + B | Control + B | Comando + B | Texto seleccionado en negrita en un comentario |
| Ctrl + yo | Ctrl + yo | Comando + yo | Pone en cursiva el texto seleccionado en un comentario |
| Mayús + Intro | Mayús + Intro | Mayús + Intro | Inserta un salto de línea en su comentario |
| Mayús + Ctrl + X | Mayús + Ctrl + X | Mayús + Cmd + X | Agrega tachado al comentario |
| Mayús + Ctrl + C | Mayús + Ctrl + C | Mayús + Cmd + C | Convierte el texto seleccionado en código |
| Mayús + Alt + Ctrl + C | Mayús + Alt + Ctrl + C | Mayús + Opc + Cmd + C | Crea un bloque de código en tu comentario. |
| General | |||
| Ctrl + Mayús + N | Ctrl + Mayús + N | Cmd + Mayús + N | Abre una nueva ventana del navegador de incógnito |
| Ctrl + Mayús + P | Ctrl + Mayús + P | Cmd + Mayús + P | Abre una nueva ventana del navegador de incógnito en Firefox |
| Alt + Mayús + ? | Alt + Mayús + ? | Cmd + Mayús + ? | Abre la lista de métodos abreviados de teclado disponibles |
| Accesos directos del diagrama de Gannt | |||
| t | t | t | Fecha |
| y | y | y | fecha de ayer |
| Tomás | Tomás | Tomás | la fecha de mañana |
| Números 1-31 | Números 1-31 | Números 1-31 | Día del mes |
| Control + ] | Control + ] | Comando + ] | Convierte una tarea principal en una subtarea |
| Control +[[ | Control +[[ | Comando +[[ | Convierte una subtarea en una tarea principal |