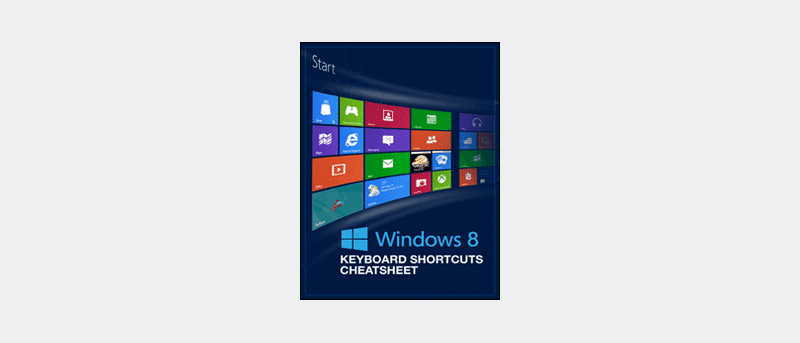| Victoria |
Abre los encantos |
| Ganar+B |
Lo saca de la interfaz moderna y lo lleva al escritorio, luego selecciona el área de notificación de la bandeja. Si ya está en el escritorio, esto solo selecciona el área de notificación de la bandeja. |
| Ganar+C |
Abre el menú «Encantos». Este menú le permite acceder rápidamente a la configuración y funciones de Windows, como buscar, apagar y reiniciar. |
| Ganar+D |
Te lleva al escritorio. Si vuelve a pulsar la combinación de teclas, volverá a la ventana activa original. |
| Ganar+E |
Abre el Explorador de Windows. Esto le permite explorar rápidamente el contenido de su dispositivo. |
| Ganar+F |
Abre el acceso a Buscar. Es una forma rápida de buscar en todas sus aplicaciones. Alternativamente, puede simplemente escribir en la pantalla de Inicio. La consola de búsqueda de aplicaciones aparece inmediatamente cuando comienza a escribir en la pantalla Inicio. |
| Ganar+H |
Abre el encanto Compartir. Le permite compartir un elemento seleccionado con sus amigos y otras personas que conoce. |
| ganar + yo |
Abre el acceso a Configuración. Aquí, puede configurar los ajustes de la PC, como la resolución, las notificaciones de aplicaciones y las cuentas de usuario. |
| Ganar+J |
Cambiar la aplicación principal y la aplicación ajustada |
| Ganar+K |
Abre el acceso a Dispositivos. Le permite ver una lista de dispositivos conectados a su computadora. |
| Ganar+L |
Bloquea la pantalla. Es posible que deba volver a iniciar sesión en la computadora para desbloquearla. Tenga esto en cuenta cuando utilice este atajo. |
Ganar+M /
Ganar+Mayús+M |
Minimiza todas las ventanas. Funciona como Win+D, pero no es reversible cuando vuelves a pulsar la combinación. Debe presionar «Shift» junto con él para restaurar las ventanas. |
| Ganar+O |
Bloquear la orientación de la pantalla (vertical u horizontal) |
| Ganar+P |
Elija el modo de visualización. Puede duplicar la imagen en dos pantallas, extender la pantalla a un segundo monitor, mover la imagen a un proyector o mantener la imagen en un solo monitor. |
| Ganar+Q |
Busque a través de las aplicaciones instaladas en su computadora. |
| Ganar+R |
Abre el cuadro de diálogo «Ejecutar» siempre amigable para ejecutar cosas como el símbolo del sistema. (Una alternativa más fácil sería simplemente escribir su término de búsqueda en la pantalla de Inicio) |
| Ganar+T |
Recorra los programas anclados en la barra de tareas. Si llega a una aplicación anclada que no está abierta actualmente, puede abrirla con «Enter». |
| Ganar + U |
Abre el Centro de facilidad de acceso. Esto le permite acceder a herramientas como la lupa, que amplía partes de la pantalla. |
Ganar+V /
Ganar+Mayús+V |
Recorra las notificaciones de «brindis». Te muestra diferentes notificaciones que generan tus aplicaciones. «Win+Shift+V» hace esto en orden inverso. |
| Ganar+W |
Busque a través de su configuración. |
| Ganar+X |
En el escritorio de Windows 8, esto muestra un menú contextual que lo lleva a varias ubicaciones. Aparece en la esquina inferior izquierda de la pantalla, donde solía estar el botón Inicio de Windows 7. |
| Ganar+Z |
Muestra la barra de la aplicación en la interfaz moderna. |
| Win+Período (.) |
Ajusta una aplicación a la derecha de la pantalla. Al presionar «Shift» junto con esta combinación, la aplicación se ajusta a la izquierda. |
| Pantalla Win+Imprimir |
Toma una captura de pantalla y la guarda en su carpeta Imágenes. Presionar «Imprimir pantalla» solo guardará la imagen en tu portapapeles y tendrás que pegarla en un editor de fotos. Esto es mucho más conveniente. |
| Mayús+Supr |
Omita la Papelera de reciclaje y simplemente elimine el archivo seleccionado de forma permanente. |
| Ganar+0-9 |
Inicie una aplicación en particular fijada a la barra de tareas o llévela a la vista. |
| Ganar+Mayús+0-9 |
Inicie una nueva instancia de una aplicación anclada a la barra de tareas. Esto lanza un nuevo clon incluso si la aplicación ya está abierta. |
| Win+Barra espaciadora |
Muestra el idioma actual y la disposición del teclado. En Windows 7, esta combinación le mostraría un vistazo al escritorio. |
| Win+Ctrl+Barra espaciadora |
Cambiar a una entrada previamente seleccionada |
| Ganar+Más (+) / Ganar+Menos (-) |
Abre la lupa y acerca o aleja la vista, según el carácter utilizado. Obviamente, el signo más se acerca y el signo menos se aleja. |
| Ganar+Esc |
Sale de la aplicación de lupa. |
| Win+Tab / Win+Mayús+Tab |
Recorre las aplicaciones de Metro/Modern. La tecla «Shift» indica, como de costumbre, el orden inverso. En Windows 7, esto activó una característica llamada «Aero Flip», que volteaba a través de las ventanas abiertas en un plano tridimensional. |
| Win+Ctrl+Tab |
Desplazarse por las aplicaciones abiertas (excepto las aplicaciones de escritorio) y ajustarlas a medida que se desplazan |
| Win+Coma (,) |
Echa un vistazo al escritorio. En Windows 7, la combinación solía ser «Win+Barra espaciadora». |
| Win+RePág |
Mueva la pantalla de inicio y las aplicaciones al monitor de la izquierda (las aplicaciones en el escritorio no cambiarán de monitor) |
| Win+AvPág |
Mueva la pantalla de Inicio y las aplicaciones al monitor de la derecha (las aplicaciones en el escritorio no cambiarán de monitor) |
| Win+Flecha abajo / Win+Flecha arriba |
Minimiza o maximiza la ventana actual. Minimiza con la flecha hacia abajo y maximiza con la flecha hacia arriba. |
| Win+Flecha izquierda / Win+Flecha derecha |
Maximiza la aplicación de escritorio actual en el lado de la pantalla indicado por la dirección de la flecha que presionó. «Win+Flecha izquierda» maximizará la ventana actual en el lado izquierdo. Esto funciona de manera muy similar a la aplicación de ajuste en la interfaz moderna. |
| Win+Mayús+Flecha arriba |
Estire la ventana del escritorio hacia la parte superior e inferior de la pantalla |
| Win+Mayús+Flecha abajo |
Restaure/minimice las ventanas activas del escritorio verticalmente, manteniendo el ancho |
| Ganar+Inicio |
Minimice todo menos la ventana activa del escritorio (restaura todas las ventanas en el segundo trazo) |
| Ganar+Entrar |
Saca a relucir al narrador. Leerá el texto que tienes delante de ti. |
| Ganar+Empezar a escribir |
Busca en tu PC |
| Ctrl+más (+) o Ctrl+menos (-) o Ctrl+rueda de desplazamiento |
Acercar o alejar una gran cantidad de elementos, como aplicaciones ancladas a la pantalla de Inicio |