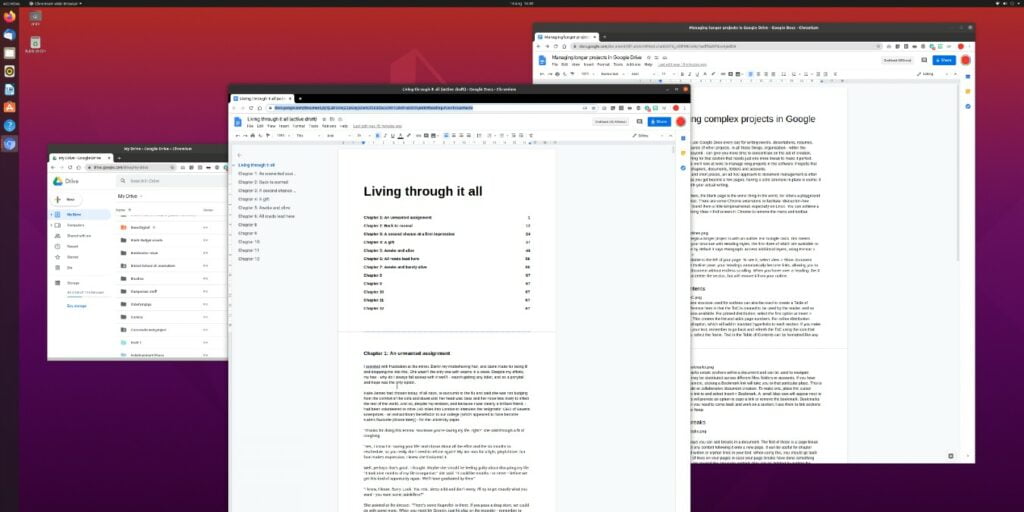Millones de personas usan Google Docs todos los días para escribir novelas, disertaciones, currículos, recetas y miles de otros proyectos. En todas estas cosas, la organización, dentro de los documentos y más allá, puede darle más tiempo para concentrarse en el acto de creación en lugar de buscar esa sección que necesita solo un ajuste más para que quede perfecta. Este artículo echa un vistazo a las herramientas para ayudarte a formatear mejor tus documentos en Google Docs.
contornos
La mejor manera de comenzar un proyecto más largo es con un esquema. Para Google Docs, esto significa comenzar a definir su estructura con estilos de encabezado, los primeros tres de los cuales están disponibles en la barra de herramientas, donde por defecto dice Párrafo. Acceda a capas adicionales usando «Formato -> Estilos de párrafo».
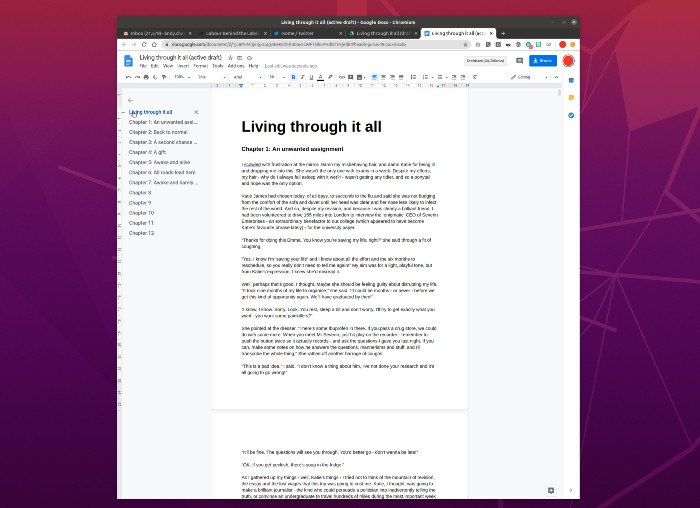
El esquema está disponible a la izquierda de su página. Para verlo, seleccione «Ver -> Mostrar esquema del documento». Dentro del panel Esquema, sus encabezados se convierten automáticamente en enlaces, lo que le permite saltar por el documento sin tener que desplazarse sin fin. Cuando pasas el cursor sobre un encabezado, el ícono X a la derecha no eliminará la sección, sino que la eliminará de tu esquema.
Tabla de contenido
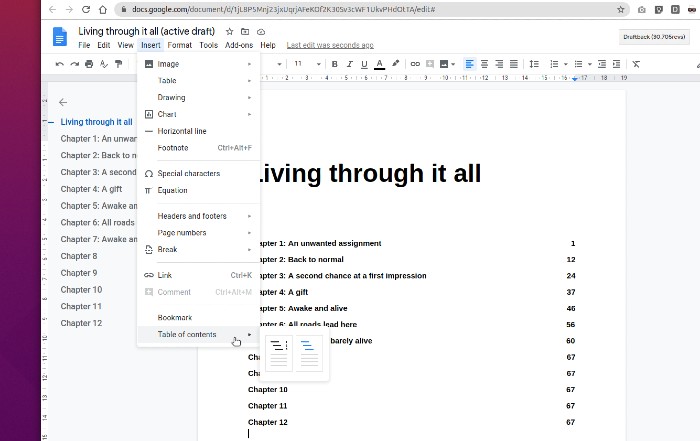
La misma estructura de documento que se usa para los esquemas también se puede usar para crear una tabla de contenido. La diferencia aquí es que el ToC está creado para ser utilizado por el lector. Hay dos opciones disponibles. Para la distribución impresa, seleccione la primera opción en «Insertar -> Tabla de contenido». Esto crea la lista y agrega números de página.
Para la distribución en línea, elija la segunda opción, que agregará hipervínculos estándar a cada sección. Si realiza cambios importantes en su texto, recuerde regresar y actualizar la ToC usando el ícono que aparece cuando selecciona el marco. El texto de la tabla de contenido se puede formatear como cualquier otro texto.
Marcadores
Los marcadores de documentos crean anclas dentro de un documento y se pueden usar para navegar por el trabajo que puede estar distribuido en diferentes archivos, carpetas o cuentas. Si tiene acceso al documento, al hacer clic en un enlace de marcador lo llevará a ese lugar en particular. Esto es excelente para la creación de documentos a gran escala o en colaboración.
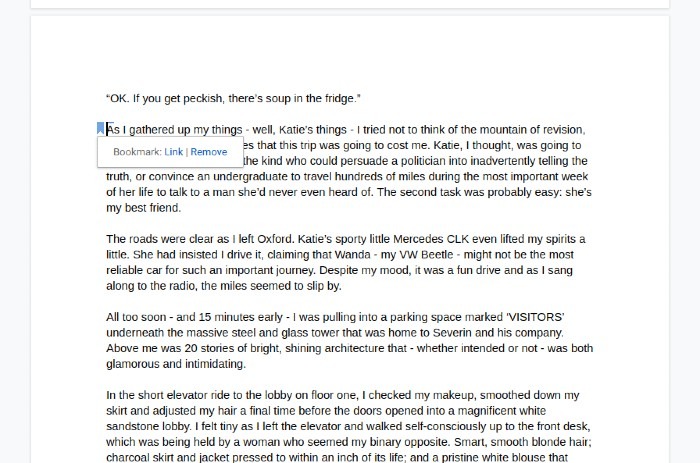
Para agregar uno, coloque el cursor donde desea vincular y seleccione «Insertar -> Marcador». Aparecerá un pequeño icono azul junto a él, y al hacer clic en él se ofrecerá una opción para copiar un enlace o eliminar el marcador. Los marcadores son excelentes para cuando necesita regresar y trabajar en una sección. Los uso para conectar notas en Google Keep con secciones que necesitan más trabajo.
rupturas de documentos
Hay tres formas de agregar saltos en un documento. El primero de ellos es un salto de página y simplemente colocará cualquier contenido que lo siga en una nueva página. Puede ser útil para el final de un capítulo o para evitar líneas viudas o huérfanas en su texto. Al usar esto, debe regresar y verificar la caída de líneas en sus páginas en caso de que los saltos de página hayan hecho algo extraño.
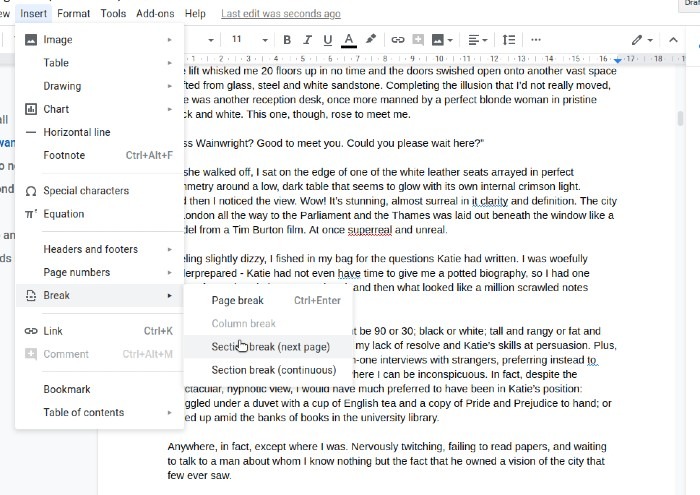
Los saltos de página se tratan como cualquier contenido de página; se pueden eliminar colocando el cursor debajo y presionando la tecla de retroceso.
Los saltos de sección son más útiles porque pueden ser «continuos», lo que significa que el contenido fluirá en la misma página que el salto, o «siguiente página», que siempre colocará un salto de página antes de la siguiente sección. Las secciones también pueden tener su propia configuración de márgenes, lo que es especialmente útil en proyectos técnicos.
Los saltos de sección son más persistentes que los saltos de página. Para deshacerse de uno, primero hágalos visibles («Ver -> Mostrar saltos de sección»), luego coloque el cursor al final de la línea sobre el salto y toque la tecla Eliminar dos veces. Tenga en cuenta que esto también eliminará la primera letra de su próxima sección.
Enlaces de proyectos
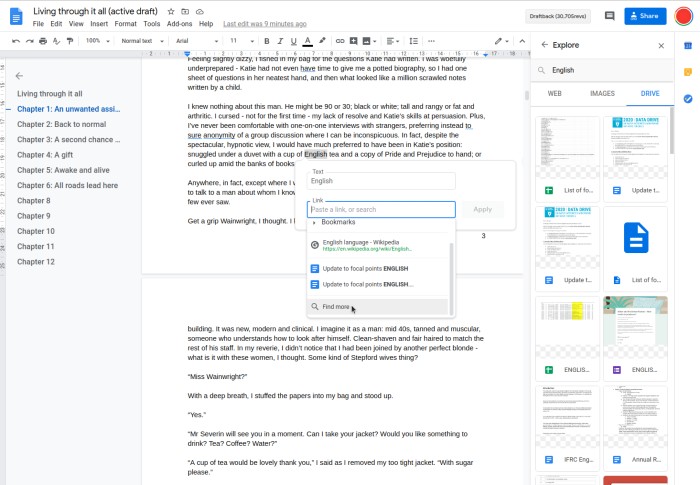
Si su proyecto se está volviendo demasiado complejo, puede ser mejor dividirlo en varios documentos, en cuyo caso, la opción «Insertar -> Enlace» será muy útil. Resalte un fragmento de texto y selecciónelo, y se le dará la opción de vincular a cualquiera de los elementos que configuró anteriormente (encabezados o marcadores) o algún elemento web relacionado con su texto resaltado, lo cual es excelente para la investigación.
Este diálogo también hará un par de sugerencias de enlaces a sus propios documentos en Drive relacionados con la palabra resaltada. También puede hacer clic en «Buscar más», que abrirá un panel a la derecha con sugerencias de la Web, Google Imágenes o sus propias carpetas de Drive. Por supuesto, también puede simplemente pegar una URL, como una creada con la herramienta Marcadores anterior.
Más allá de trabajar y formatear sus documentos en Google Docs, también puede citar artículos en sus documentos, agregar firmas y comparar dos documentos en Google Docs.
Consulte también más consejos y trucos en Google Docs.