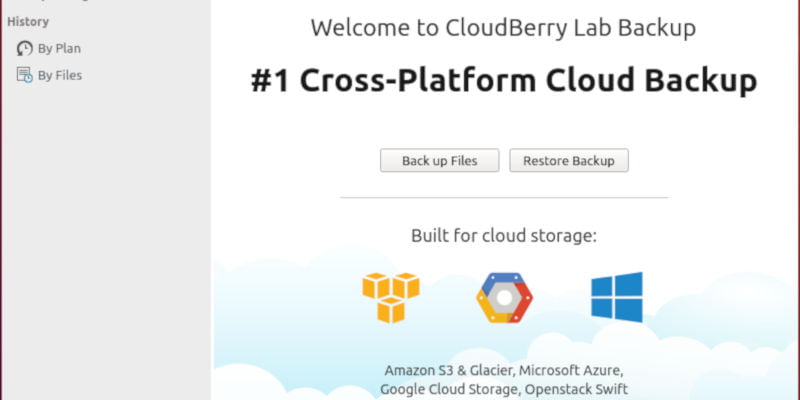Este es un artículo patrocinado y fue posible gracias a CloudBerry. Los contenidos y opiniones reales son los únicos puntos de vista del autor que mantiene la independencia editorial, incluso cuando una publicación está patrocinada.
Hay varias formas populares de crear copias de seguridad automatizadas en su escritorio o servidor Linux. Muchas de estas opciones requieren una cantidad decente de conocimiento profundo de las herramientas internas de Linux como cron, rsync y secuencias de comandos del sistema. Aún así, esas opciones no se integran bien con las plataformas en la nube.
Copia de seguridad de CloudBerry está diseñado para la nube y proporciona una interfaz gráfica simple que casi cualquier persona puede usar. Si eso suena como la solución a sus problemas de respaldo, siéntese, relájese y prepárese para profundizar en cómo usar CloudBerry Backup para respaldar y restaurar sus archivos en Linux.
¿Qué hace la copia de seguridad de CloudBerry?
CloudBerry Backup es una herramienta de copia de seguridad automatizada multiplataforma. Proporciona una manera conveniente de respaldar y restaurar archivos en su escritorio o servidor con un enfoque en la nube. Para escritorios, proporciona una interfaz gráfica simple e intuitiva para trabajar.
Como su nombre indica, CloudBerry Backup se centra en la nube. Está construido con copias de seguridad en la nube fuera del sitio en su núcleo, y en eso, ofrece una amplia gama de soluciones de almacenamiento en la nube en todos los proveedores principales.
Instalación de la copia de seguridad de CloudBerry en Ubuntu
CloudBerry ofrece su solución de copia de seguridad preempaquetada en formatos de paquete .deb y .rpm que son compatibles con todas las principales distribuciones que emplean esos métodos de empaquetado. CloudBerry Backup es gratuito para uso doméstico y está disponible como prueba para empresas, por lo que puede visitar su sitio web y descargar la última versión ahora.
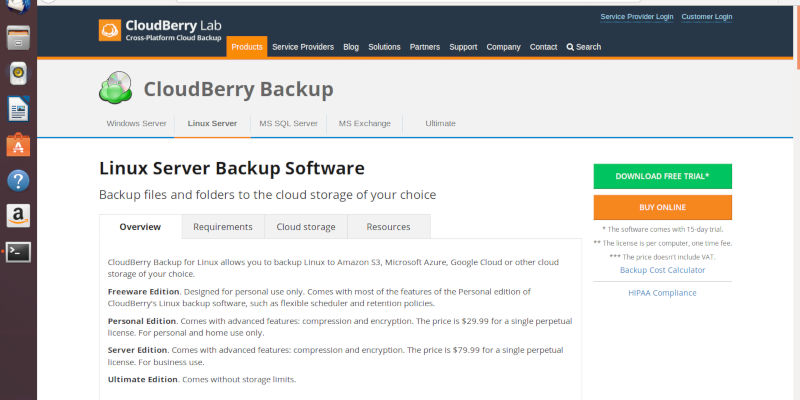
Dirígete a su Página del software de copia de seguridad de Linux. Haga clic en el botón verde grande para descargar una copia de prueba gratuita. Podrá elegir su tipo de licencia durante la configuración, por lo que si planea usarlo en casa, puede seleccionar esa opción y usar CloudBerry Backup gratis de forma permanente.
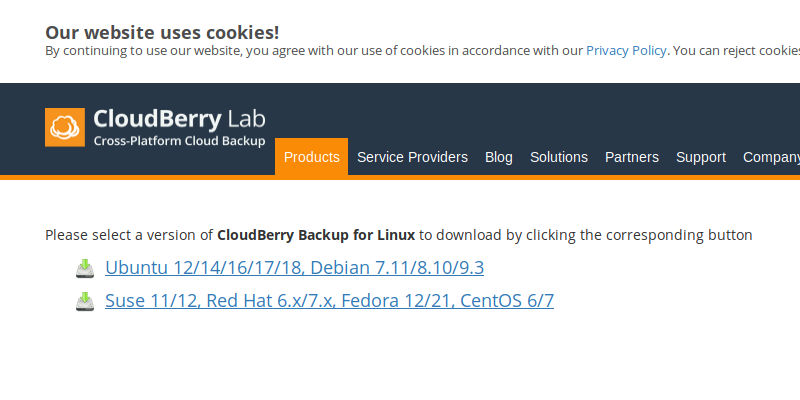
Ese botón lo llevará a una nueva página con dos enlaces. Uno es para el paquete Ubuntu/Debian y el otro es para RPM. Esta guía usará Ubuntu aquí, pero ciertamente también puede instalar CloudBerry en una distribución RPM aquí. En Ubuntu, haga clic en el enlace para descargar su paquete.
Cuando finalice la instalación, puede instalar el paquete gráficamente o con dpkg. La elección depende completamente de ti.
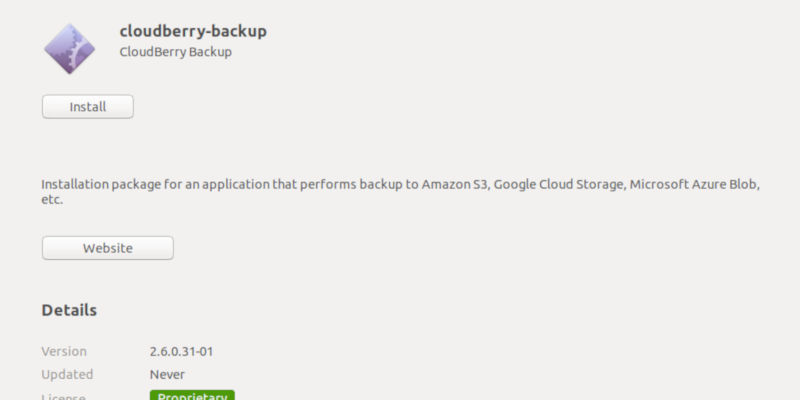
Esta guía cubrirá el proceso gráfico. Haga clic en el archivo del paquete. Se abrirá la aplicación de software de Ubuntu. Haga clic en el botón «Instalar». Se instalará CloudBerry Backup. Cuando haya terminado, puede salir del instalador.
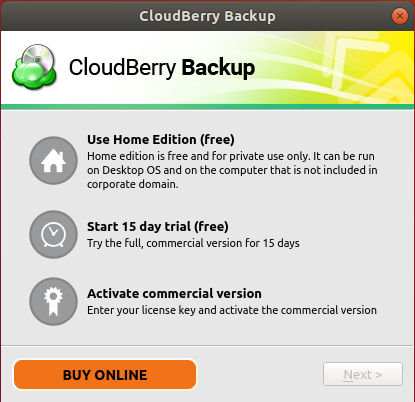
Abra la copia de seguridad de CloudBerry. La primera pantalla que verá le presentará múltiples opciones de registro. Elija el hogar, a menos que sepa lo que está haciendo.
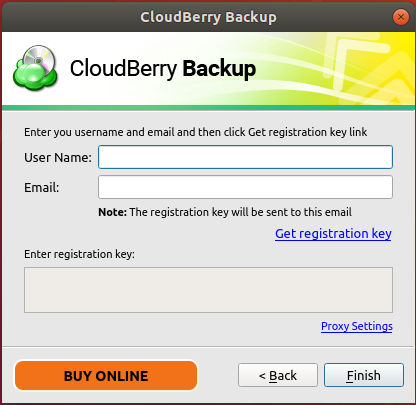
La siguiente pantalla le pedirá que configure una cuenta para el registro. CloudBerry te enviará un código para registrarte.
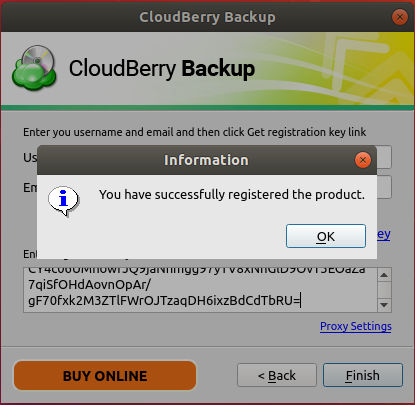
Después de obtener el código, ingréselo en el espacio en la parte inferior de la ventana y continúe.
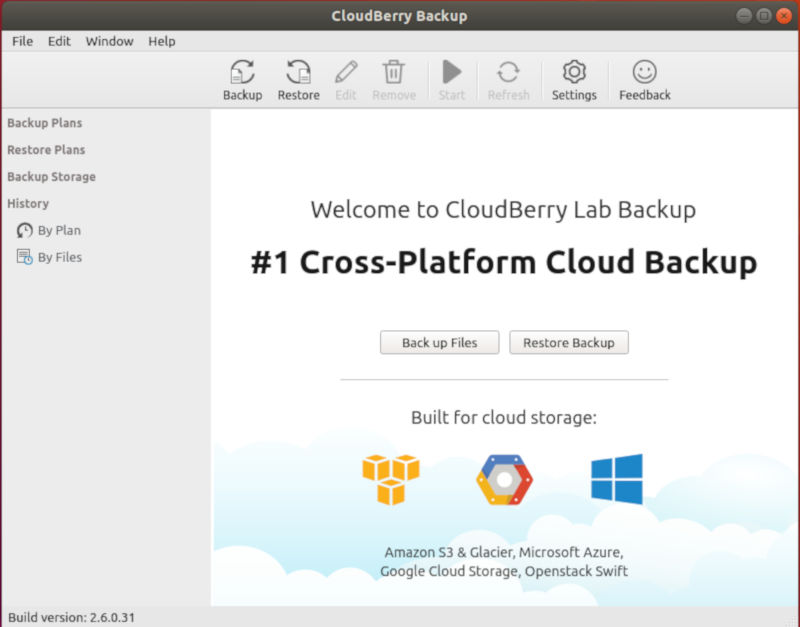
CloudBerry Backup lo llevará a su pantalla de inicio desde allí. Cuando llegue, verá dos menús, uno en la parte superior y otro en la parte inferior izquierda. El cuerpo principal de la pantalla está dedicado a darle la bienvenida al programa y ayudarlo a comenzar con sus dos funciones principales: hacer copias de seguridad y restaurarlas.
Configure su almacenamiento
Antes de hacer nada, es una buena idea configurar su almacenamiento. CloudBerry Backup le brinda la opción de utilizar cualquiera de una serie de servicios de almacenamiento en la nube o incluso almacenamiento local para realizar una copia de seguridad de sus datos.
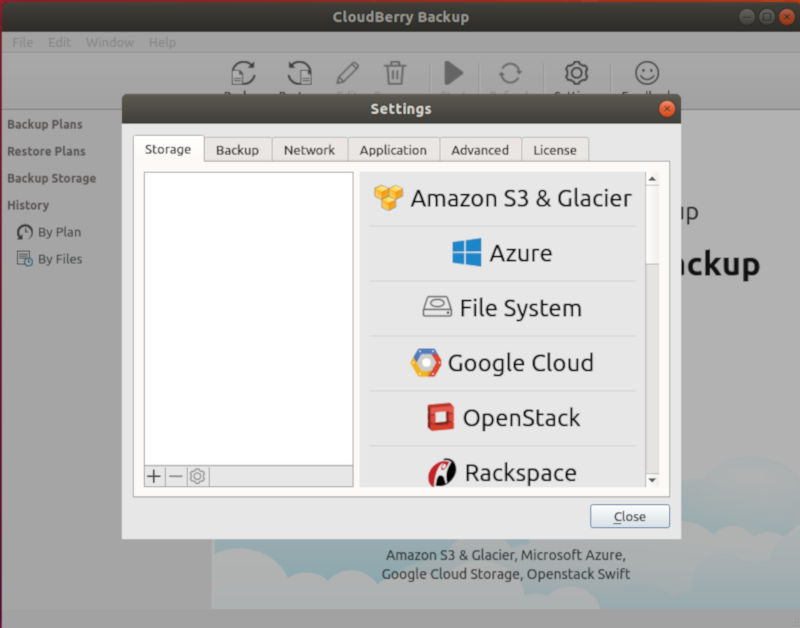
Haga clic en el ícono de Configuración en la parte superior de su pantalla. Se abrirá una nueva ventana convenientemente, que ya muestra la pestaña «Configuración». El lado izquierdo de la ventana es un espacio en blanco que enumerará las opciones de almacenamiento configuradas. La derecha enumera las ubicaciones de almacenamiento disponibles.
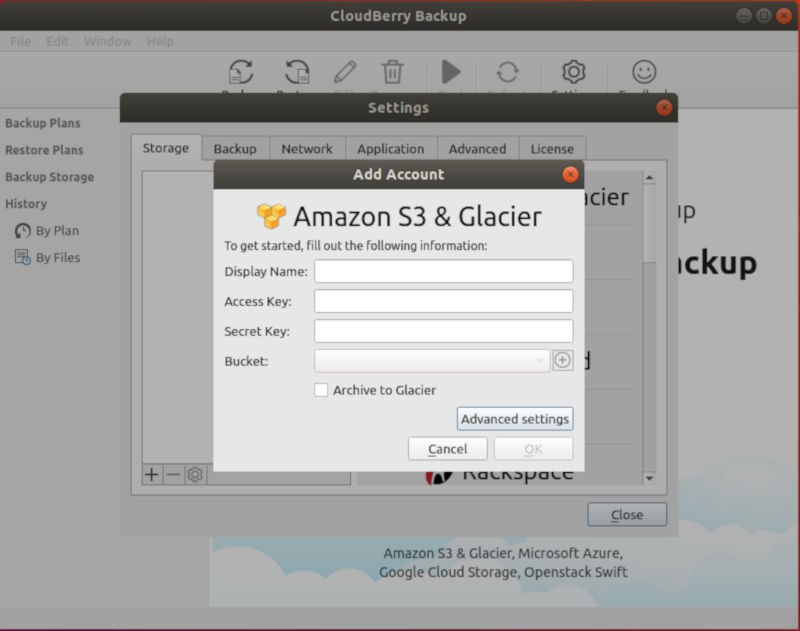
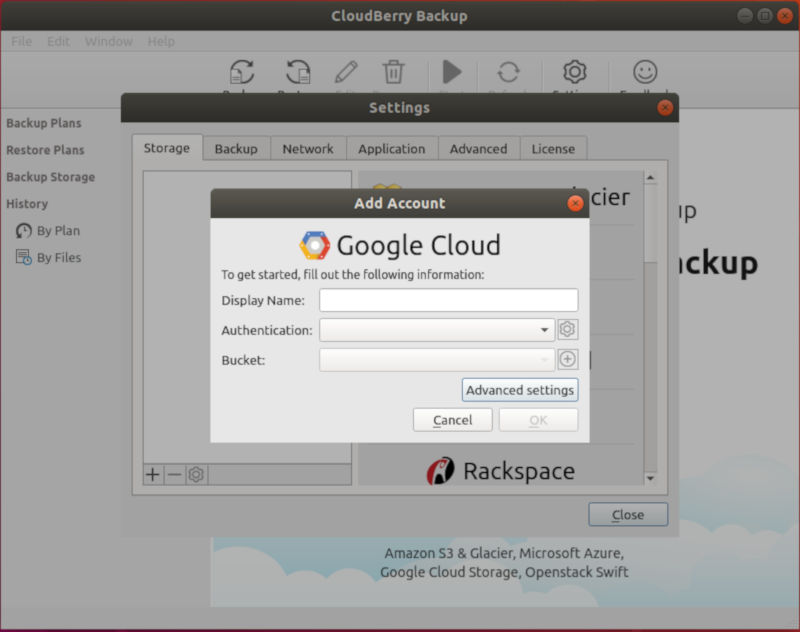
Elija el que planea usar o eche un vistazo.
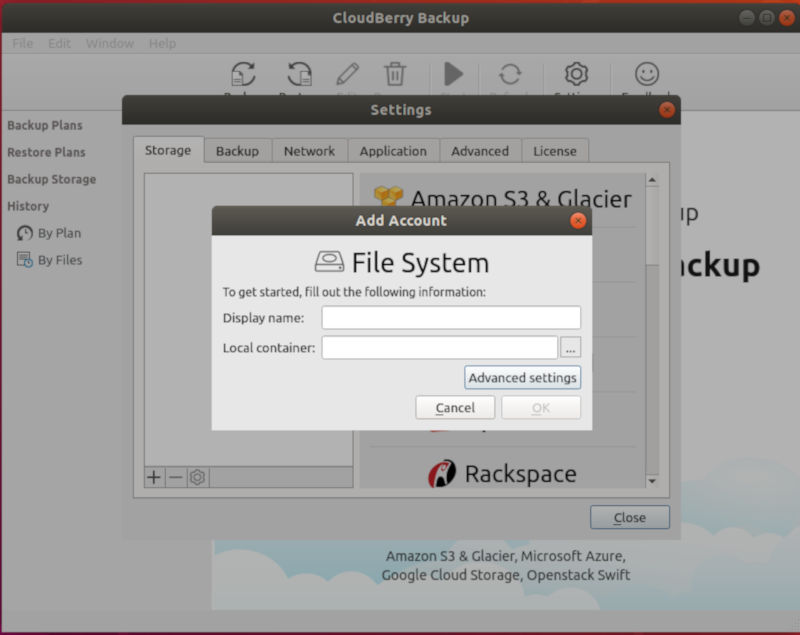
Esta guía utilizará una fuente local. Esa fuente es en realidad una unidad NAS montada localmente con NFS. Cualquiera que sea la opción que elija, complete el formulario provisto por CloudBerry Backup y presione «OK».
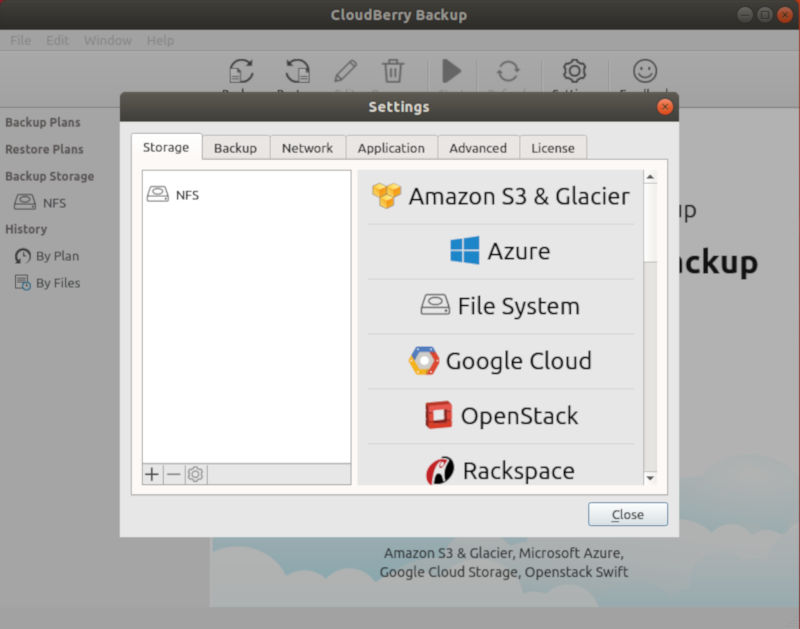
En el lado izquierdo de la ventana, verá su nueva opción de almacenamiento.
Crear un plan de respaldo
Dirige tu atención al menú superior y haz clic en «Archivo». Luego, elija «Crear plan de copia de seguridad».
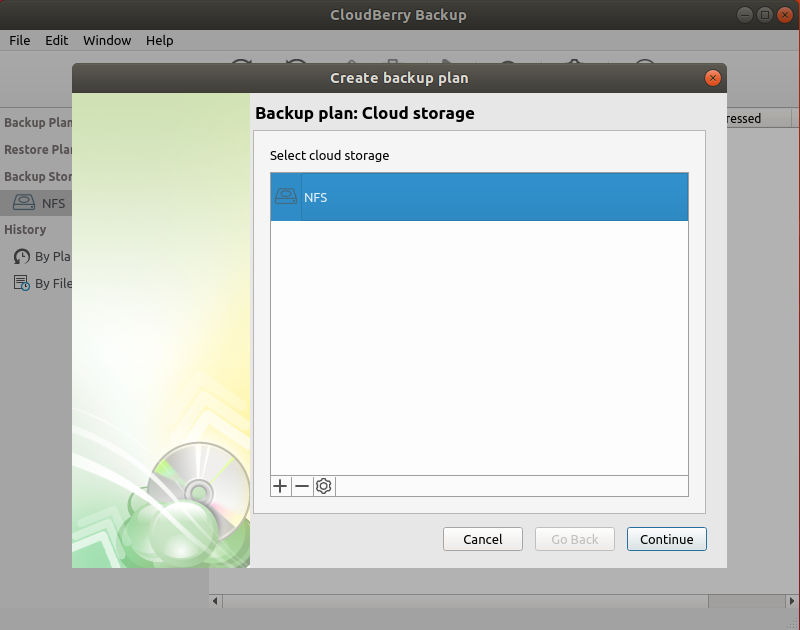
Primero, seleccione la ubicación de almacenamiento en la que desea realizar la copia de seguridad.
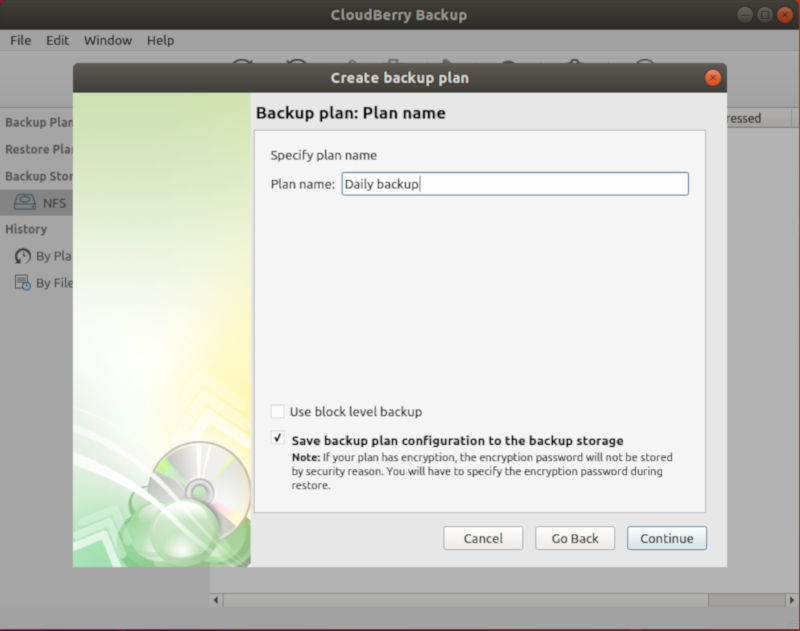
Asigne un nombre a su plan de respaldo. Este es un plan y no sólo una cosa de una sola vez. Establezca un nombre memorable que refleje lo que realmente hace la copia de seguridad.
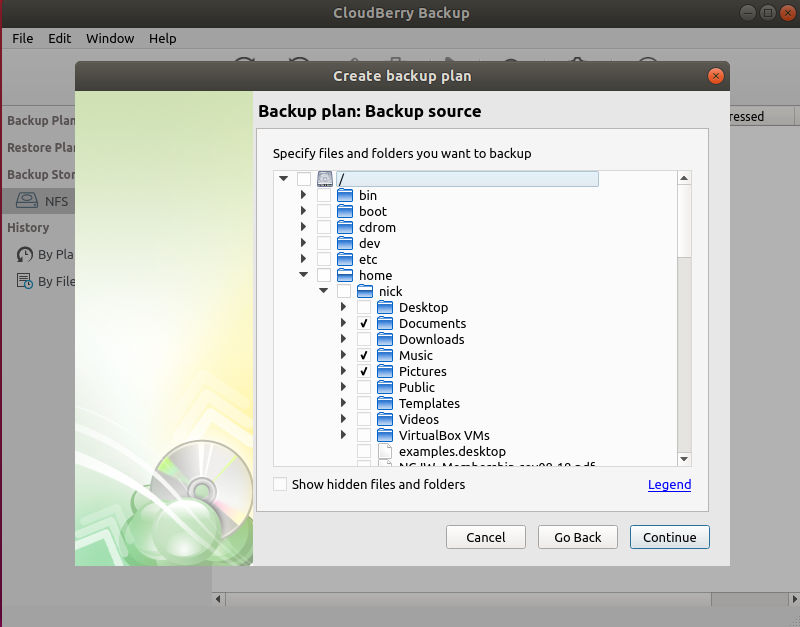
La siguiente ventana tiene un árbol de directorios con casillas de verificación. Navegue por el árbol y marque las carpetas que desea incluir en su copia de seguridad.
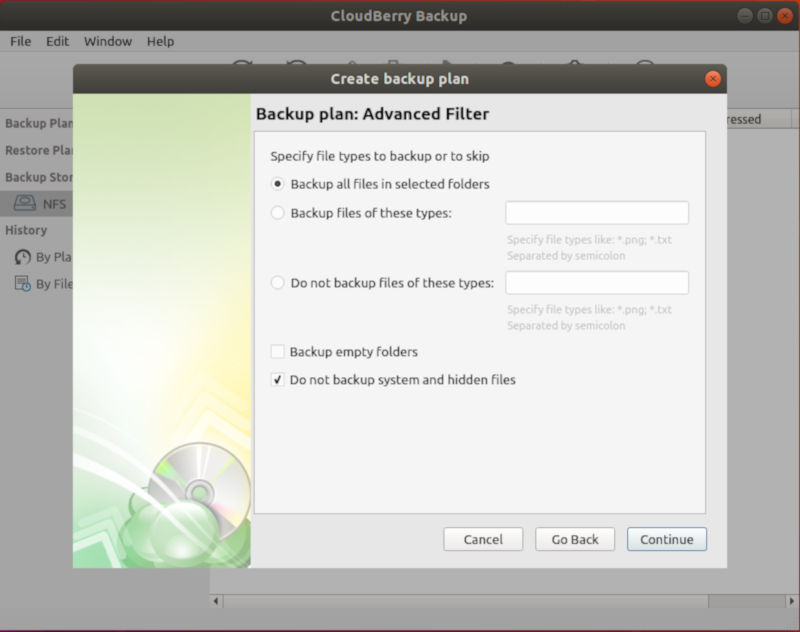
Una vez que haya seleccionado sus carpetas, puede excluir archivos o tipos de archivos específicos de la copia de seguridad.
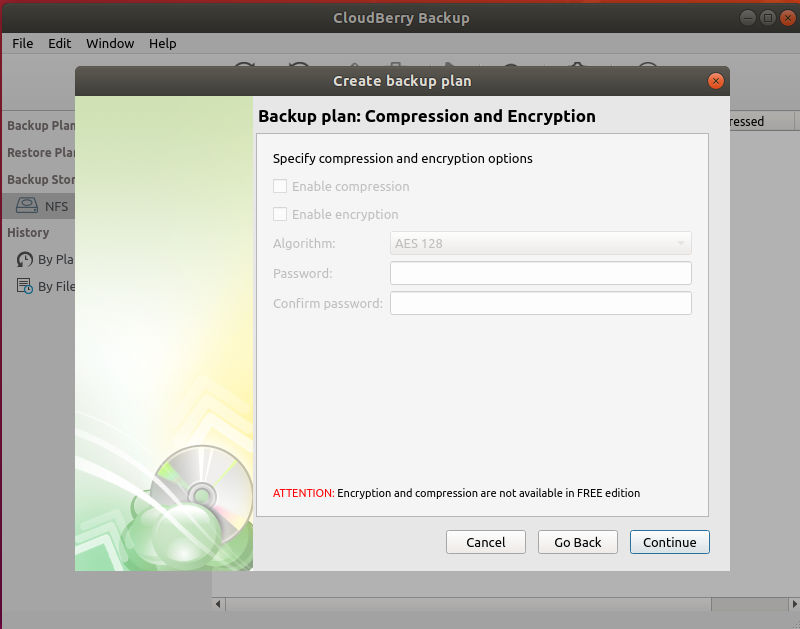
El cifrado no está disponible en la versión gratuita de CloudBerry Backup, pero la pantalla sigue apareciendo.
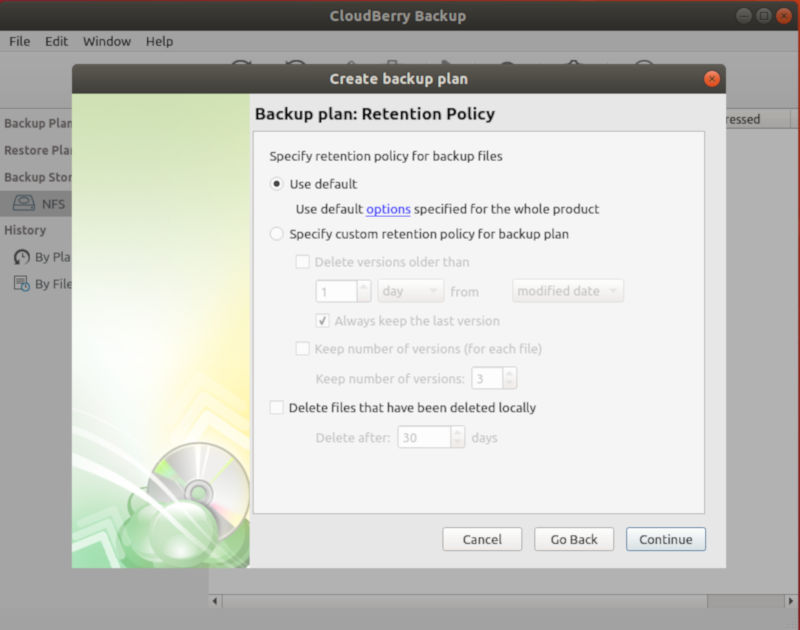
El siguiente paso le permite configurar una política de retención para sus copias de seguridad. Obviamente, no desea llenar su almacenamiento con copias de seguridad redundantes, por lo que puede elegir cuánto tiempo se guardan sus copias de seguridad antes de eliminarlas para reemplazarlas por otras más nuevas.
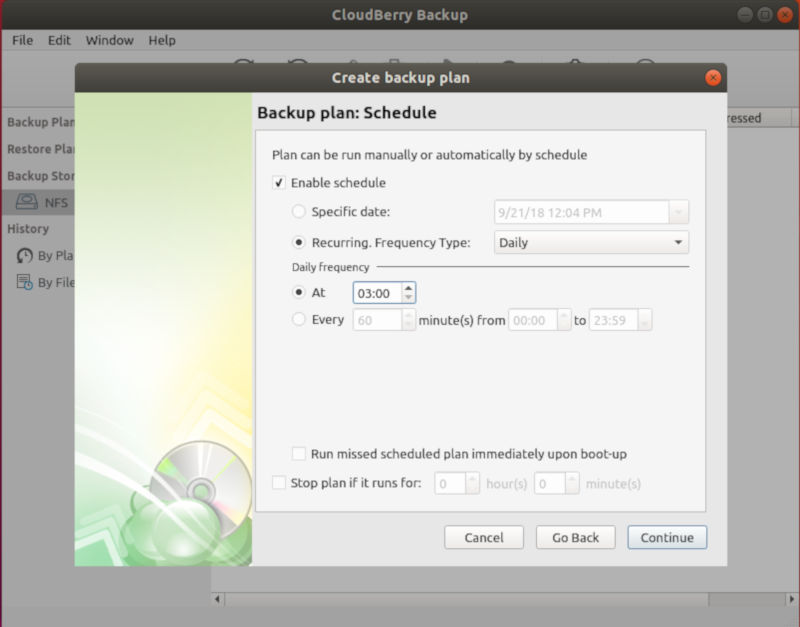
Establezca un cronograma para su plan de respaldo. Puede configurar marcos de tiempo para que su copia de seguridad se ejecute automáticamente.
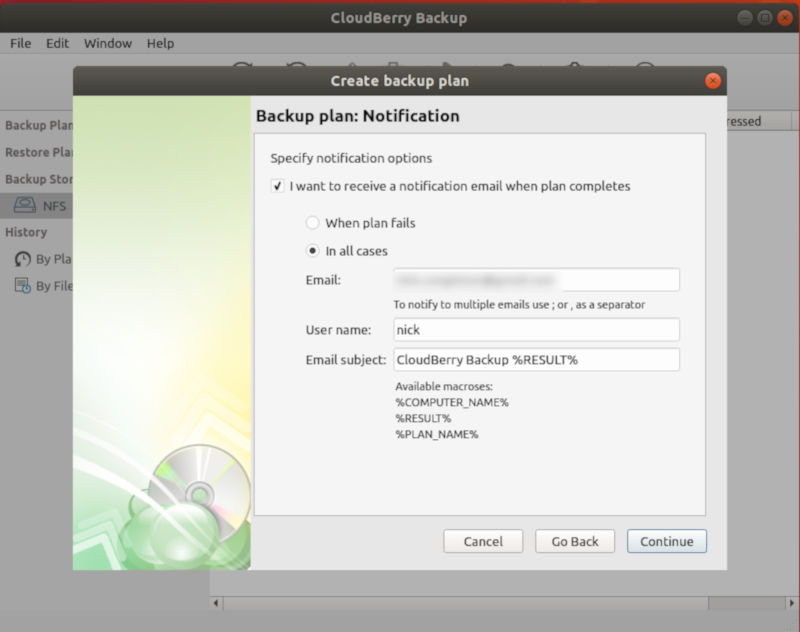
Antes de terminar, puede configurar un sistema de notificación para informarle cómo fueron sus copias de seguridad automáticas. Le enviarán un correo electrónico según las condiciones que establezca en esta pantalla.
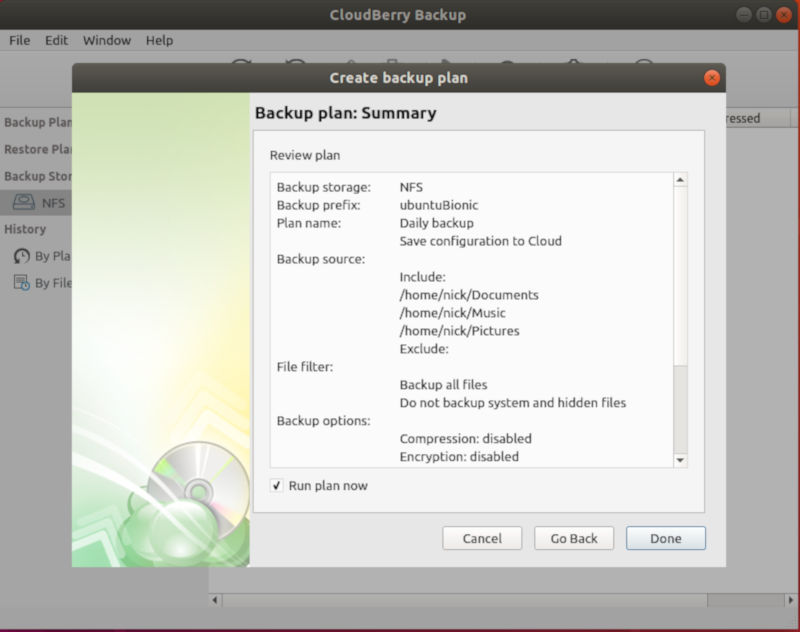
Finalmente, CloudBerry Backup le presentará un resumen de su copia de seguridad y le permitirá ejecutar la copia de seguridad inmediatamente a través de una casilla de verificación debajo del resumen. Ejecutarlo.
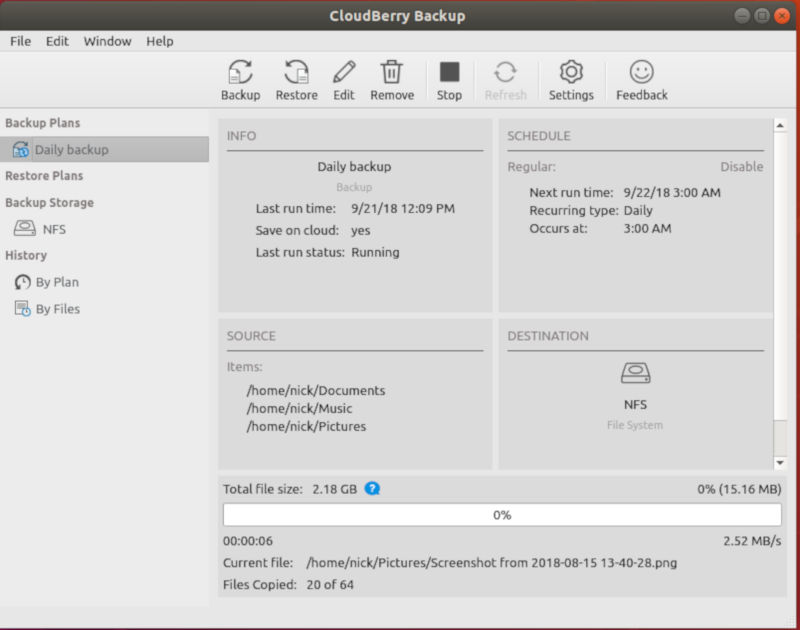
Después de la copia de seguridad, verá los resultados destacados en el cuerpo de la ventana principal.
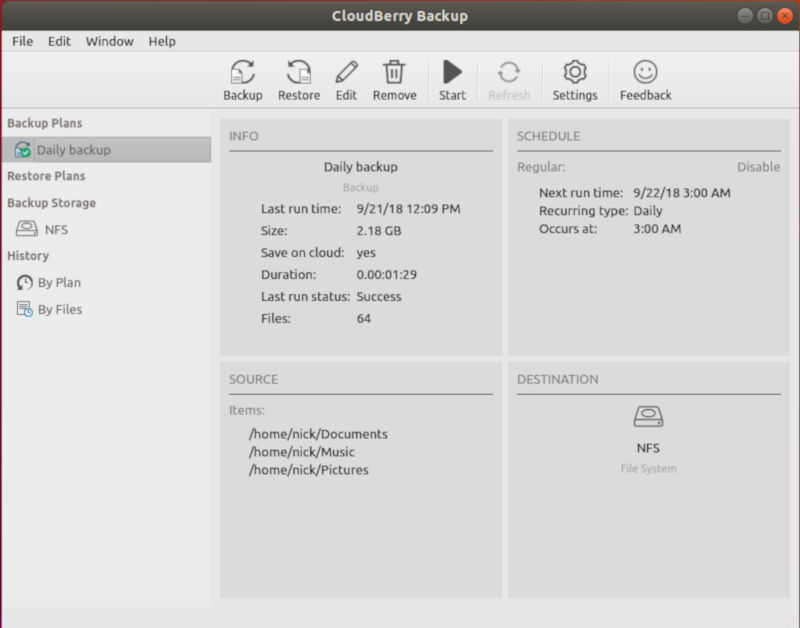
Restaura tu copia de seguridad
Las copias de seguridad no sirven de mucho si no puedes restaurarlas. Las capacidades de restauración de CloudBerry Backup también son excelentes. La interfaz para restaurar sus copias de seguridad es esencialmente la misma que para crearlas a la inversa. Vaya a «Archivo» y «Crear un plan de restauración».
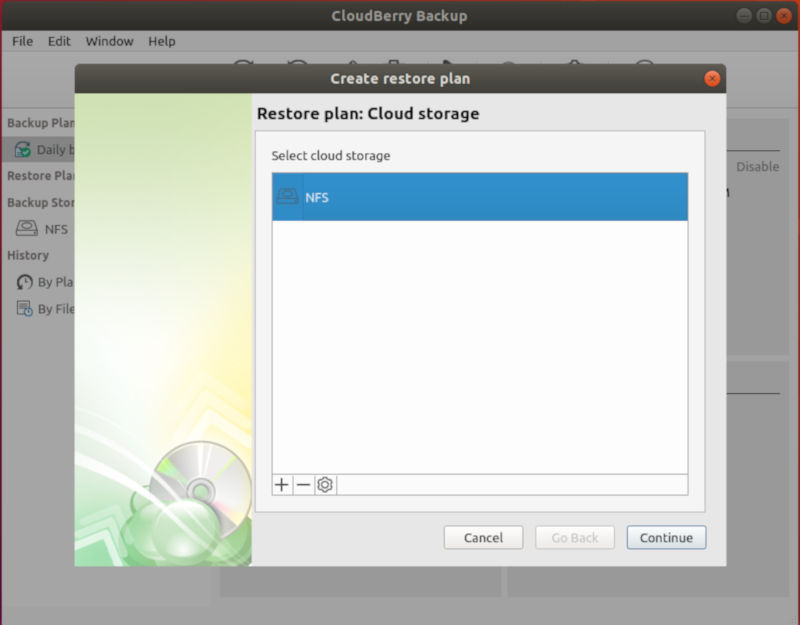
La primera pantalla le permite seleccionar el almacenamiento que va a restaurar.
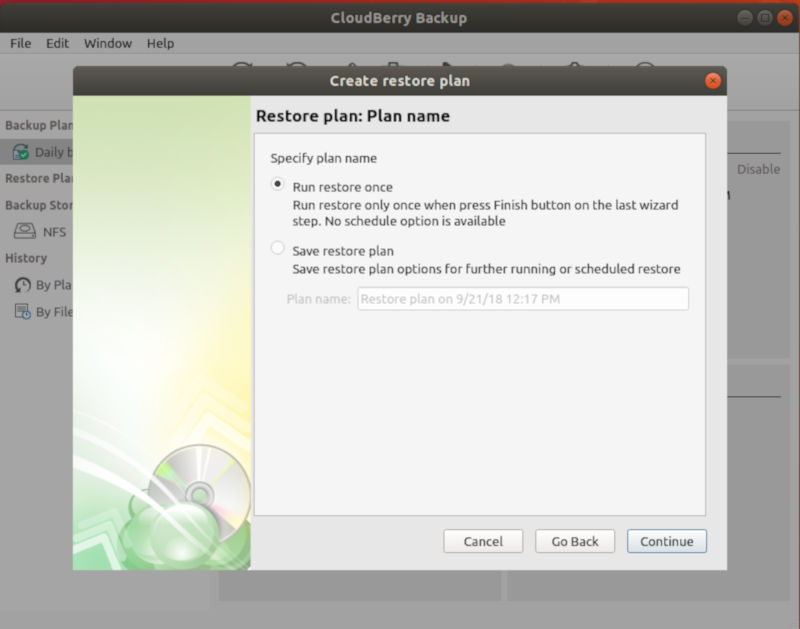
A continuación, elija un nombre para su plan de restauración. Incluso las restauraciones únicas son planes y CloudBerry Backup las guarda todas. Si se trata de una restauración única, simplemente deje marcada esa opción.
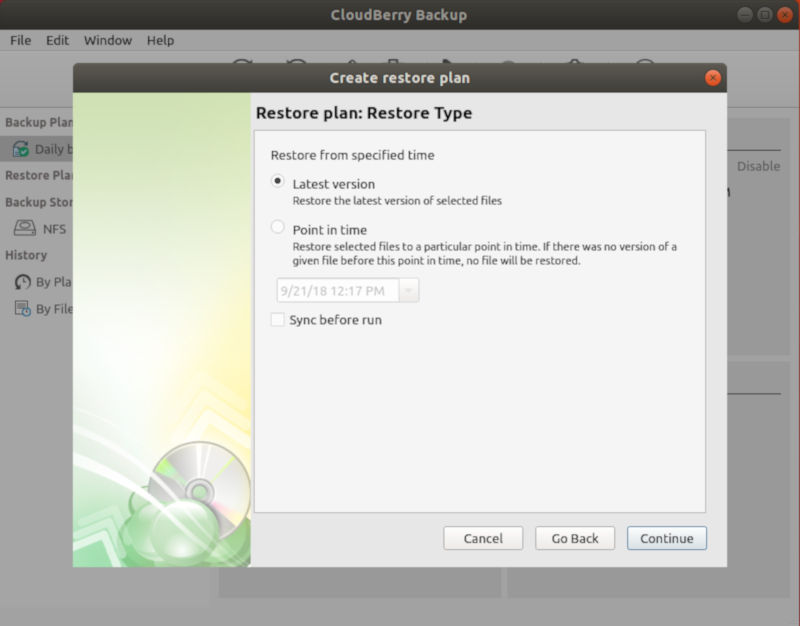
Elija el tipo de restauración que desea realizar. Puede elegir entre usar la última copia de seguridad o elegir un punto específico en el tiempo.
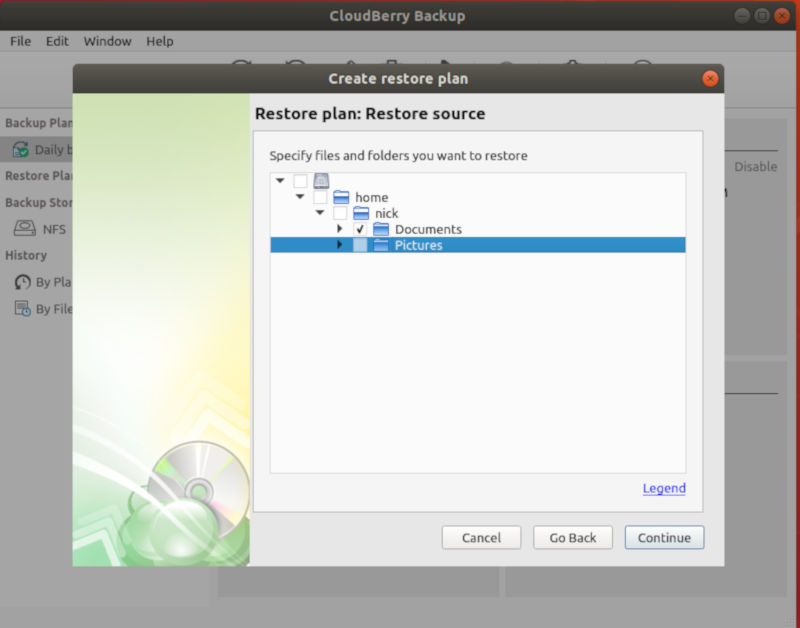
Luego, elija la fuente exacta desde la que desea restaurar. Aquí es donde puede elegir qué carpetas desea restaurar.
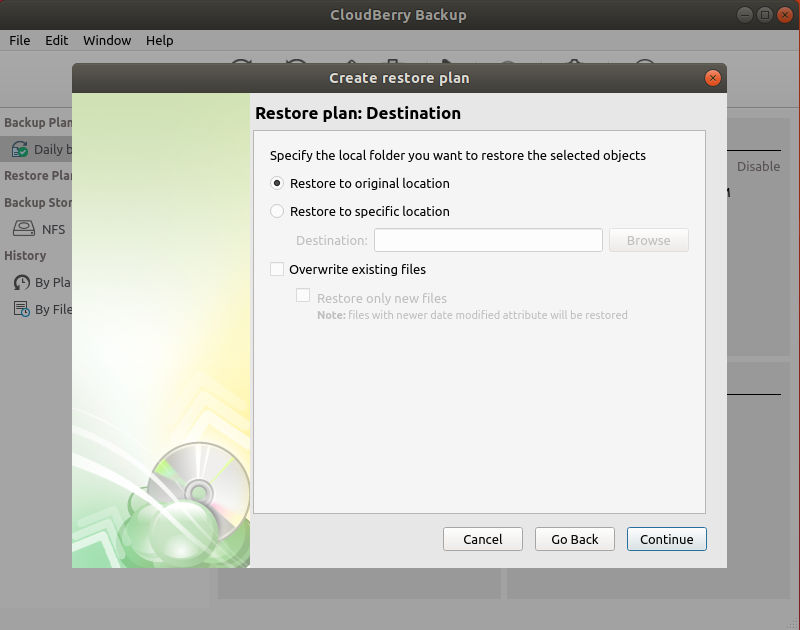
Elija un destino para restaurar. El valor predeterminado vuelve a colocar los archivos en el lugar de donde procedían. También puede optar por hacer una copia de seguridad de sus archivos en un directorio diferente.
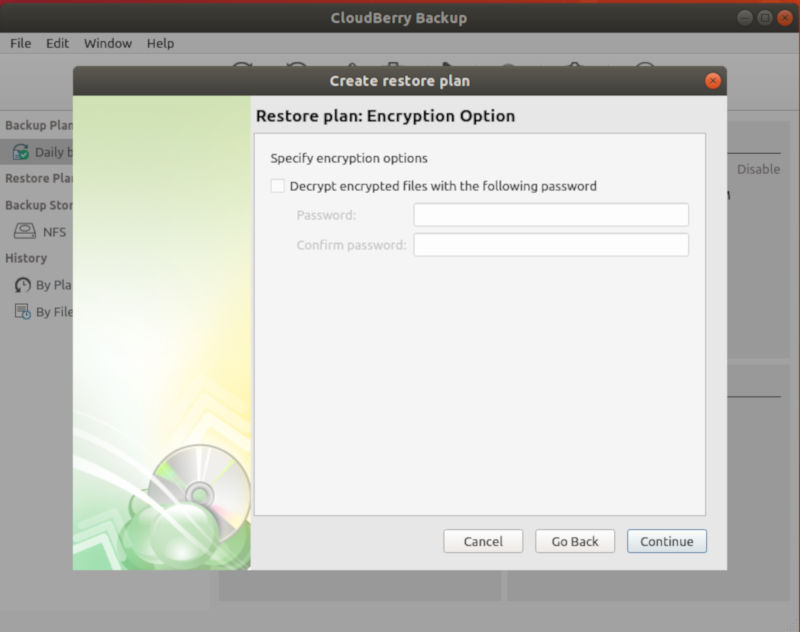
Si su copia de seguridad estaba cifrada, deberá proporcionar la contraseña para ese cifrado.
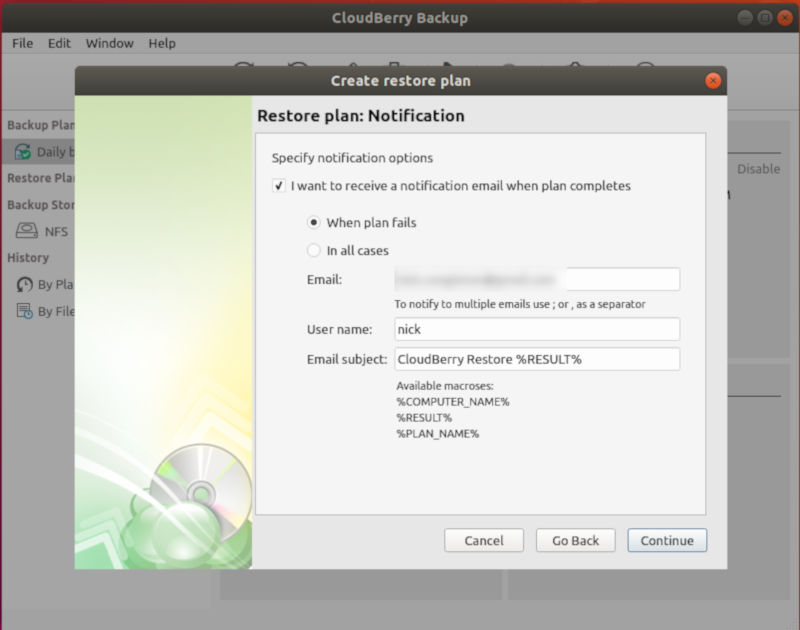
Antes de que CloudBerry Backup realmente realice la restauración, le permite configurar notificaciones para que pueda saber cómo fue el proceso de restauración y proporcionarle registros del proceso.
Una vez finalizada la restauración, puede volver a ver los resultados en la pantalla principal.
Pensamientos finales
Puede administrar fácilmente su programación de copias de seguridad y puede restaurar una copia de seguridad en cualquier momento. Con el programa de respaldo que creó, puede estar seguro de que sus archivos se respaldan constantemente en el proveedor de almacenamiento en la nube de su elección y siempre puede restaurarlos fácilmente, en caso de que algo salga mal.
Recuerde que no está limitado aquí a un programa de respaldo o proveedor de nube. Haz múltiples copias de seguridad. Ejecute diferentes programas de copia de seguridad para diferentes carpetas, según la frecuencia con la que las actualice. Haga una copia de seguridad de sus archivos en varias ubicaciones de almacenamiento. Tiene la libertad y flexibilidad para implementar y adaptar sus propias estrategias de copia de seguridad en casa sin mucho esfuerzo.