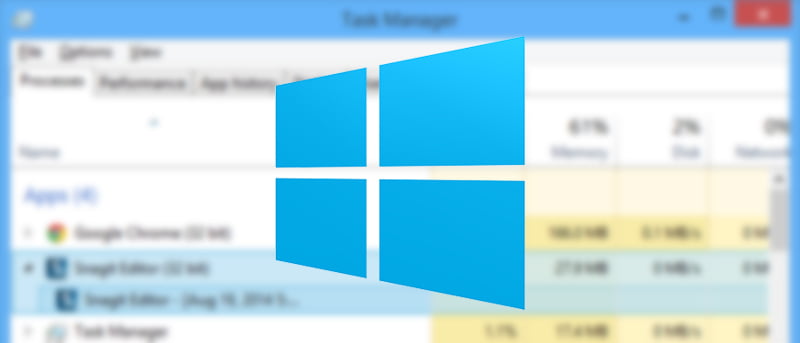El administrador de tareas de Windows es una herramienta útil para monitorear el rendimiento del sistema y los procesos que se ejecutan en segundo plano. En Windows 8, Microsoft le ha dado un lavado de cara al administrador de tareas y lo ha mejorado mucho. Ahora viene con muchas funciones excelentes que puede usar. En esta guía, le mostraremos cómo usar correctamente el nuevo administrador de tareas en Windows 8 para aprovecharlo al máximo.
Iniciar el Administrador de tareas de Windows 8
Para comenzar, inicie el administrador de tareas de Windows 8 haciendo clic derecho en su barra de tareas y seleccionando «Administrador de tareas» en el menú contextual. Alternativamente, puede utilizar el enfoque tradicional. por ejemplo, presionando «Ctrl + Alt + Supr» y seleccionando «Administrador de tareas».
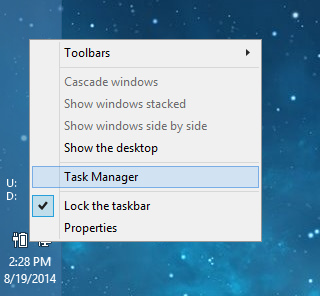
Tan pronto como inicie el administrador de tareas, verá la interfaz mínima del administrador de tareas que enumera todos los programas en ejecución. Aquí puede finalizar fácilmente un proceso/tarea simplemente seleccionando el proceso y haciendo clic en el botón «Finalizar tarea». Para acceder a la vista Avanzada, haga clic en el enlace «Más detalles» ubicado en la esquina inferior izquierda. Aquí es donde se guardan todas las golosinas.
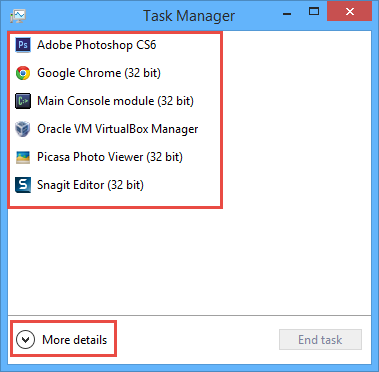
Gestión de procesos en vivo
Como su nombre lo indica, la pestaña Procesos es donde puede ver y administrar todos los procesos en ejecución en su sistema. Es posible que haya notado la nueva función de mapa de calor que le muestra qué proceso está utilizando la mayoría de los recursos. Cuanto más oscuro es el color, más recursos utiliza el proceso.
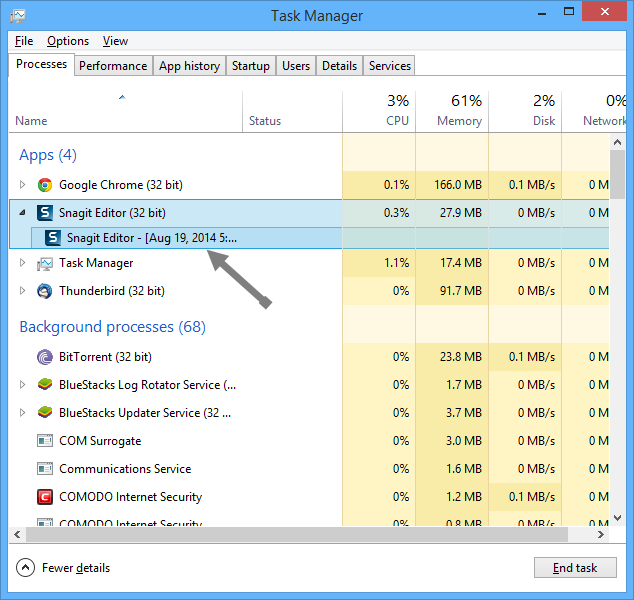
Lo bueno del administrador de tareas moderno es que si no conoce el proceso que está viendo, puede simplemente hacer clic derecho sobre él y seleccionar la opción «Buscar en línea» para obtener más detalles de Internet.
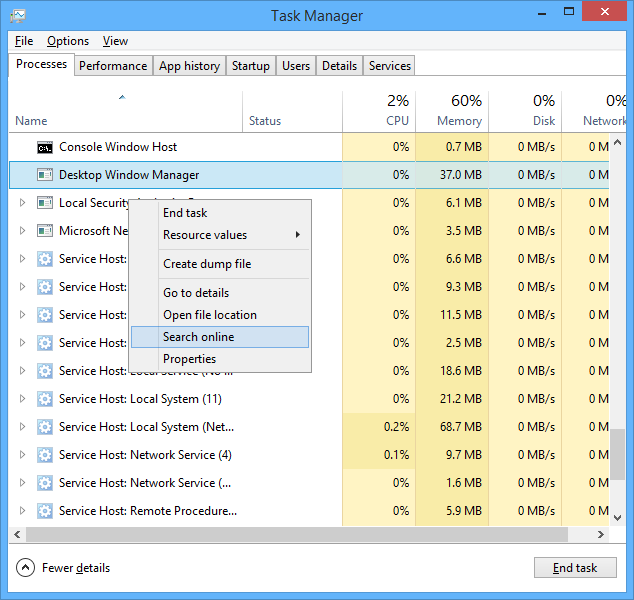
Si encuentra algún programa o proceso que se está comportando mal, simplemente seleccione el proceso y haga clic en el botón «Finalizar tarea».
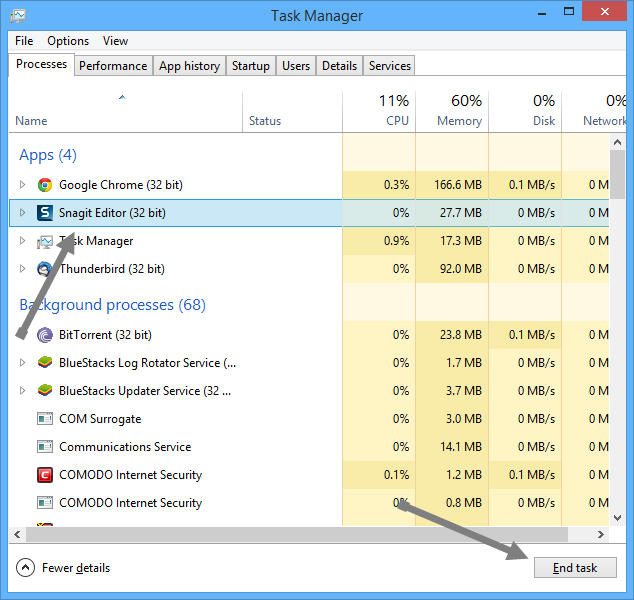
Rendimiento de sistema
La pestaña Rendimiento es donde puede averiguar cómo está funcionando su hardware. Se divide en subsecciones como CPU, Ethernet, disco, memoria, etc.
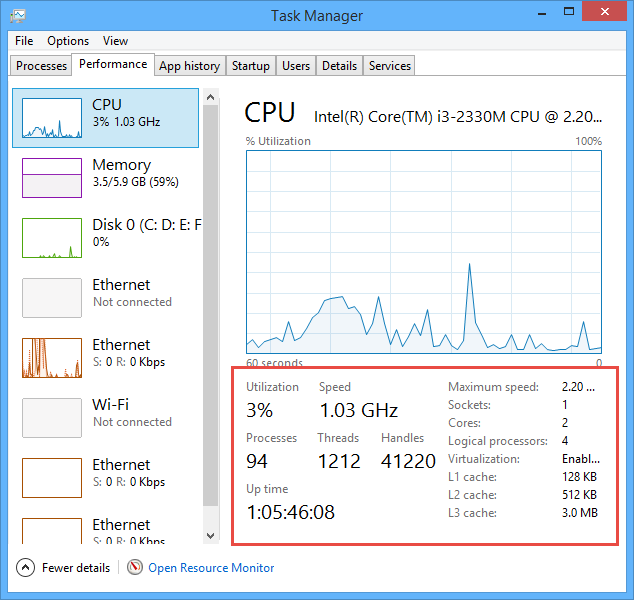
Como puede ver en la imagen de arriba, la sección de CPU de la pestaña de rendimiento muestra una gran cantidad de datos, como la cantidad de procesos, el tiempo de actividad, la utilización y otra información relacionada con el procesador (como información sobre sockets, procesadores lógicos, núcleos, etc.). ).
Si desea información más detallada sobre la red o las estadísticas de la CPU, puede abrir fácilmente el monitor de recursos de Windows haciendo clic en el enlace «Abrir monitor de recursos» ubicado en la parte inferior del administrador de tareas.
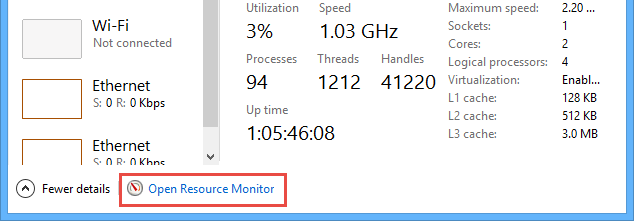
Historial de aplicaciones de Windows
Microsoft introdujo aplicaciones modernas en Windows 8, y esta ventana del historial de aplicaciones le permite ver todas las aplicaciones en ejecución. El mapa de calor le da una buena idea de la cantidad de recursos que utiliza una aplicación en particular. Al igual que en la pestaña de procesos, puede hacer doble clic en cualquier aplicación para ver sus ventanas relacionadas. También puede borrar su historial de uso reciente de la aplicación haciendo clic en el enlace «Eliminar historial de uso». De forma predeterminada, Windows almacena el historial de uso de aplicaciones durante un período de 30 días.
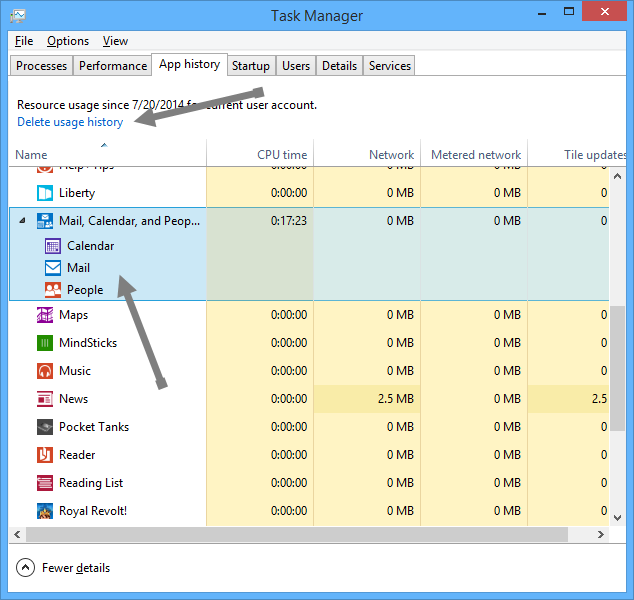
Elementos de inicio de Windows
Esta es una nueva adición al administrador de tareas en Windows 8. Ahora puede administrar sus elementos de inicio en la pestaña de inicio. El nuevo administrador de inicio le brinda una descripción general del impacto que tiene un elemento de inicio en el proceso de inicio de su sistema. Si encontró una aplicación que no desea ejecutar durante el inicio, simplemente selecciónela y haga clic en el botón «Desactivar».
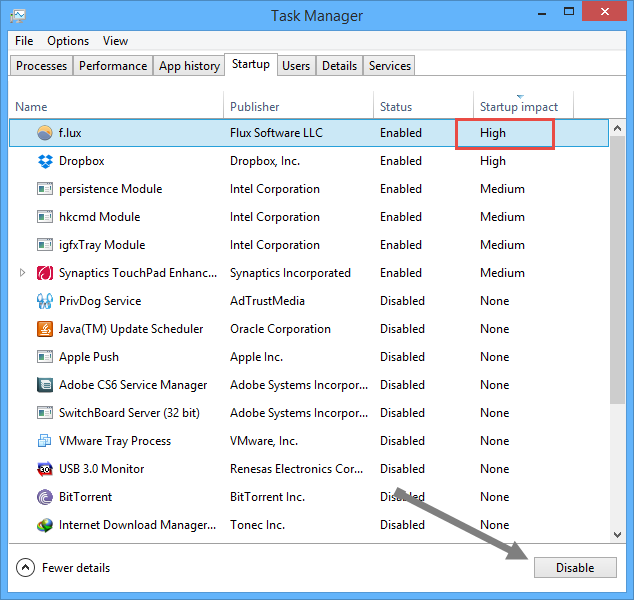
Detalles avanzados
La pestaña de detalles contiene todas las opciones avanzadas como afinidad, prioridad, virtualización, analizar la cadena de espera, etc. Una buena función que puede usar es la opción «Analizar la cadena de espera», donde puede verificar cualquier programa que no responda para ver si está esperando. otros procesos para reaccionar, creando así un punto muerto.
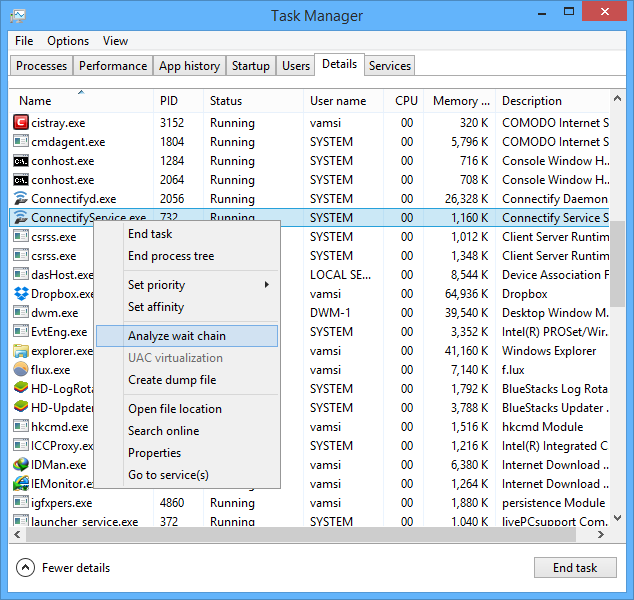
Conclusión
El nuevo administrador de tareas de Windows 8 es una de las mejores cosas que le ha sucedido a Windows 8 y le brinda más control sobre el funcionamiento en segundo plano de su computadora con Windows. Si no lo has probado, échale un vistazo.