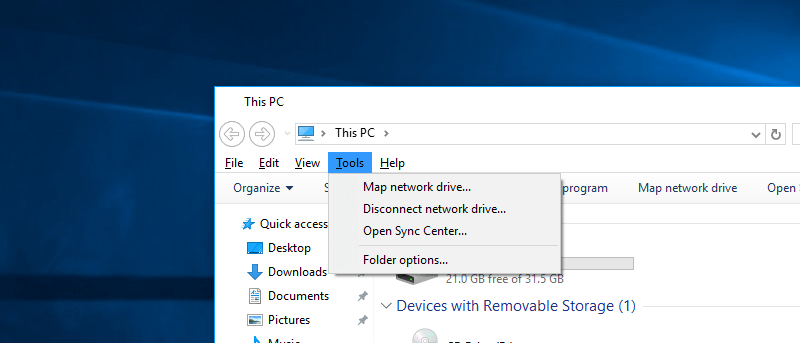De vuelta en Windows 8, Microsoft modificó la apariencia del Explorador de archivos con nuevos íconos, nuevas funciones, menú de cinta, etc. De hecho, incluso cambiaron el nombre de Explorador de Windows a Explorador de archivos, lo que tiene mucho sentido. Obviamente, hay algunos a los que no les gusta el nuevo estilo del Explorador de archivos. Si realmente le gusta el Explorador de archivos al estilo de Windows 7 o simplemente odia el menú de cinta en el nuevo Explorador de archivos, puede modificar fácilmente la apariencia del Explorador de archivos para imitar el estilo de Windows 7. Así es como puedes hacer eso.
Haga que el Explorador de archivos se parezca al Explorador de archivos de Windows 7
Nota: vamos a utilizar un software de terceros para modificar el explorador de archivos. Antes de realizar cualquier cambio, asegúrese de hacer una copia de seguridad de su sistema. Esto le ayuda a volver atrás si sucede algo malo.
Para comenzar, debemos cambiar la vista predeterminada del Explorador de archivos de «Acceso rápido» a «Esta PC». Para hacer eso, abra el Explorador de archivos presionando el atajo de teclado «Win + E». Seleccione la opción «Ver» y luego haga clic en «Opciones» que aparece en el menú de la cinta.

En la ventana Opciones, seleccione la opción «Esta PC» en el menú desplegable junto a «Abrir el Explorador de archivos en».
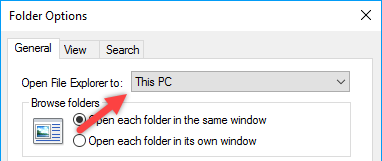
Una vez que haya terminado con esto, continúe y descargue ViejoNuevoExplorador. Extraiga el contenido en su escritorio y ejecute el archivo «OldNewExplorerCfg.exe».
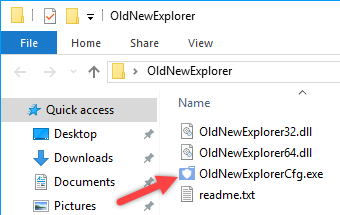
Después de abrir OldNewExplorer, seleccione ambas casillas de verificación en la categoría «Comportamiento». La primera opción recupera la agrupación de unidades al estilo de Windows 7 para que ya no vea sus unidades externas o USB junto a sus discos duros, sino que aparecerán en una sección separada.
La segunda opción usa las Bibliotecas, al igual que en Windows 7, y elimina la sección «Carpetas» del Explorador de archivos.
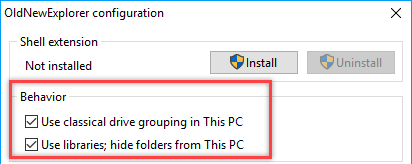
En la sección Apariencia, seleccione todas las casillas de verificación. Estas opciones modificarán el Explorador de archivos para que coincida con el estilo de Windows 7. También puede seleccionar el estilo de apariencia y el estilo de la barra de estado usando el menú desplegable junto a ellos. Sin embargo, se recomienda que lo deje con los valores predeterminados.
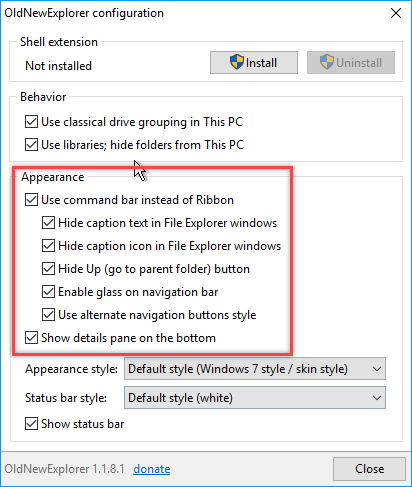
Una vez que haya terminado con todo, haga clic en el botón «Instalar» que aparece en la parte superior de la ventana.

Esta acción instala y modifica todas las entradas de registro necesarias. Una vez hecho esto, tendrá su Explorador de archivos al estilo de Windows 7. Si lo desea, también puede eliminar el menú de acceso rápido de la barra lateral izquierda.
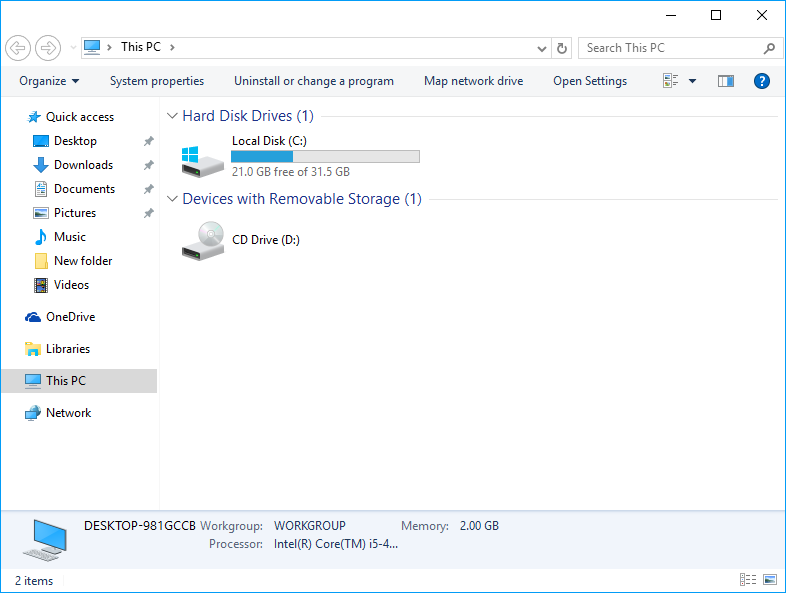
Al igual que en Windows 7, tendrá su menú de navegación clásico en la parte superior de la ventana.
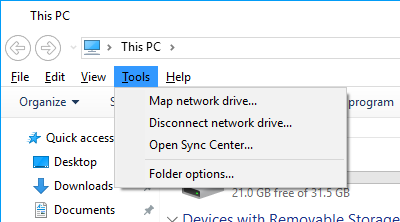
Si alguna vez desea volver atrás, simplemente abra la aplicación OldNewExplorer y haga clic en el botón «Desinstalar». Esta acción deshará todos los cambios.
Comente a continuación compartiendo sus pensamientos y experiencias sobre el uso de la aplicación anterior para hacer que el Explorador de archivos de Windows 10 se parezca al Explorador de archivos de Windows 7.