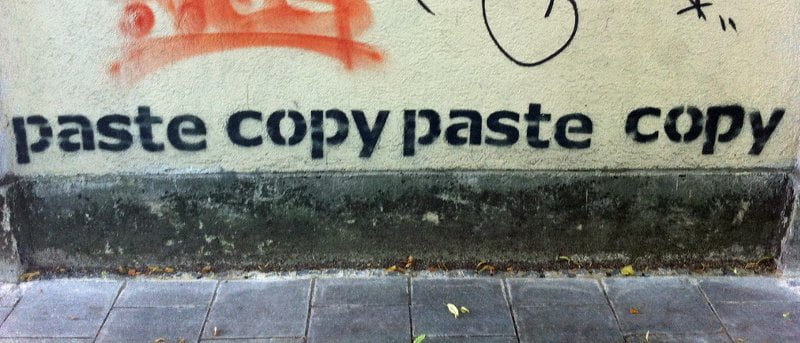¿Alguna vez ha intentado copiar (Ctrl + c) y pegar (Ctrl + v) alguna información de una página web o correo electrónico a un documento de Word solo para que el contenido pegado no aparezca con el mismo estilo que el resto del documento? La razón por la que esto ocurre es que el formato html original en el contenido copiado se conserva en el proceso.
Afortunadamente, existe una forma de pegar contenido sin conservar el formato original; esta función se llama «Pegado especial». También proporciona algunas opciones útiles al pegar imágenes en un documento. Puede Pegar especial presionando «Ctrl + Alt + V» en el paquete de Microsoft Office y en otras aplicaciones. Este artículo le mostrará cómo se puede usar Pegado especial en dos de las aplicaciones de Office más populares: Word y Excel. Tenga en cuenta que esta guía está diseñada para Microsoft Office 2010 y superior.
Microsoft Word 2010 o superior
Copiar texto de una página web o correo electrónico en un documento de Word
1. Una vez que haya copiado algún texto de una página web al portapapeles (Ctrl + C), en un documento de Word, navegue hasta Hogar y seleccione la flecha de abajo Pegar – Pegar Especial (o presione Ctrl + Alt + V).
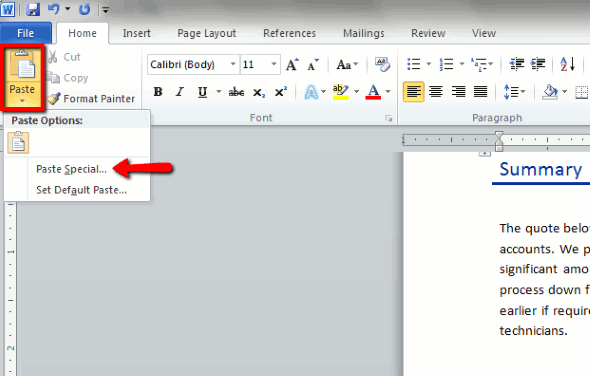
2. El cuadro de diálogo Pegado especial aparecerá como se muestra a continuación:
3. De forma predeterminada, la opción de formato HTML está resaltada cuando estamos copiando texto de una página web. Si continuamos pegando con esta opción seleccionada, el texto copiado mantendría su formato html y probablemente se vería completamente fuera de lugar en el documento como se muestra en la imagen a continuación.
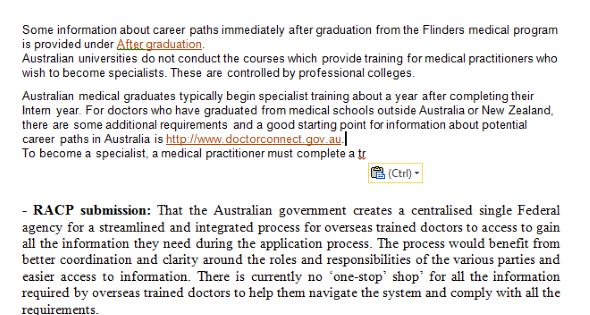
4. En su lugar, seleccione la opción «Texto sin formato» para eliminar el formato html y establecer la configuración predeterminada en el documento.
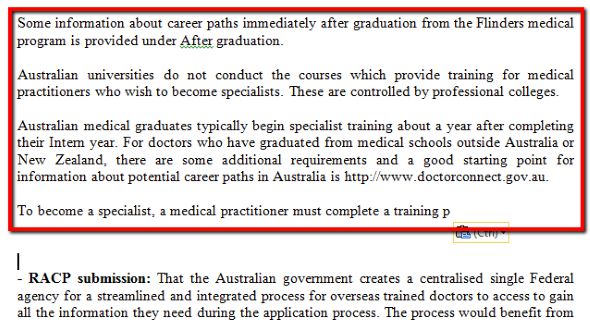
Copia de imágenes de una página web o correo electrónico a un documento de Word
1. Si está recopilando imágenes en un documento de Internet o correo electrónico, puede surgir un problema en el que la imagen copiada sea un archivo grande. Por ejemplo, las imágenes incrustadas en los archivos adjuntos de correo electrónico suelen ser archivos bmp (mapa de bits), que son uno de los archivos de imagen de mayor calidad disponibles. Para disminuir la calidad de los gráficos, se puede utilizar Pegado especial. El cuadro de diálogo Pegado especial debería brindarle las siguientes opciones:
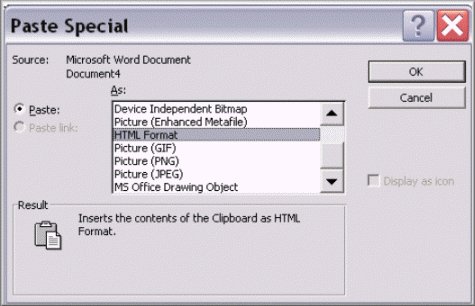
2. En lugar de copiar la imagen en su formato html como se destaca arriba, seleccionar otro tipo de formato de imagen como GIF, PNG o JPEG asegura que se reduzca el tamaño gráfico de la imagen. Como resultado, el tamaño total del archivo de su documento se reduce, lo cual es muy útil si envía el documento por correo electrónico.
Microsoft Excel 2010 o superior
Para aquellos de nosotros que solemos perder el tiempo con las hojas de cálculo, Pegar especial puede ser una gran ayuda para la productividad. A continuación se muestran algunas técnicas de Pegado especial específicas de Excel.
Transposición de datos
1. Un problema de limpieza de datos bastante común en Excel es la transposición de datos. Por ejemplo, para convertir las columnas de nuestros datos en filas, resalte los datos originales y presione «Ctrl + C».
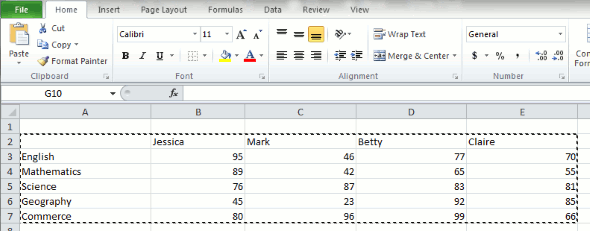
2. Navegue a un área de datos vacía de su hoja de cálculo y presione «Ctrl + Alt + V». Cuando se abra Pegado especial, haga clic en Transponer.
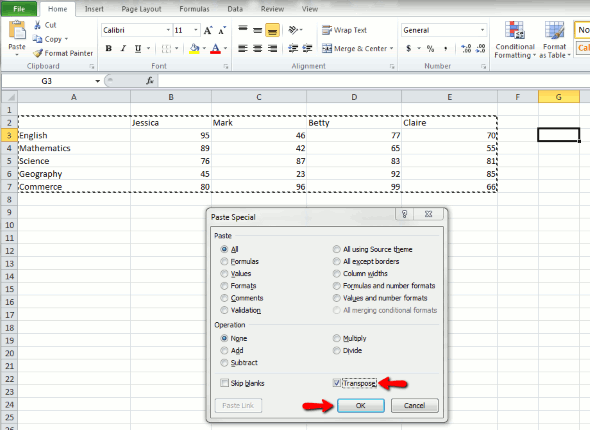
3. Ahora aparecerá una copia transpuesta de la tabla en la hoja de cálculo.
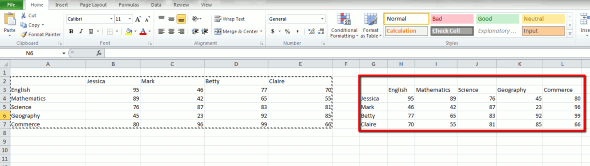
Cálculos automáticos
Pegado especial se puede aplicar cuando sea necesario para realizar cálculos simples como multiplicar, restar o sumar en varias celdas al mismo tiempo. En el ejemplo, necesitamos restar 20 de los valores en B3-B10.
1, en una celda vacía, escriba el valor 20 y presione CTRL + C
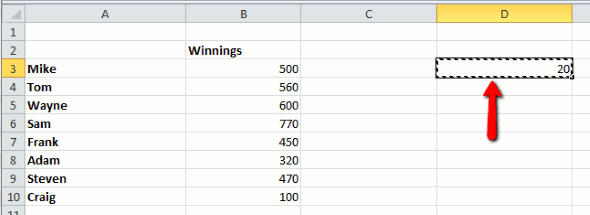
2. Resalte las celdas B3-B10 y presione CTRL + ALT + V. En el cuadro de diálogo Pegado especial, seleccione Sustraer bajo el encabezado Operación. Haga clic en Aceptar.
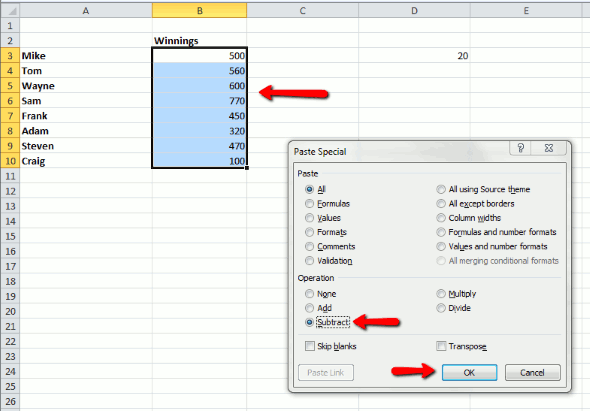
3. Las celdas A1-A20 ahora tienen 20 restados de sus valores totales.
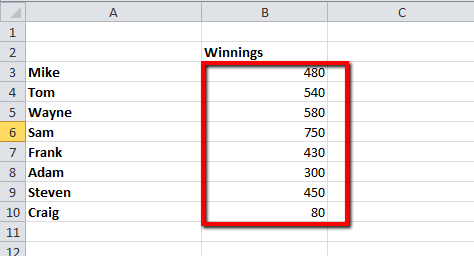
3. Formateo de gráficos
Si necesita mostrar varios gráficos, es importante que el color, la fuente y las escalas sean uniformes en todo momento. Sin embargo, diseñar cada gráfico para que coincida podría ser extremadamente tedioso. Afortunadamente, Paste Special vuelve a ser útil.
En el siguiente ejemplo, queremos convertir el gráfico de recuento de vegetales para que se parezca al gráfico circular de recuento de frutas.
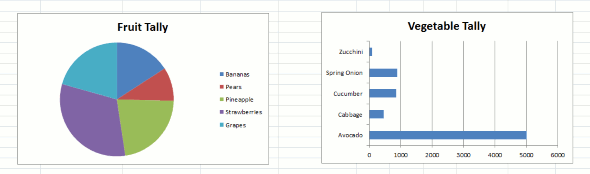
1. Seleccione el gráfico circular y presione Ctrl + C. Seleccione el gráfico de barras e ingrese Ctrl + Alt + V.
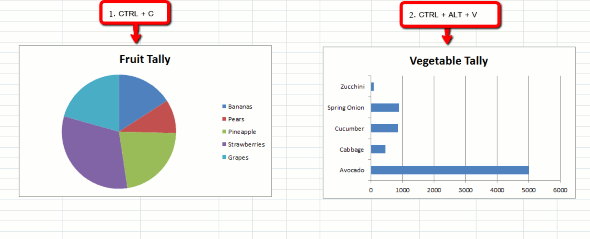
2. Cuando se abra el cuadro de diálogo Pegado especial, seleccione Formatos.
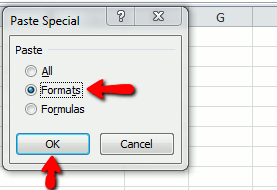
3. El gráfico de barras de Vegetable Tally ahora se ha formateado para parecerse a un gráfico circular como Fruit Tally.
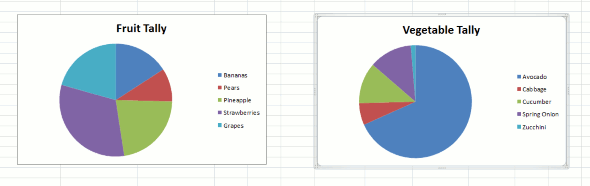
Conclusión
Como ilustran los ejemplos anteriores, Paste Special puede ofrecer grandes mejoras en la productividad. Las tareas de formateo complicadas o repetitivas, particularmente en hojas de cálculo de Excel, se pueden resolver con un simple clic en la mayoría de los casos. Si bien mencionamos solo su uso en Microsoft Office, también se puede usar en muchas aplicaciones diferentes, incluido Gmail. Le sugerimos que lo pruebe la próxima vez que copie texto de Internet a un documento de Word. Por favor, publique en los comentarios a continuación si tiene alguna pregunta.
Credito de imagen: Pegar Copiar Pegar Copiar