Por mucho que quieras usar algunas de las aplicaciones de tu iPhone con tu iPad, no puedes debido a problemas de compatibilidad. El problema más común que puede encontrar al hacerlo es la pixelación; el otro es el doble de tamaño. Obviamente, es porque el iPhone y el iPad tienen un tamaño de pantalla diferente.
Hay una solución que conozco para hacer que algunas aplicaciones de iPhone sean compatibles con iPad, sin embargo, debe recordar que no todas las aplicaciones pueden ejecutarse correctamente con este método. He usado Fugu durante varios meses con este propósito y nunca encontré ningún problema.
Resumen de fugu
Básicamente, Fugu es la representación gráfica de la línea de comando del Protocolo seguro de transferencia de archivos (SFTP). SFTP funciona como el Protocolo de transferencia de archivos (FTP) solo que toda la sesión está encriptada y es imposible que un tercero intercepte los datos que se envían (especialmente la contraseña) porque no tienen formato de texto claro. Para obtener más información sobre Fugu, puede visitar su página oficial sitio web.
Requisitos previos
– antes de que puedas hacer este tutorial, debes liberar tu iPad.
– instalar OpenSSH a través de Cydia.
– descargar Fugu aquí.
Aquí está la solución…
En realidad, este tutorial es bastante simple y directo, por lo que ni siquiera lo encontrará difícil. Sin embargo, si es nuevo en el uso de iPhone o iPad, puede haber cosas que le resulten difíciles de entender.
Paso uno: Asegúrese de conectar su iPad a la misma red donde está conectada su computadora; inicie Fugu si todo está configurado y listo.
Segundo paso: Luego se le pedirá que ingrese información en los campos proporcionados. Para el campo Conectar a, ingrese su iPad dirección IP; para Nombre de usuario, ingrese el valor predeterminado que es raíz. Puede hacer clic en ‘Conectar‘botón para continuar.
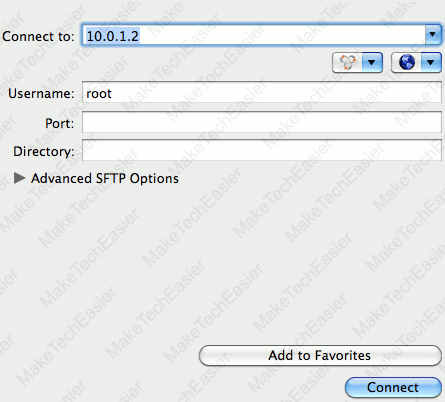
Paso tres: Se le pedirá la contraseña. Si aún no ha cambiado la contraseña predeterminada, puede usar alpinoluego haga clic en ‘Autenticar‘ para proceder.
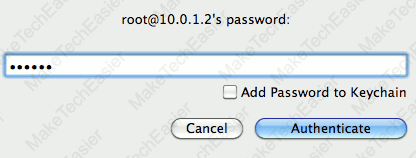
Paso cuatro: Ahora, iremos a la carpeta de aplicaciones. Haga clic en ‘Ir‘botón en la parte superior. Luego ingrese /var/mobile/Applications, pero asegúrese de que ‘remotamente‘ se selecciona la opción antes de hacer clic en el ‘Vamos‘ botón. Esto nos llevará al directorio donde se guardan los archivos de la aplicación.
![]()
Paso cinco: Se le presentará una lista de carpetas o directorios con un montón de números. Desafortunadamente, sería difícil determinar la aplicación correcta que está buscando ya que los directorios se nombran NO con sus propios nombres o marcas. Lo mejor que puedes hacer es conocer la ‘Fecha de modificación’ de la aplicación que estás buscando.
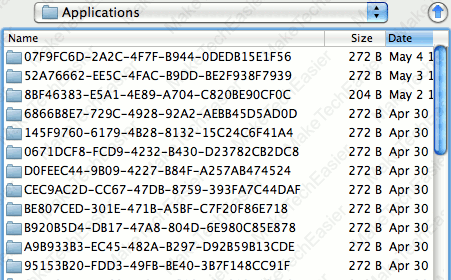
Paso seis: Si ya conocía la carpeta en la que se encuentra en función de su fecha de modificación, simplemente haga doble clic en ella para ingresar al directorio. Una vez dentro, notarás que hay otra carpeta que lleva el nombre de la aplicación. En este ejemplo, usaremos BeejiveIM app ya que es una de las aplicaciones a las que se aplica esta guía. Entra en el directorio de la aplicación.
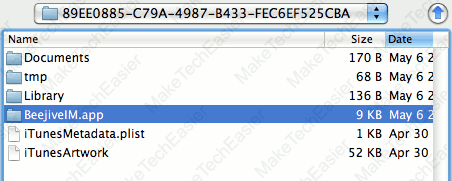
Paso siete: busque info.plist y cópielo en su computadora, o simplemente arrástrelo desde el panel derecho al izquierdo.
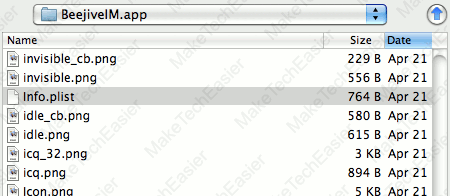
Paso ocho: Control-clic o clic derecho en el archivo que acaba de copiar y seleccione ‘Abierto‘ del menú. Al hacerlo, el Editor de listas de propiedades abrirá el archivo para editarlo. Ahora haga clic en ‘Agregar niñobotón ‘ de la barra de herramientas; nombre al nuevo niño como UIDeviceFamily.
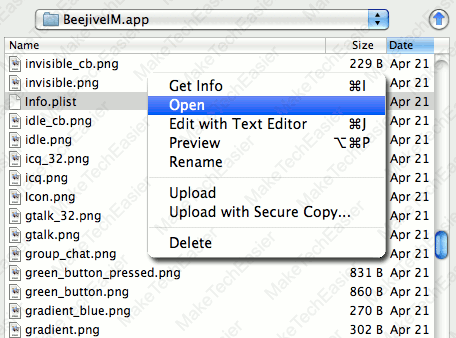
Paso nueve: Ahora haga clic derecho en UIDeviceFamily, seleccione ‘Tipo de valor‘ después ‘Formación‘ del menú.
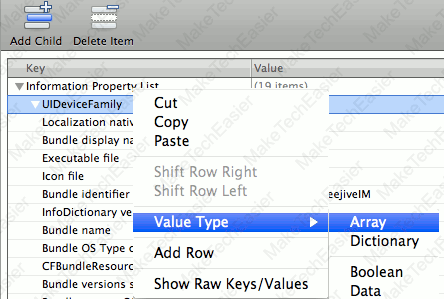
paso diez: Hay una pequeña flecha al lado de UIDeviceFamily (lado izquierdo), simplemente haga clic en ella para revelar el niño debajo de ella. Después de lo cual, agregue dos elementos haciendo clic en ‘Agregar niño‘ dos veces, esto agregará los elementos 0 y 1, y establecerá los valores 1 y 2, respectivamente.
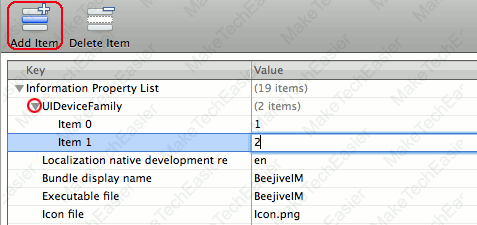
Paso once: Después de hacer el paso anterior, solo ‘Ahorrarnormalmente. Ahora, está listo para sobrescribir info.plist usando Fugu.
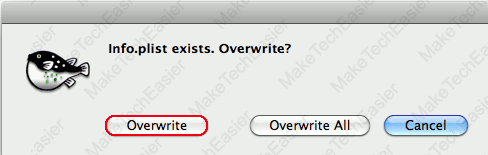
Básicamente, puede realizar los pasos 8 a 10 sin copiar info.plist a su computadora para editarlo. Sin embargo, para que su aplicación sea más segura, sería mejor hacer una copia de seguridad de los datos antes de editarlos; Si lo hace, le resultará más fácil retractarse de todos los cambios que haya realizado en caso de que suceda algo loco.
Ahora, puede volver a activar su iPad o reiniciarlo. La próxima vez que inicie esa aplicación de iPhone específica (para esta publicación es BeejiveIM) a través de su iPad, debería funcionar. No dudes en dejar preguntas o comentar si tienes alguna.
