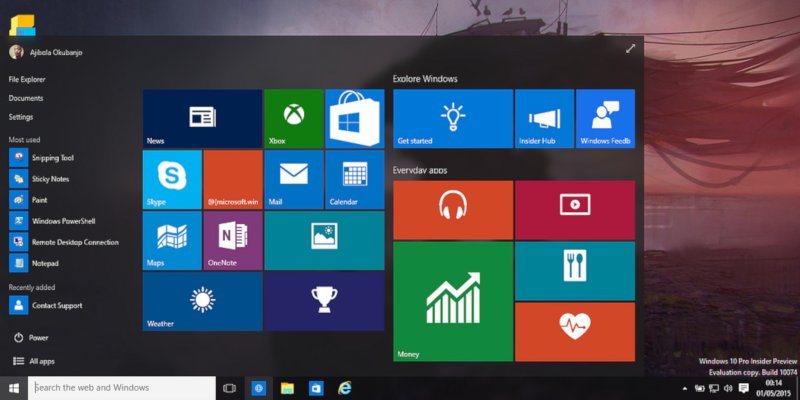A Microsoft le gusta mantenerte en su jardín amurallado. Si alguna vez usó Cortana o trató de buscar algo desde el menú Inicio, usa Bing para realizar la búsqueda. Cuando hace clic en el resultado de la búsqueda, se abre en el navegador Edge, aunque no es el navegador predeterminado. Y obviamente, Windows 10 no viene con una manera fácil de cambiar este comportamiento. Aunque no puede cambiar directamente el motor de búsqueda predeterminado, puede obligar a Windows 10 a usar Google y abrir los resultados en su navegador favorito. Este artículo le mostrará cómo hacerlo.
Establecer Google como motor de búsqueda predeterminado para el menú de inicio
Dado que Windows 10 no tiene opciones para cambiar el motor de búsqueda predeterminado o el navegador al buscar desde el menú Inicio, debemos forzarlo. Para ello vamos a utilizar un software gratuito y de código abierto llamado Search Deflector. Al usarlo, puede redirigir todas las búsquedas a su motor de búsqueda favorito en su navegador favorito. Ya no está atado a usar Bing y Edge. Todo lo que tiene que hacer es instalar Search Deflector y decirle qué motor de búsqueda y navegador usar.
1. Primero, vaya a la página oficial de GitHub del software y descargar la última versión del deflector de búsqueda. Después de la descarga, haga doble clic en el archivo .exe y proceda a instalarlo.
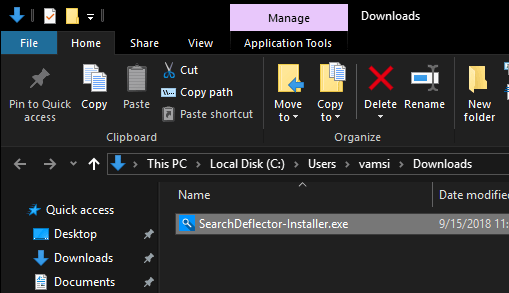
2. Durante la instalación, Search Deflector le pide que establezca la configuración seleccionando el navegador de su elección. Search Deflector encuentra automáticamente todos los navegadores instalados en su sistema y los enumera. Para seleccionar el navegador, escriba el número asociado con él y presione Entrar. En mi caso, como uso Firefox, tecleé 3.
También puede elegir la opción «Predeterminado del sistema». Esta opción asegura que los resultados de la búsqueda siempre se abrirán en su navegador predeterminado actual. El beneficio de este enfoque es que si alguna vez cambia su navegador predeterminado, no tiene que volver a configurar Search Deflector nuevamente.
3. Confirme su elección ingresando «Y».
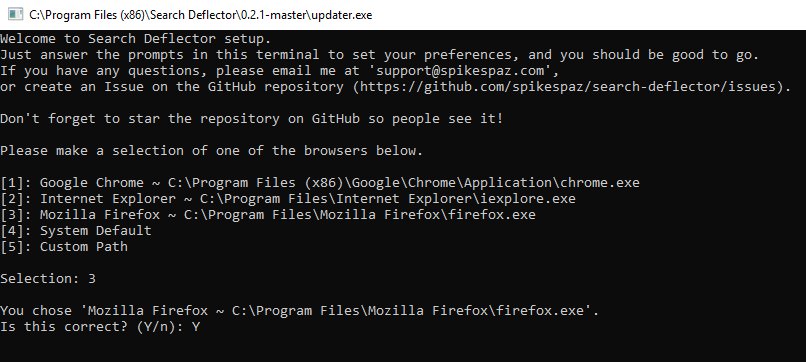
4. Elija su motor de búsqueda favorito ingresando el número asociado. Como queremos que Google sea el motor de búsqueda predeterminado, escriba «7» y presione Entrar.
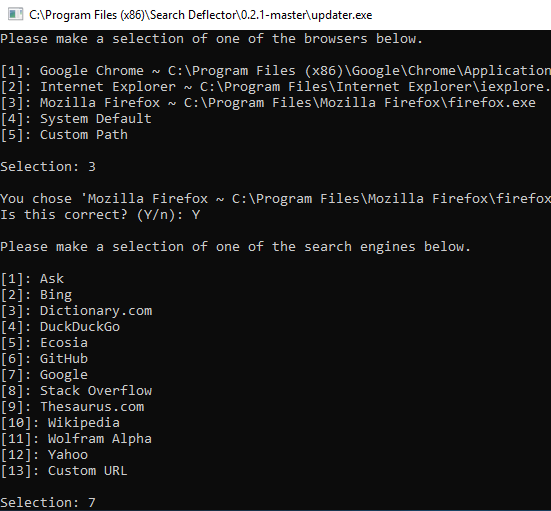
5. Nuevamente, confirme su elección ingresando «Y».
6. Ha terminado de configurar Search Deflector. Pulse Enter para cerrar la ventana de configuración.

7. En la ventana principal de instalación, haga clic en el botón Finalizar para completar el procedimiento de instalación.
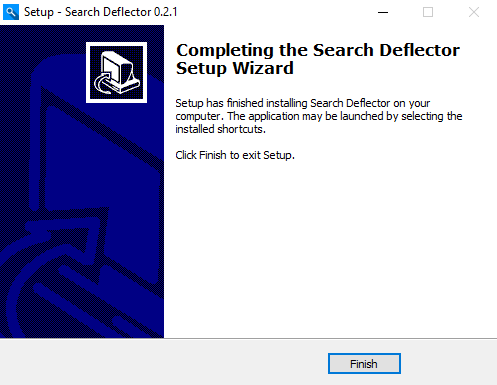
Para probarlo, busque algo relacionado con la web y presione Entrar. Por primera vez, se le pedirá que elija un programa predeterminado. Seleccione «launcher.exe», seleccione la casilla de verificación «Usar siempre esta aplicación» y haga clic en el botón «Aceptar».
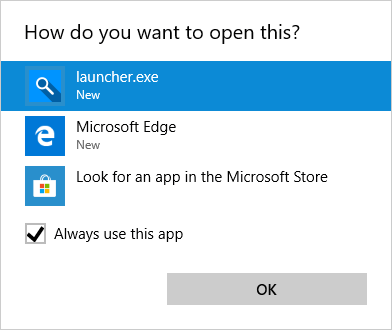
Search Deflector redirigirá la búsqueda al motor de búsqueda de su elección y lo abrirá en su navegador favorito.
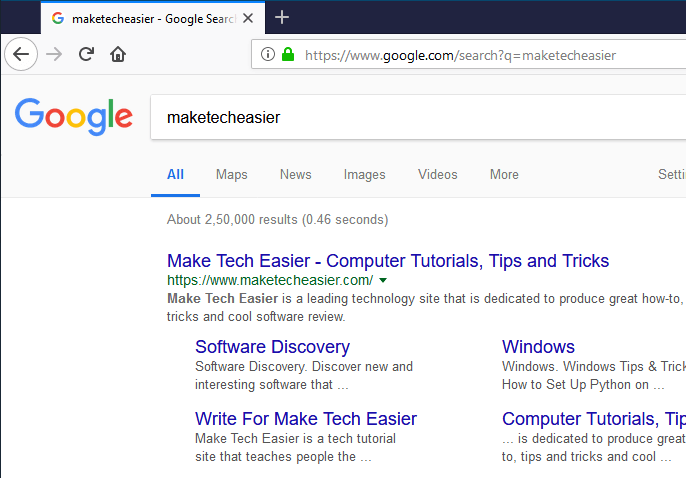
Tenga en cuenta que los resultados rápidos que ve en el panel derecho cuando busca a través del menú Inicio o Cortana todavía los ofrece Bing. Cuando haga clic en los resultados, Search Deflector los redirigirá de acuerdo con su configuración.
En el futuro, si desea cambiar la configuración de Search Deflector, abra el Explorador de archivos, vaya a la carpeta de instalación de Search Deflector y haga doble clic en el archivo “Setup.exe”.
Comente a continuación compartiendo sus pensamientos y experiencias con respecto al uso de los métodos anteriores para cambiar el motor de búsqueda predeterminado del menú Inicio en Windows 10.
Credito de imagen: Flickr