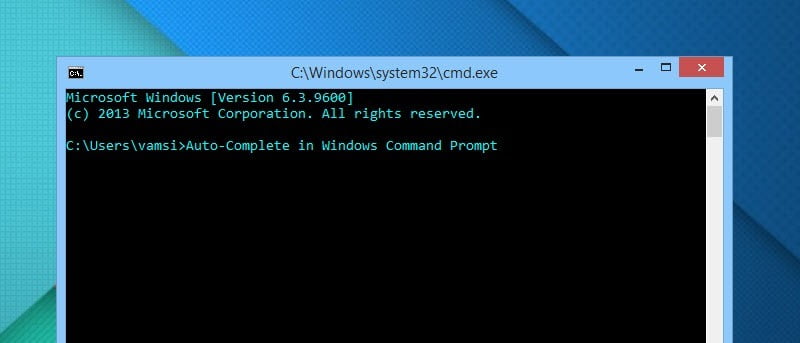Si es un usuario avanzado de Windows, probablemente usará el símbolo del sistema con mucha frecuencia.
Por sí mismo, el símbolo del sistema carece de varias funciones listas para usar y la finalización automática es una de ellas. En caso de que se lo pregunte, así es como puede habilitar la función de autocompletar en el símbolo del sistema de Windows, tanto de forma temporal como permanente.
Nota: de manera predeterminada, Windows le permite usar la tecla TAB como el carácter de control para recorrer (autocompletar) los nombres de carpetas y archivos en el símbolo del sistema, pero si no puede hacerlo, siga las instrucciones a continuación.
Habilitar la función de autocompletar temporalmente
Puede habilitar la función de autocompletar temporalmente en el símbolo del sistema invocando un comando simple. Para hacer eso, presione «Win + R», escriba cmd y presione el botón Enter para abrir el símbolo del sistema. Una vez abierto, ingrese el siguiente comando y presione el botón Enter.
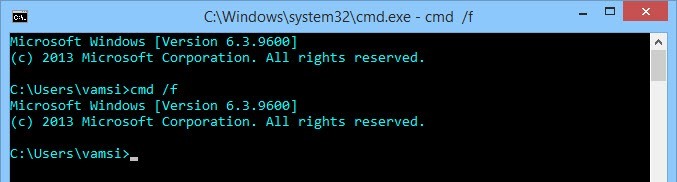
A partir de este momento, puede usar la función de autocompletar presionando los caracteres de control «Ctrl + D» para la carpeta y «Ctrl + F» para los archivos. Como esta es una solución temporal, el comando solo es válido para la sesión actual. Si desea deshabilitar la función de finalización automática en la sesión actual, utilice el siguiente comando.
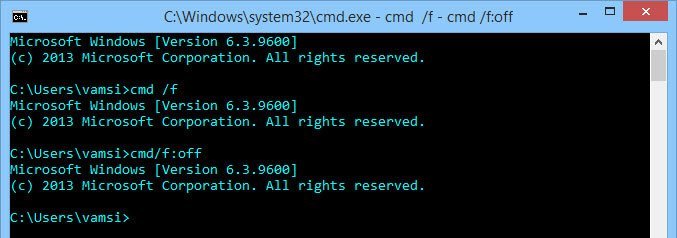
Habilitar la función de autocompletar de forma permanente
Si desea habilitar la función de autocompletar de forma permanente, debe editar un par de entradas del registro de Windows. Para hacer eso, presione «Win + R», escriba regedit y presione el botón Entrar. Esta acción abrirá el Registro de Windows.
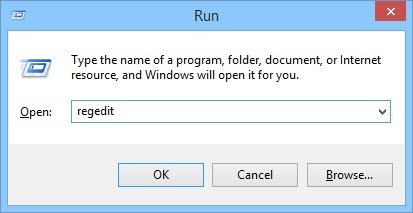
Aquí, navegue hasta la siguiente clave.
HKEY_LOCAL_MACHINE\SOFTWARE\Microsoft\Command Processor
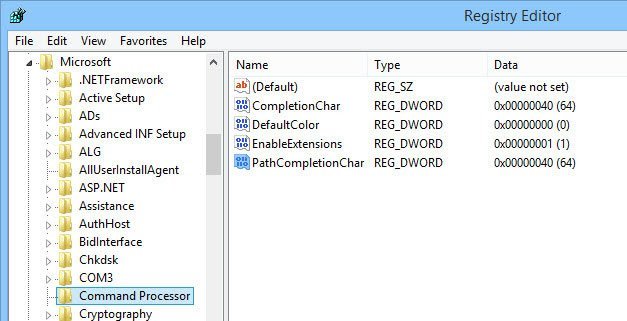
Haga doble clic en la clave «CompletionChar». Esta acción abrirá la ventana Información del valor. Reemplace el valor existente con «9» y haga clic en el botón «Aceptar» para guardar los cambios. Esta acción establecerá el carácter de control predeterminado como la tecla TAB en su teclado.
Si desea configurar «Ctrl + D» como su carácter de control, ingrese el valor como «4». Si desea utilizar «Ctrl + F» como carácter de control, introduzca «6» como valor en el campo de datos de valor.
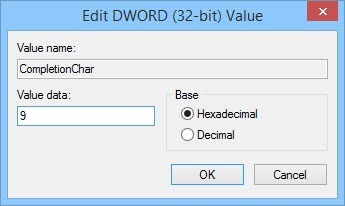
Haga doble clic en la clave «PathCompletionChar» e ingrese los datos de valor como «9» para la tecla TAB, «4» para «Ctrl + D» y «6» para «Ctrl + F». Después de ingresar los datos del valor, haga clic en el botón «Aceptar» para guardar los cambios.
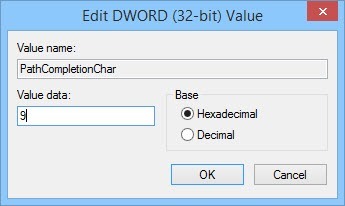
Sin embargo, asegúrese de que ambas claves que acabamos de editar tengan los mismos datos de valor. De lo contrario, la configuración no funcionará como debería.
Eso es todo lo que hay que hacer. A partir de este momento, puede usar la función de autocompletar en el símbolo del sistema de Windows presionando cualquiera de las teclas de tabulación o CTRL + D o CTRL + F, según su configuración.
Esperemos que eso ayude, y comente a continuación compartiendo sus pensamientos y experiencias sobre la función de autocompletar en el símbolo del sistema de Windows.