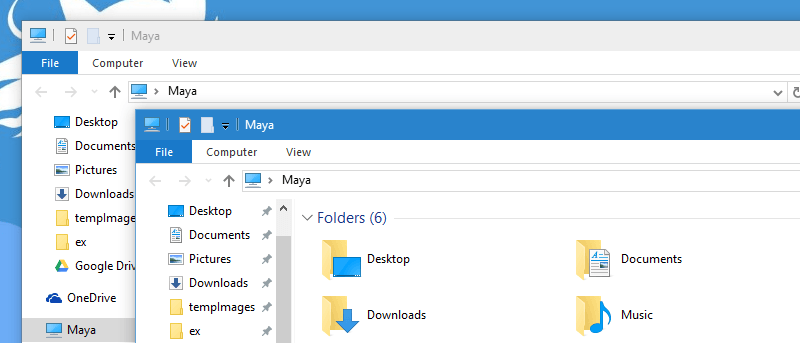En Windows 10, Microsoft realizó muchos cambios en la interfaz de usuario y el color de las barras de título de la ventana es uno de ellos. Al principio, Microsoft eliminó todo el color de la barra de título de la ventana y lo reemplazó con el color blanco. Aunque las barras de título de la ventana blanca se ven bonitas, puede ser bastante doloroso hacer pequeñas cosas como arrastrar y hacer doble clic en las barras de título de la ventana.
En la actualización anterior, Microsoft realizó algunos cambios, y ahora todas las barras de título de las ventanas activas tendrán un color de su elección o Windows lo elegirá por usted en función de su fondo de pantalla. Puede cambiar el color de la barra de título abriendo la ventana «Todas las configuraciones», luego navegando a «Personalización» y luego a «Colores».
Sin embargo, todas las barras de título de las ventanas no activas siguen siendo blancas y, aunque no existe una forma sencilla de cambiar el color de la barra de título para las ventanas no activas, aquí se explica cómo habilitar las barras de título de colores en las ventanas no activas en Windows 10.
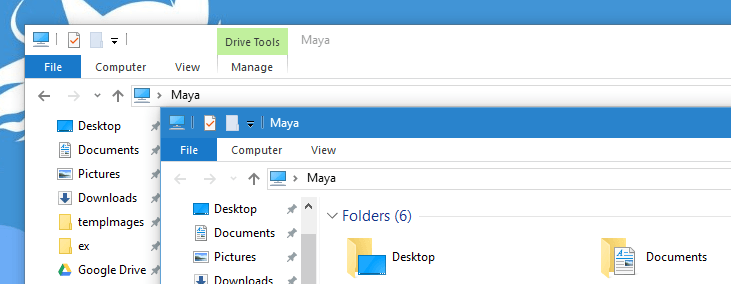
Habilitar barras de título de colores en ventanas no activas
Para habilitar las barras de título de colores en las ventanas no activas, debe editar el Registro de Windows. Antes de hacer nada en el registro, no olvides tener una buena copia de seguridad, por si acaso.
Para comenzar, presione «Win + R», escriba regedit y presione el botón Enter para abrir el editor del Registro de Windows.
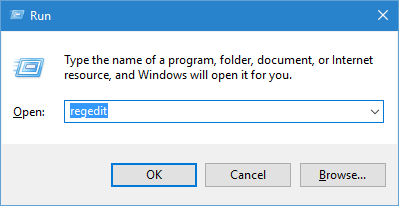
Una vez que se haya abierto el editor del Registro, navegue hasta la siguiente tecla.
HKEY_CURRENT_USER\SOFTWARE\Microsoft\Windows\DWM
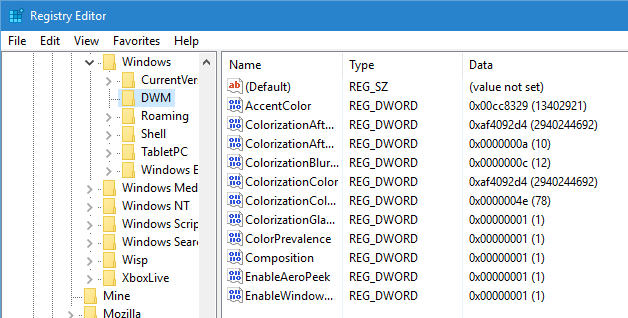
Aquí necesitamos crear un nuevo valor DWORD para habilitar las barras de título de colores en las ventanas no activas. Para hacer eso, haga clic derecho en el panel derecho, seleccione «Nuevo» y luego «Valor DWORD (32 bits)».
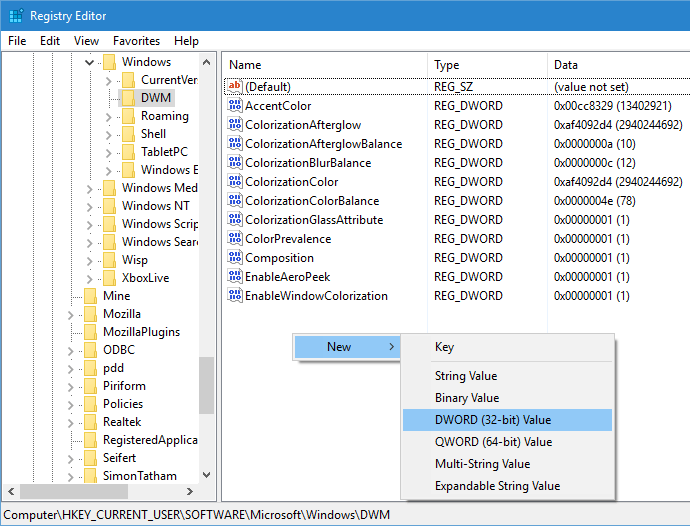
La acción anterior creará un nuevo valor. Simplemente haga clic con el botón derecho en el valor recién creado, seleccione cambiar el nombre y cambie el nombre a «AccentColorInactive».
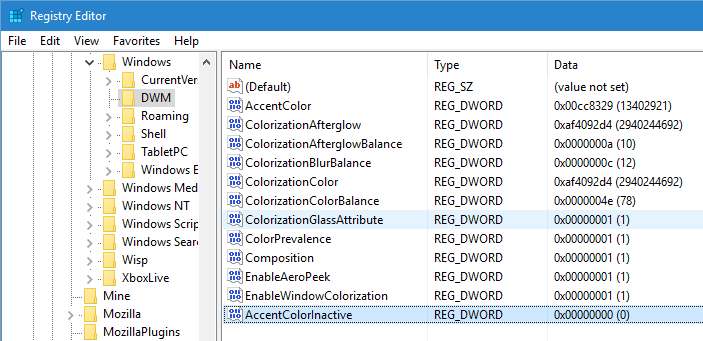
Después de cambiar el nombre del nuevo valor, haga doble clic en él. Esta acción abrirá la ventana «Editar valor DWORD (32 bits)». Aquí, asegúrese de que el botón de radio «Hexadecimal» esté seleccionado e ingrese el valor hexadecimal sin que el símbolo de almohadilla (#) del color que desea que sea la ventana no activa.
En mi caso, quiero que las ventanas inactivas estén en color gris claro, así que ingresé el valor como eeeeee. Una vez que haya terminado de ingresar el valor hexadecimal del color que desea, simplemente haga clic en el botón «Aceptar» para guardar los cambios.
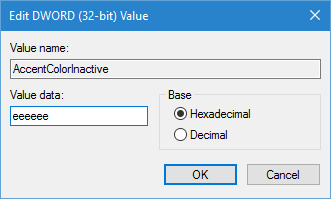
Puede obtener el valor hexadecimal de cualquier color que desee de cualquier software de edición de fotos como Photoshop o de fuentes en línea como Selector de color.
Una vez que haya terminado con todo, así es como debería verse en el Registro de Windows. Como puede ver, el valor se ha modificado automáticamente para cumplir con los requisitos del registro de Windows.
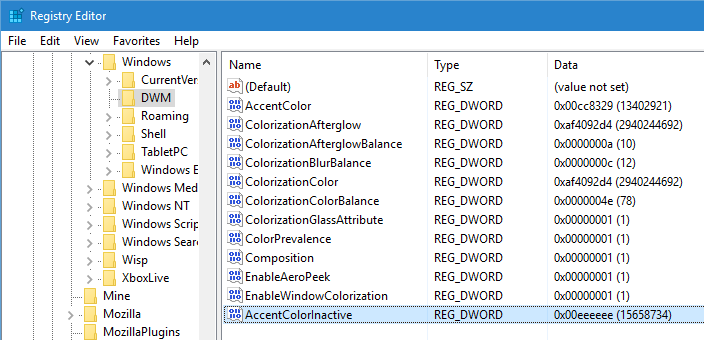
Tan pronto como termine de editar el Registro, los cambios surtirán efecto inmediatamente. A partir de este momento, todas sus ventanas no activas tendrán el color que especificó en el Registro de Windows. Si no ve el cambio, simplemente reinicie su sistema.
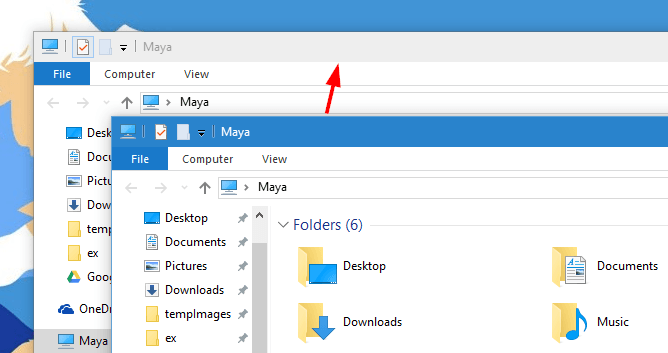
En el futuro, si alguna vez desea volver atrás, simplemente elimine el valor recién creado y estará listo para comenzar.
Comente a continuación compartiendo sus pensamientos y experiencias sobre el uso del método anterior para habilitar las barras de título de color en ventanas no activas en Windows 10.