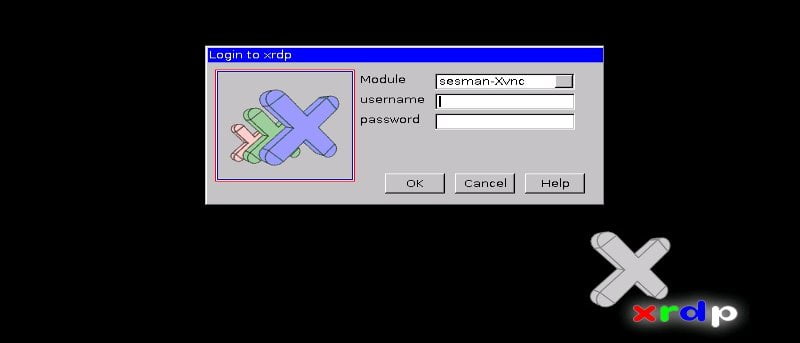Si necesita ejecutar su Raspberry Pi «sin cabeza» (sin monitor), puede conectarse a través de SSH. Pero si necesita acceder al escritorio, una opción es usar VNC, lo cual es excelente si aún no está usando el Protocolo de escritorio remoto (RDP) de Microsoft para conectarse con otros servidores. Pero si ya está utilizando RDP, entonces es más conveniente habilitar el acceso RDP a Raspberry Pi y quedarse con un solo tipo de visor de cliente.
RDP es un protocolo propietario desarrollado por Microsoft. Se utiliza principalmente en los productos Windows Server de Microsoft para que los servidores puedan ejecutarse sin un monitor conectado. Todas las versiones de escritorio modernas de Windows (como Windows Vista, Windows 7 y Windows 8) vienen con un visor RDP (llamado Conexión de escritorio remoto) preinstalado. Esto significa que no necesitará instalar ningún software adicional para acceder al escritorio completo de Pi desde una PC con Windows.
Hay varias implementaciones diferentes del protocolo RDP para Linux, que incluyen xrdp. los xrdp proyecte el protocolo de escritorio remoto para proporcionar acceso a un escritorio de Linux, no a un escritorio de Windows. El servidor xrdp puede funcionar con otros clientes RDP de código abierto, así como con el programa Conexión a escritorio remoto de Microsoft.
Para instalar xrdp en una Raspberry Pi con uso de Raspbian:
sudo apt-get install xrdp
xrdp se instalará como un servicio y se iniciará automáticamente. No se necesita más configuración para hacer una conexión remota. En una PC con Windows, inicie el programa Conexión a escritorio remoto. En el campo «Computadora:», ingrese la dirección IP de su Pi. El tutorial Cómo usar una dirección IP estática y configurar SSH en una Raspberry Pi tiene más información sobre la configuración de direcciones IP. Si tiene Samba instalado, puede usar el nombre de red de Windows para su dispositivo. El valor predeterminado es raspberrypi. Ahora haga clic en conectar.
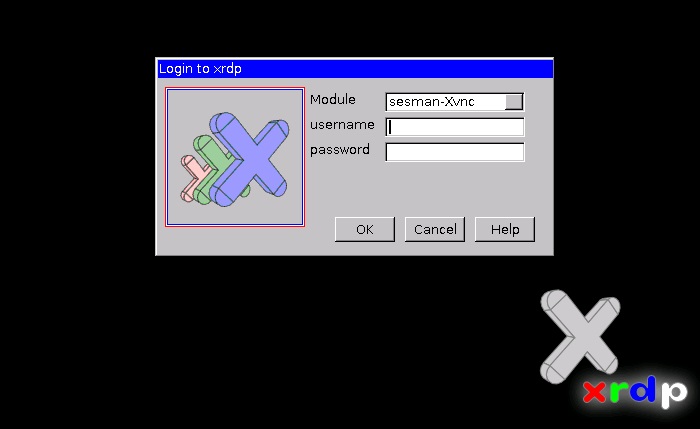
los xrdp La pantalla de inicio de sesión aparecerá en una nueva ventana. Aquí puede ingresar el nombre de usuario y la contraseña de cualquier usuario en su Raspberry Pi. Si está utilizando la configuración predeterminada, introduzca pi y raspberry y haga clic en Aceptar.
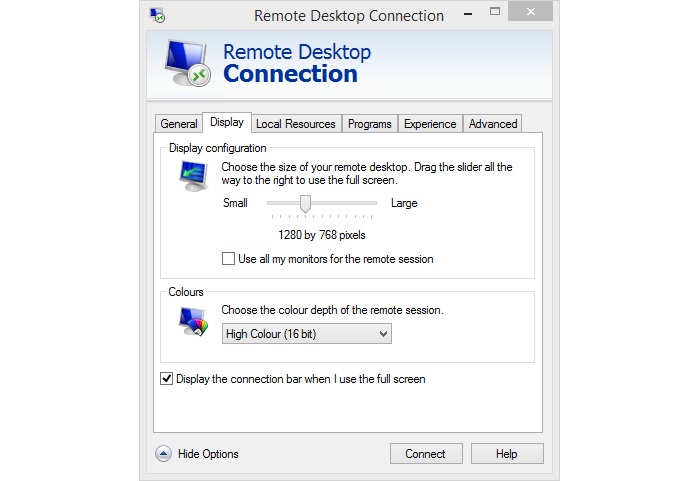
La resolución de pantalla predeterminada no se establece en la Raspberry Pi, sino en el cliente. Cuando el programa Remote Desktop Connection se pone en contacto con la parte Pi del protocolo inicial, la negociación consiste en establecer la resolución de la pantalla y otras cosas como la profundidad del color. Para cambiar la resolución de la pantalla, haga clic en «Mostrar opciones» para revelar la configuración de conexión avanzada. En la pestaña Pantalla, use el control deslizante para elegir el tamaño del escritorio remoto. Arrastre el control deslizante completamente hacia la derecha para usar el modo de pantalla completa.
Ajustando la configuración de xrdp
Como hemos visto, la xrdp El servidor no requiere configuración y funciona de inmediato, sin embargo, hay algunas cosas que se pueden modificar. los xrdp.ini el archivo de configuración reside en /etc/xrdp y contiene algunas variables que se pueden configurar. Para editar el tipo de archivo:
sudo nano /etc/xrdp/xrdp.ini
El archivo está dividido en diferentes secciones, cada una marcada con un nombre entre corchetes. En el [globals] puede deshabilitar la compresión configurando el bitmap_compression variable a no. Esto puede mejorar el rendimiento, ya que elimina la necesidad de que Pi realice ciertas tareas de compresión que pueden hacer un uso intensivo de la CPU. Es probable que solo vea una mejora en el rendimiento en un Pi muy ocupado.
El Protocolo de escritorio remoto tiene tres niveles de cifrado: bajo, medio y alto. Bajo es un cifrado de 40 bits y los datos solo se cifran del cliente al servidor. El medio es un cifrado de 40 bits, pero los datos se cifran en ambas direcciones. Alto es un cifrado de 128 bits y, al igual que el nivel Medio, es en ambas direcciones. Para cambiar el nivel de seguridad, modifique el crypt_level variable.
En el [xrdp1] sección, es posible establecer un valor predeterminado username y password lo que significa que no es necesario ingresarlos en el cuadro de diálogo de inicio de sesión de xrdp. Si desea limitar el acceso a su Pi, no cambie estas variables, aunque por comodidad, es posible que desee cambiar el username a su usuario predeterminado, sin embargo, tenga en cuenta que no puede ingresar un nombre de usuario diferente si desea iniciar sesión como otra persona.
Conclusión
El servidor xrdp proporciona una manera fácil de acceder a su Pi desde una PC con Windows y la capacidad de definir la resolución de la pantalla cuando se conecta es una clara ventaja, irónicamente xrdp en realidad usa el servidor TightVNC para administrar la sesión X, por lo que si no tiene una preferencia especial por RDP, entonces podría usar VNC.