Hay varias funciones nuevas en Mountain Lion y una de las más útiles, pero que a menudo se pasa por alto, son las funciones de voz y dictado. Hoy, nos tomaremos el tiempo para ver qué incluyen ambas funciones, cómo usar Dictado de manera efectiva y cómo encontrar un valor increíble en la voz. Digamos que la siguiente voz que puede escuchar de su Mac es la de un británico que le dice que tiene una reunión en una hora.
¿Qué es Voz y Dictado?
Voice existe desde hace bastante tiempo (mucho antes de que Lion existiera) y te permite resaltar texto y que te lo hablen. Lo que lo hace especial esta vez, además de la adición de nuevas voces, es dónde se usa.
El dictado, como su nombre lo indica, le permite hablar y hacer que escriba su discurso por usted. Muchos piensan que esta es la vista previa de la integración real de Siri con el próximo OS X, y nos encanta ver cómo resulta cuando eso suceda. La versión actual de Dictado no puede procesar texto ni oraciones complejas.
¿Dónde se encuentra la voz y el dictado?
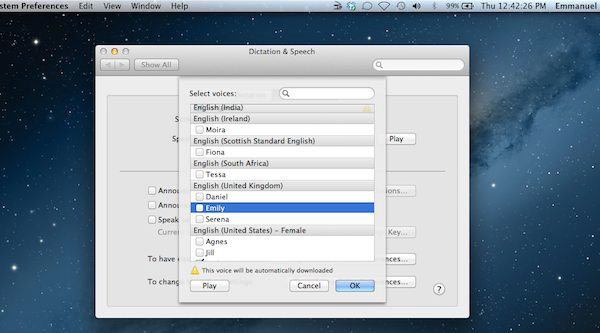
En las Preferencias del sistema, verá un nuevo ícono con el nombre «Dictado y voz». Desde allí, vaya a la sección «Texto a voz». Ahora puede elegir una voz del sistema, esta es la voz que escuchará para cualquier actividad relacionada con la voz.
Obtiene un par de voces enviadas con Mountain Lion, incluidas las que existían en las versiones anteriores. También puede descargar otras voces, como el inglés indio, así como voces de varios otros idiomas (¡alemán, árabe y mucho más!).
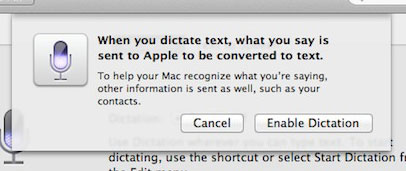
Para Dictado, cuando está activado, tiene la capacidad de dictar texto sin necesidad de escribir. Una forma de hacer que Dictado sea muy útil es asignar un atajo de teclado, lo que permite un acceso rápido al habla. Desde allí, también puede asignar en qué idioma usará Dictado.
Actualmente se admiten los idiomas inglés (EE. UU., Reino Unido y Australia), francés, alemán y japonés. Cuando se usa, Dictado funciona muy bien y comprende muy bien el habla. Cuando se probó en los múltiples idiomas admitidos, Dictation pudo funcionar sin obstáculos.
Hacer que la voz funcione para usted
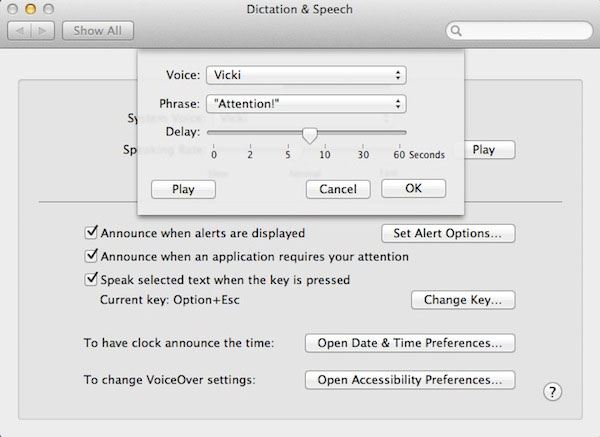
Las voces se pueden usar para muchas cosas además de simplemente resaltar texto y que te lo hablen. Puede hacer uso de voces para anunciar cuando recibe una alerta. Cuando se configuran correctamente, las voces pueden convertirse en una especie de asistente digital. Vaya a «Preferencias del sistema -> Notificaciones». Active las aplicaciones y servicios que desea que utilicen las voces. Es importante activar “Alertas” para que las voces puedan alertarte correctamente con voces.
También es importante activar en la sección “Dictado y voz -> Texto a voz” la opción “Anunciar cuando se muestran alertas”. Al hacer clic en «Establecer opciones de alerta», tiene la capacidad de elegir la voz que le gustaría usar, elegir con qué frase desea que comience su voz, lo que le permite reconocer automáticamente una alerta. De «¡Perdóneme!» a «¡Perdóname!“, “¡Atención!“, “¡Alerta!” o incluso la posibilidad de que la voz diga simplemente el nombre de la aplicación o elija una frase de alerta al azar. Por último, puede establecer un retraso entre el momento en que aparece la alerta y el momento en que realmente recibe la alerta por audio.
Por último, una forma más fácil de activar el texto a voz es resaltar primero el texto y luego presionar los botones «Opción + Escape».
Consejos y trucos de dictado
El dictado es bastante fácil de dominar. Sin embargo, se encontrará frustrado, encontrando el servicio inútil, o simplemente algo con lo que no quiere molestarse si no sabe cómo usar Dictado al máximo. Aquí hay un par de consejos que he recopilado durante la última semana sobre el uso de la versión final de Mountain Lion.
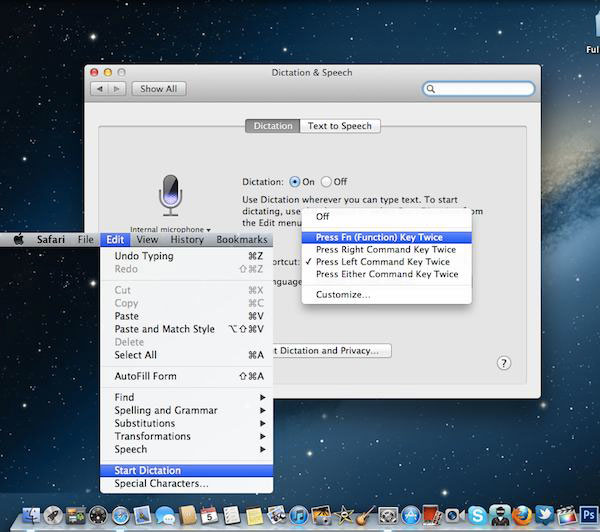
1. Establecer una tecla de acceso directo – Establecer una tecla de acceso directo garantiza que pueda acceder a Dictado de la forma más rápida y sencilla posible. Recomiendo usar una llave que no uses mucho. Por ejemplo, no uso el botón de comando de la mano derecha tanto como el izquierdo, así que asigné el dictado a esa tecla. Otras sugerencias incluyen la tecla de función. Sí, el botón «fn» en el extremo inferior izquierdo de su teclado. Olvidaste que estaba allí, ¿no?
2. Habla normalmente (punto) – Es fundamental que hable con normalidad cuando utilice Dictado. No es necesario que anuncie más de lo que lo haría normalmente, o que sea más lento de lo normal, a menos que Dictado no lo entienda bien. Además, hable en oraciones cortas y diga explícitamente sus puntuaciones. El dictado no puede reconocer dónde se necesita una coma o un punto.
3. «Punto», «coma», «apóstrofe» y «signo de exclamación» son comandos que Dictado traducirá a (.), (,) y (!). «Punto final» es una alternativa al «punto» que también funciona bien en Dictado.
4. Diga «sonriente» o «ceño fruncido» para insertar emoticonos.
5. No es necesario decir coma entre una fecha y un año (y dos puntos también con 12 horas). Si dices “agosto doce dos mil doce”, Dictation sabrá que te refieres al 12 de agosto de 2012 y no al 12 de agosto de 2012 (¿observas la coma?)
6. Dictado reconoce “párrafo nuevo”.
¿Qué nos encantaría cambiar?
Dependiendo de sus necesidades, Dictado puede ser un servicio que usa con frecuencia o que no lo usa en absoluto. Puede ser una gran herramienta para crear o responder a un comentario en un sitio web, utilizar las redes sociales y mucho más. Aparte de esto, se siente vacío sin poder hacer comandos con él también. Me encantaría tener la capacidad de decir «Recuérdame que recoja mi caja en el Fedex local» y asignarlo como un Recordatorio con ubicación y todo. Creo que no tardará mucho en ocurrir, con suerte.
