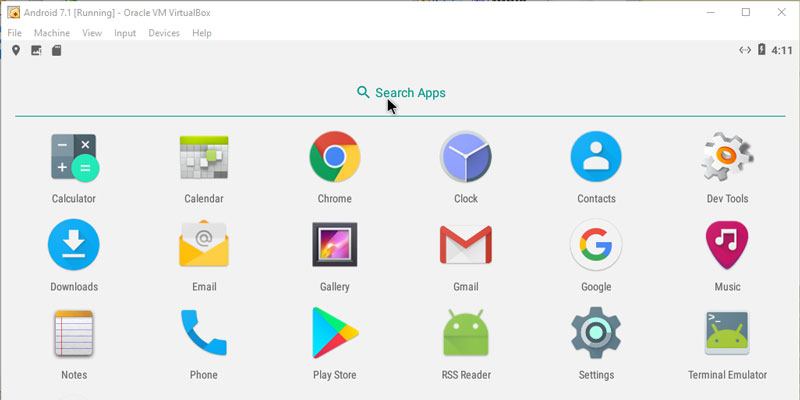Hay muchas razones por las que es posible que desee probar la última versión de Android en su computadora de escritorio en lugar de su teléfono inteligente o tableta.
Para empezar, tal vez esa versión de Android aún no ha llegado a tu dispositivo y quieres probarla para ver si realmente la quieres. O tal vez quiera probar cómo funcionan ciertas aplicaciones y características en la última versión de los sistemas operativos Android.
Le mostraremos aquí cómo emular Android usando VirtualBox, brindándole acceso completo basado en PC al sistema operativo móvil desde la comodidad y el control de su escritorio.
Creación de una máquina virtual para Android
Primero, necesitarás instalar VirtualBox y el archivo ISO Android-x86 más reciente de esta práctica base de datos.
Una vez que lo haya instalado, abra VirtualBox y haga clic en «Nuevo» para comenzar a crear una nueva máquina virtual. Nómbrelo como desee, luego es crucial que seleccione «Linux» y «Otro Linux (32 bits)» para el tipo y la versión del sistema operativo.
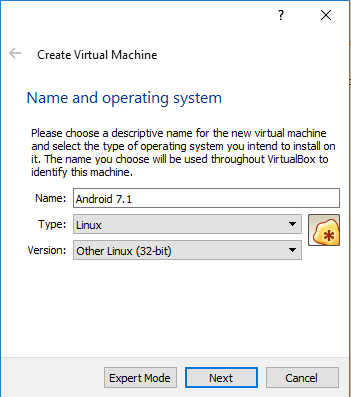
Asigne una cantidad adecuada de RAM a su sistema operativo Android. Dependiendo de la cantidad de RAM que tenga en su PC, debe asignar al menos 1 GB, con 4 GB prácticamente garantizando que el sistema operativo se ejecutará súper rápido.
En la página siguiente, opte por crear un disco duro virtual, luego, en la página siguiente, déjelo en el formato VDI predeterminado. Después de eso, decida si desea que el disco duro virtual tenga un tamaño fijo o si desea dejar que ajuste su tamaño dinámicamente al tamaño de su máquina virtual.
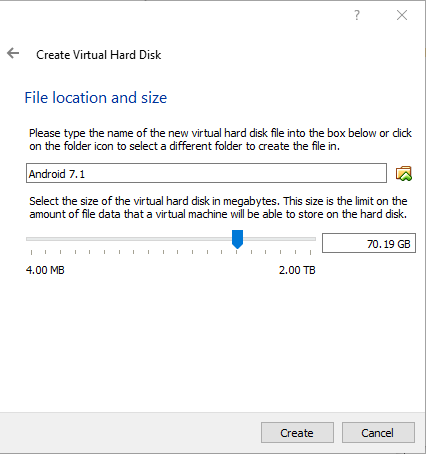
En la página «Crear disco duro virtual», use el control deslizante para decidir la cantidad máxima de espacio que desea que ocupe su disco virtual, luego haga clic en «Crear».
Agregue Android a su máquina virtual
Con su máquina virtual creada, es hora de instalar Android en ella. Desde la pantalla de hombre de VirtualBox, haga clic en «Configuración -> Almacenamiento», luego en el pequeño ícono de CD con el ícono «+» y haga clic en «Elegir disco». En la nueva ventana, seleccione la ISO para la imagen de Android que acaba de descargar, Abrir, luego selecciónela de la lista «Árbol de almacenamiento» y haga clic en Aceptar.
Haga clic en Inicio en el menú principal de VirtualBox, y debería obtener opciones para ejecutar Android-x86 sin instalación, o para instalarlo, junto con un par de otras opciones. Elija la opción ‘Instalar’, luego diga ‘No’ cuando le pregunte si desea una partición GPT.
En la pantalla similar a CMD que aparece a continuación, seleccione el disco virtual que acaba de crear (debería poder reconocerlo en función de su tamaño), luego en la pantalla después de eso, haga clic en «Nuevo -> Primario -> Arrancable – > Escribir.”
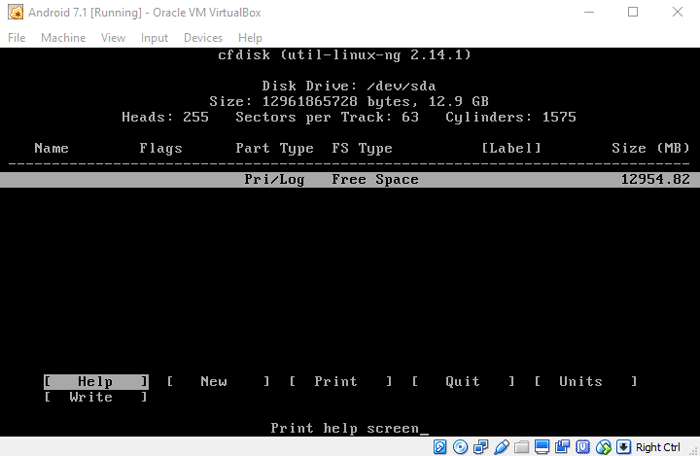
Escriba «sí» cuando se le solicite, y VirtualBox creará una partición para usted. Ahora puede seleccionar «Salir», momento en el que accederá a una pantalla que le pedirá que elija en qué partición instalar Android.
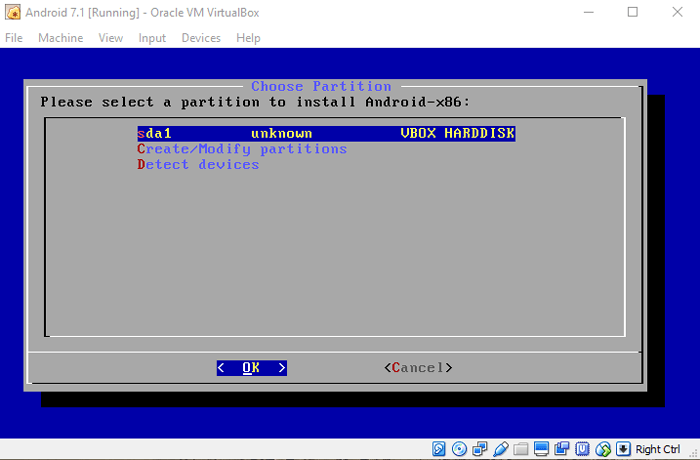
Seleccione la partición que acaba de crear, luego seleccione «ext4» para el sistema de archivos.
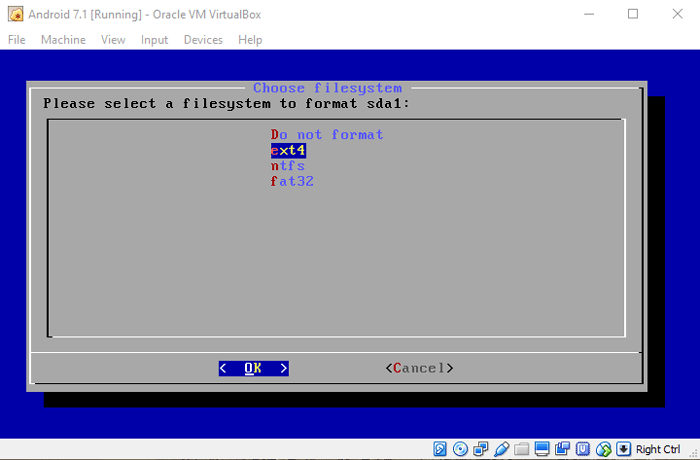
Seleccione «Sí» hasta que comience el formateo, luego seleccione «Sí» cuando se le pregunte si desea instalar el cargador de arranque GRUB, y «Sí» para instalar el directorio /system como lectura-escritura. Android ahora se instalará en la partición que creó.
Una vez que esté instalado, tendrá la opción de ejecutar Android a través de su máquina virtual de inmediato. La próxima vez que desee abrir Android en su nueva máquina virtual, simplemente abra VirtualBox, selecciónelo y haga clic en «Iniciar».
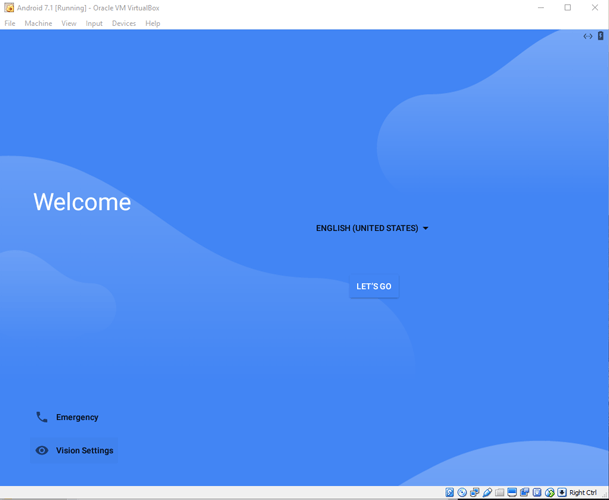
Conclusión
Durante mucho tiempo, VirtualBox ha demostrado ser una de las formas más confiables de ejecutar diferentes sistemas operativos en una pequeña ventana conveniente en Windows (y otros sistemas operativos, para el caso). Si bien no está exactamente optimizado para juegos u otras actividades de trabajo pesado (BlueStacks es una mejor opción para eso), sin duda es una excelente manera de probar los sistemas operativos e incluso usarlos con la mayoría de sus capacidades de red intactas.