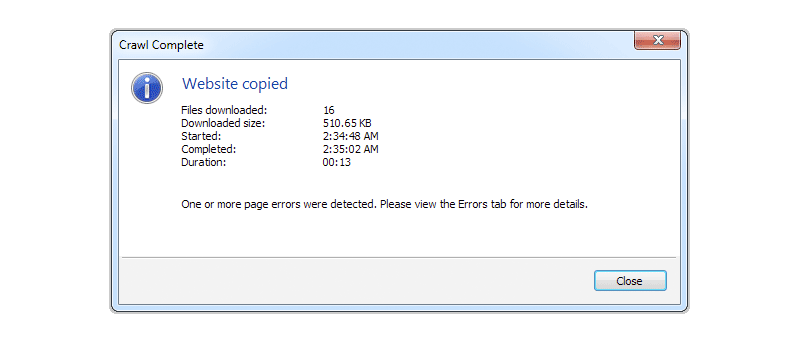Hay algunos sitios web a los que nos referimos regularmente. Esos sitios web podrían ser útiles para tenerlos fuera de línea en caso de que no pueda acceder a la Web, y WebCopy puede hacer que eso suceda. WebCopy le permite no solo guardar sitios web para verlos sin conexión, sino que también le permite personalizar cómo se descargan para un rendimiento óptimo sin conexión.
Configuración de WebCopy
La primera vez que abre WebCopy después descargarlo e instalarlohaga clic en «Herramientas», luego en «Opciones» para ver su configuración.
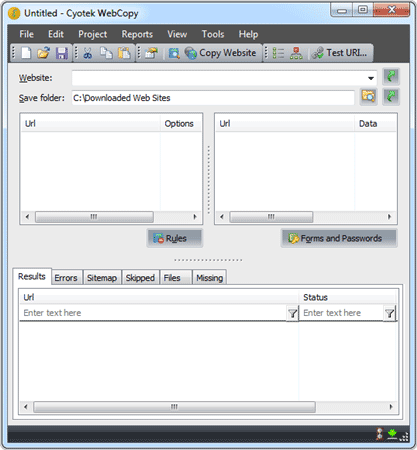
Las opciones generales, de copia y de notificaciones son todas básicas y no requieren un recorrido real.
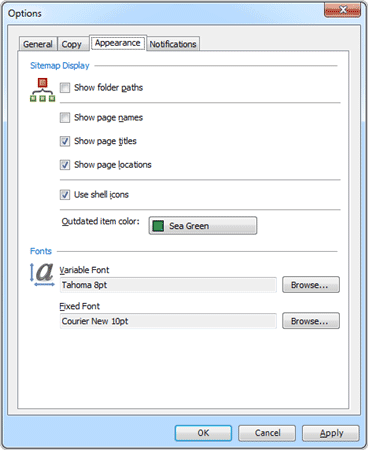
Sin embargo, las opciones de apariencia son una forma de personalizar el aspecto de los sitios web guardados. Puede cambiar las fuentes variables y fijas, así como el aspecto y el aspecto del Sitemap creado para su sitio web sin conexión.
Guardar un sitio web
A los efectos de nuestro tutorial, utilizaremos el sitio web de tutoriales de Cyotek para mostrarle cómo aprovechar al máximo WebCopy.
1. Ingrese una URL en el campo Sitio web, luego haga clic en «Copiar sitio web».
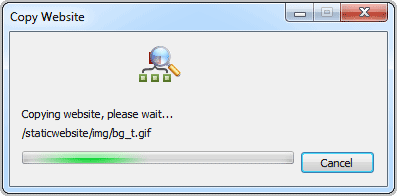
2. Si todo va bien, WebCopy comenzará el proceso y guardará el sitio web para verlo sin conexión.
Según el sitio web y la jerarquía de su diseño, es posible que WebCopy no pueda descargarlo para usarlo sin conexión. Si esto ocurre, la copia se detendrá y verá un anuncio.
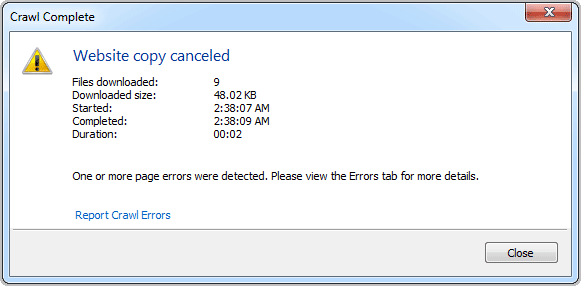
También se le dará la oportunidad de ver los registros de errores para determinar cuál es el problema. Sin embargo, lo más probable es que no haya mucho que puedas hacer por tu parte para corregirlo.
3. Una vez que el sitio web haya terminado de descargarse, es posible que aún se detecten errores, y aún recibirá una alerta y se le permitirá revisar los diversos resultados.
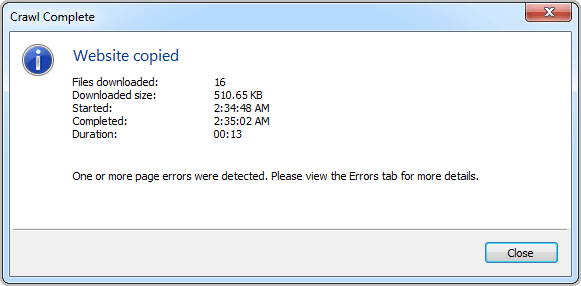
4. Haga clic en la «Flecha verde» junto a Guardar carpeta.
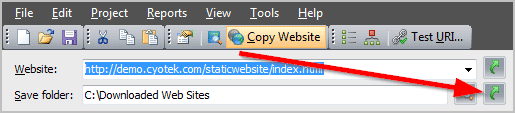
Esto abrirá la carpeta donde se descargó su sitio web, si hace clic en cualquiera de las páginas web, se abrirá en sus cejas para navegar por el sitio como lo haría normalmente.
WebCopy guarda el diseño y, al generar un mapa del sitio del sitio web, puede crear una dirección natural a través del sitio como si lo visitara en tiempo real. Aquí es donde entra en juego la verdadera belleza de WebCopy.
5. Haga clic en el icono «Disquete» para guardar su nuevo sitio web guardado.
Guardar el proyecto de su sitio web le permite volver a él, volver a descargar componentes y usar el sitio web sin conexión en cualquier momento que lo necesite.
Trabajando con los paneles del sitio web
Después de guardar sitios web para verlos sin conexión, estos resultados le muestran qué se descargó correctamente, qué errores ocurrieron, los archivos de fondo descargados para cargar su sitio sin conexión y más. Esta puede ser una forma de reconstruir qué páginas faltan, qué cambios se han realizado entre las nuevas descargas de un solo sitio web y los problemas que puede encontrar al navegar por un sitio web sin conexión.
El primer panel con el que trabajará es el de Resultados. Esto le dará un desglose de cómo WebCopy descargó un sitio web. Puede ver si una página se descargó correctamente, si ocurrió un error y otra información.
![]()
El siguiente panel con el que trabaja es el de Errores. Esto le mostrará todos los errores que ocurrieron durante la descarga, como los errores 404.
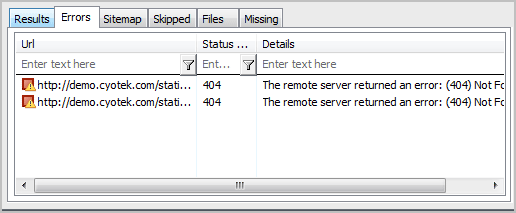
El panel Mapa del sitio le da una idea de cómo se organiza el mapa del sitio después de la descarga.
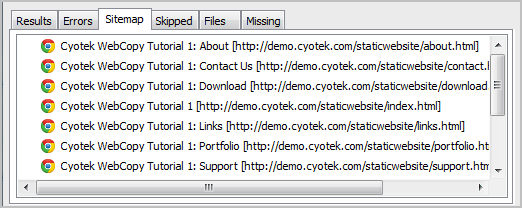
El panel Omitido muestra qué páginas se omitieron en la jerarquía del sitio web durante la descarga. En la mayoría de los casos, cualquier dominio vinculado fuera del dominio original que deseaba descargar sin conexión no se descargará como parte de la estructura general.
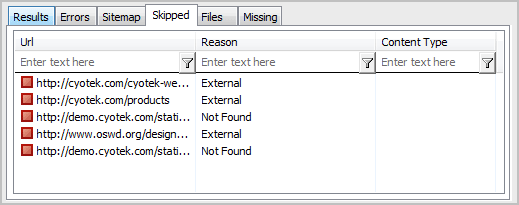
El panel Archivos muestra todo lo que se descargó para crear su sitio web sin conexión, incluidos archivos HTML, imágenes, aplicaciones JavaScript y más.
![]()
Finalmente, el panel Faltante le mostrará lo que descargó en una copia actual del sitio web que puede no haber sido incluido en descargas anteriores.
Estos paneles le brindan una imagen general de la jerarquía del sitio web que puede ser útil para crear reglas que controlen cómo se descarga un sitio web para su uso sin conexión.
Uso de reglas para descargas de sitios web sin conexión
WebCopy le permite crear un conjunto de reglas para aplicar al descargar un sitio web para uso sin conexión. Por ejemplo, es posible que no necesite las imágenes de un sitio web al verlo.
1. Haga clic en «CTLR + R» para abrir el Editor de reglas.
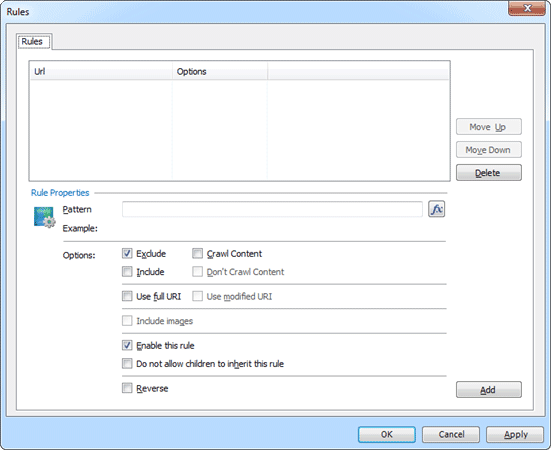
2. En «Propiedades de reglas», en el cuadro de texto «Patrón», escriba «\.jpg” o sustituya cualquier tipo de imagen que desee excluir de las descargas de su sitio web.
3. Puede seleccionar las opciones que desea para la regla, en este caso, haremos clic en «Excluir».
4. Si hacemos clic en «Habilitar esta regla», esto excluirá la descarga de todas las imágenes JPG cuando obtenga una nueva copia de un sitio web para usar sin conexión.
Puede crear una variedad de reglas para un sitio web en particular y guardarlas todas dentro del Proyecto para usarlas cada vez que actualice sus sitios fuera de línea.
Conclusión
WebCopy le da control sobre cómo guarda sitios web para verlos sin conexión. Es una utilidad increíble para los sitios web que visitas con frecuencia y que te gustaría tener disponibles cuando no puedes conectarte.