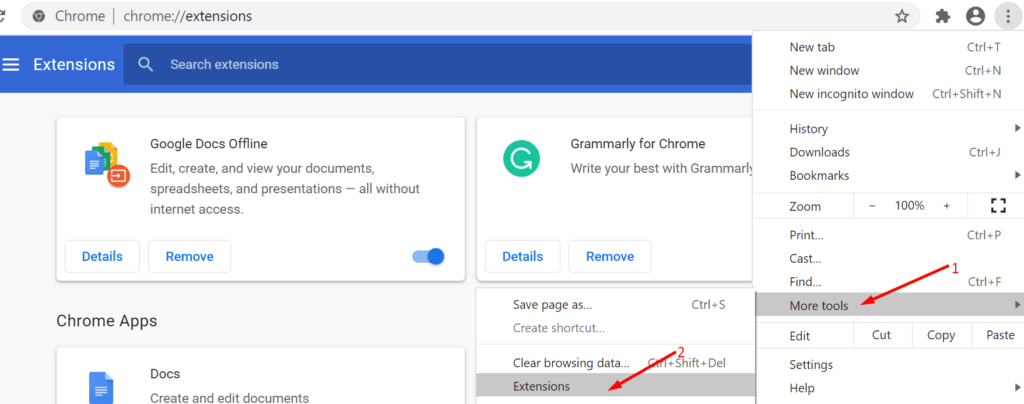Google Sheets es una gran herramienta que muchos usuarios utilizan como alternativa al popular programa Microsoft Excel. La mejor parte de Google Sheets es que los cambios se guardan en tiempo real. Esto significa que no tiene que preocuparse por perder sus archivos en caso de falla de energía o falla de la computadora. Pero, ¿qué haces si Google Sheets no te permite escribir y editar tus archivos? Por supuesto, actualiza la página, reinicia su navegador y reinicia su computadora. Si eso no funcionó y está seguro de que tiene permisos para editar el archivo (no es de solo lectura), esto es lo que puede hacer a continuación.
Corregir hojas de cálculo de Google: no puedo escribir ni editar nada
1. Crea un archivo nuevo
Si no puede editar la hoja o el archivo actual, compruebe si puede copiarlo. Si eso funciona, abra una hoja en blanco y pegue el contenido en ella.
Escriba algo en la nueva hoja para ver si puede editarlo.
2. Cierre la sesión y vuelva a iniciarla con otra cuenta.
Intente cerrar sesión en su cuenta de Google y luego vuelva a iniciar sesión con una cuenta diferente. Cree un nuevo archivo, guárdelo y luego cierre la sesión.
Utilice su primera cuenta y vuelva a iniciar sesión. Verifique si el problema ha desaparecido.
3. Deshabilita tus extensiones
Le sorprendería saber cuántos errores y extensiones de navegador pueden causar.
De hecho, es posible que sus extensiones también le impidan escribir en Hojas de cálculo de Google. Esto se debe a que algunas extensiones pueden causar conflictos con otros programas y extensiones que esté utilizando.
Si está en Chrome, haga clic en el Menú, Seleccione Más herramientas luego seleccione Extensiones.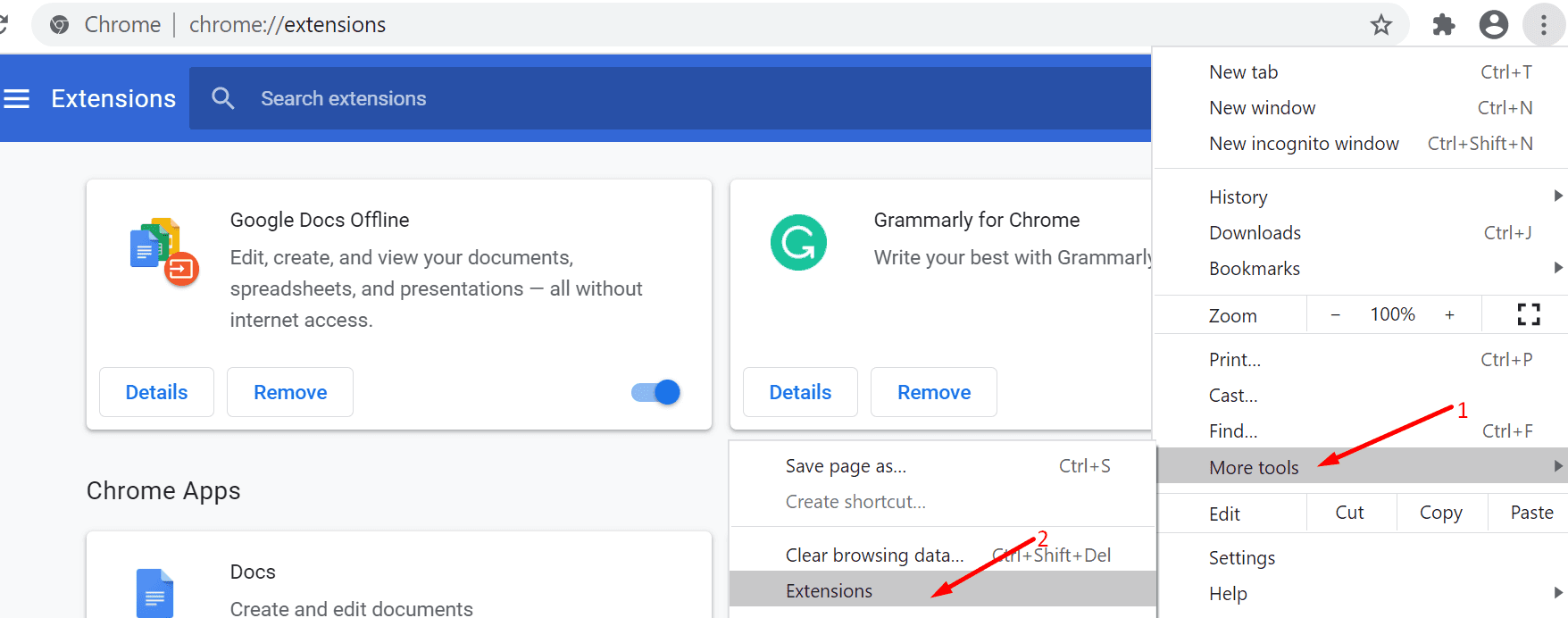
Deshabilite todas sus extensiones, reinicie su navegador y computadora, y vea si puede escribir y editar la hoja ahora.
Luego puede reactivar sus extensiones una por una para identificar la problemática.
4. Utilice Google Docs sin conexión
Hablando de extensiones, hay otra solución alternativa que puede utilizar. Descarga y activa el Extensión sin conexión de Google Docs.
Como sugiere el nombre, esta extensión le permite utilizar Google Docs, Sheets, Slides y Drive sin una conexión a Internet.
Por lo tanto, apague su conexión de red, inicie Google Docs sin conexión y pruebe si puede escribir y editar el archivo problemático.
Cuando vuelva a iniciar sesión, todos los cambios se transferirán y guardarán automáticamente en Hojas de cálculo de Google.
5. Borre la memoria caché y las cookies de su navegador
Si no puede escribir en su navegador, pero puede escribir en su teléfono, indica que hay un problema con su navegador.
Intente borrar la memoria caché y las cookies de su navegador. Algunos de estos archivos temporales pueden interferir con Google Sheets y evitar que escriba.
- Haga clic en el menú de tres puntos en Chrome
- Para seleccionar Historia → haga clic en Historia de nuevo
- Haga clic en Eliminar datos de navegación → seleccione la franja horaria y marque las tres casillas.
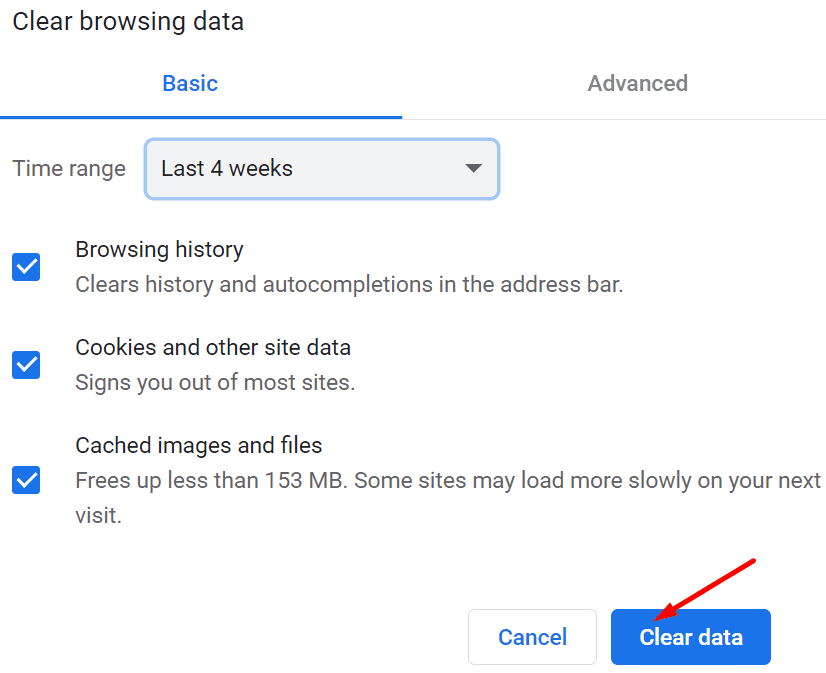
6. Actualice su navegador o pruebe con uno diferente.
Las versiones obsoletas del navegador también pueden impedirle escribir en Hojas de cálculo de Google.
Asegúrate de estar usando la última versión de Chrome. Haga clic en el menú, seleccione Ayudar y entonces Acerca de Google Chrome.
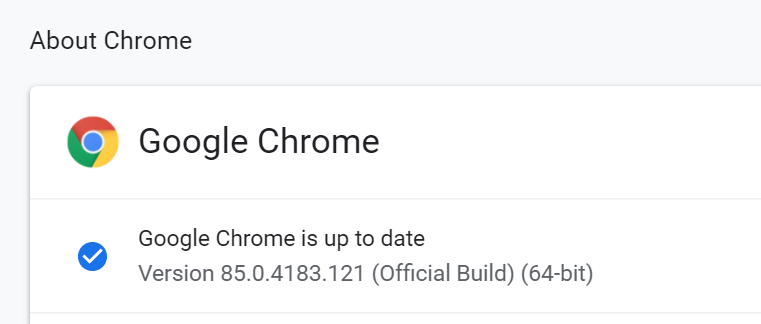
Si el navegador le dice que hay una versión más nueva disponible, instálela.
Si la actualización de su navegador no funcionó, intente abrir el archivo que no puede editar en otro navegador o programa.
7. Restablece o reinstala Chrome.
Restablecer el navegador Chrome significa revertir su navegador a la configuración predeterminada.
Tenga en cuenta que esto deshabilitará sus extensiones, temas, etc. Sus favoritos y contraseñas no se eliminarán.
Restablecer su navegador puede ser la solución adecuada para usted. Si algunas extensiones y programas instalados en su computadora cambiaron la configuración de su navegador sin su permiso, restablecerlo podría resolver su problema de escritura.
- Inicie Chrome, haga clic en el menú y seleccione configuraciones
- Desplácese hacia abajo hasta Avanzado
- Desplácese de nuevo hasta el final de la página y seleccione Restaurar la configuración a sus valores predeterminados originales
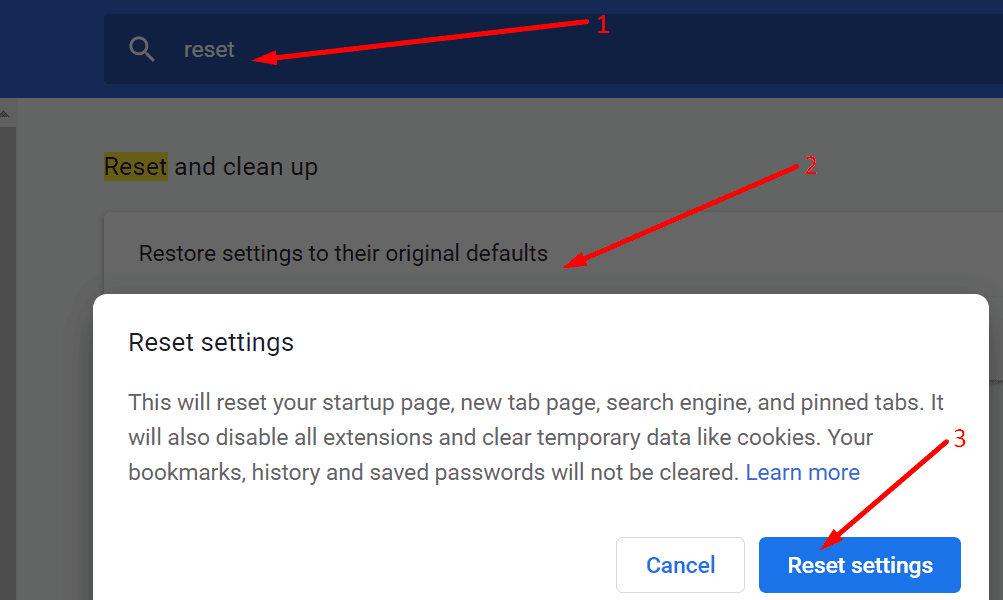
- Golpealo Reiniciar y compruebe si fue la solución adecuada para usted.
Si aún no puede ingresar a Google Sheets, reinstale el navegador.