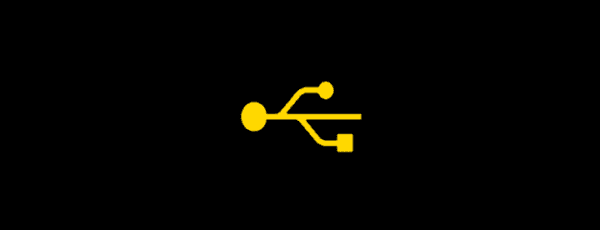
Descubra cómo conectar su teléfono inteligente Google Pixel 2 a su PC y transferir archivos entre dispositivos siguiendo estos pasos.
Opción 1: conecte el cable físico
- Conecta el cable USB a tu Pixel y a la PC. Si está utilizando una Mac, descargue e instale Transferencia de archivos de Android.
- Arrastra el área de notificación del Pixel hacia abajo y luego selecciona «USB para transferencia de archivos«
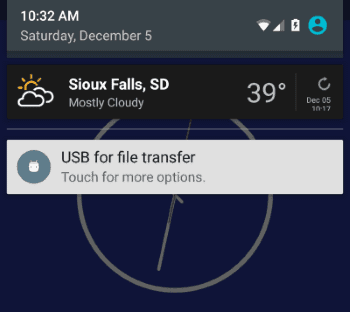
- Seleccione «Transferencias de archivos«.

- A «Pixel»Debería aparecer en el Explorador de archivos en Windows. Los usuarios de MacOS pueden abrir Android File Transfer. Habrá una opción para «Almacenamiento interno»Donde puede transferir archivos entre su PC y su dispositivo.
Opción 2: conexión Bluetooth
Esta opción no se recomienda para transferir una gran cantidad de archivos porque es bastante pesada. Pero funcionará para algunos archivos.
las ventanas
- En Pixel, abre «configuraciones«>»Bluetooth«Y asegúrate de que esté disparado»A«, Y haga que su dispositivo sea visible / detectable.
- En Windows, vaya a «Comienzo«> Tipo»Bluetooth«>»Configuraciones de Bluetooth«. Seleccione el Nexus Pixel, luego Emparejar y Conectar.
- Ahora puede transferir archivos al dispositivo. Ir a «Comienzo«> Tipo»Bluetooth«>»Asistente de transferencia de archivos Bluetooth”Para enviar o recibir archivos.
Mac OS
- En Pixel, abre «configuraciones«>»Bluetooth«Y asegúrate de que esté disparado»A«, Y haga que su dispositivo sea visible / detectable.
- En Mac, seleccione el Menú de Apple, Entonces escoge «Preferencias del Sistema …«.
- Seleccione «Intercambio«.
- Asegurarse de que «Compartir por Bluetooth«es verificado.
- Regrese a la pantalla de Preferencias del Sistema y elija «Bluetooth«.
- Garantizar «Bluetooth«se establece en»A«, Luego conéctelo y sincronícelo con el dispositivo Android.
- Haz una de las siguientes:
- Para enviar un archivo de Android a Mac, mantenga presionado un archivo en el dispositivo Android, seleccione «Compartir, repartir«Icono, luego elige»Bluetooth«.
- Para enviar un archivo de Mac a Android, abra «Intercambio de archivos Bluetooth»En Mac, navegue hasta Archivos, luego elija el dispositivo Android al que desea enviar los archivos.