Tienes amigos que vienen a visitarte. No son de la zona y sabes que les encantaría hacer turismo por el camino. Puede ayudarlos a evitar caminos de tierra y mostrarles lo que su área tiene para ofrecer en términos de turismo creando un itinerario personalizado con Google My Maps.
Crea una ruta personalizada en Google My Maps
Para crear el mapa de Google personalizado, vaya a Google My Map. Una vez que esté en la página principal de Mis mapas, haga clic en el botón rojo Crea una nueva tarjeta , ubicado en la esquina superior izquierda.

En la nueva ventana, puede nombrar su nuevo mapa en la esquina superior izquierda, y para agregar sus primeras direcciones, haga clic en el Agregar direcciones botón.
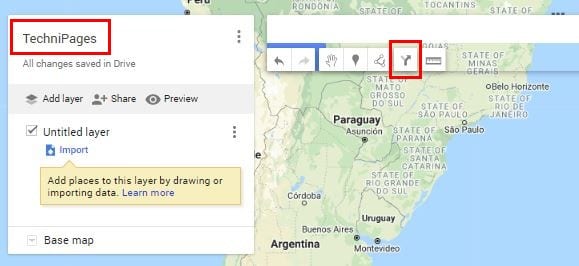
El botón Agregar dirección revelará un nuevo conjunto de opciones. En el Una caja de, escriba el punto de partida y caja B el destino final. Si alguna vez cambia de opinión y desea reemplazar una dirección, haga clic en el ícono de lápiz que aparece cuando pasa el cursor sobre la dirección.
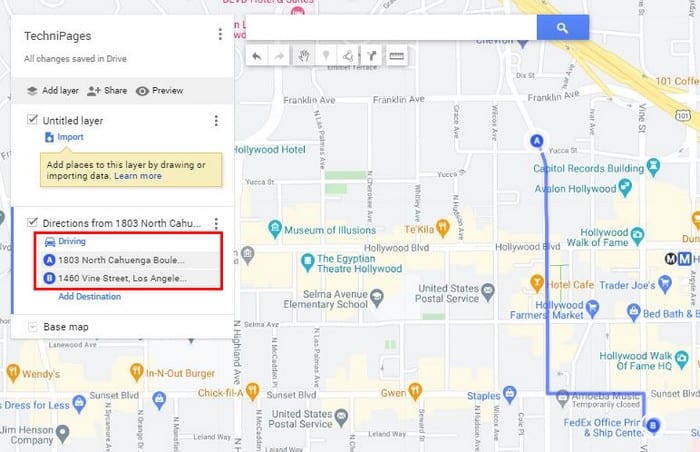
Google Maps creará la ruta que crea que le gustará. Si desea cambiar la ruta para que sus amigos pasen por un gran puente en ruta, coloque el cursor donde desea cambiar. Debería ver aparecer un punto blanco; cuando lo haga, haga clic derecho y arrastre la línea azul a la ruta alternativa que desea que tomen sus amigos.
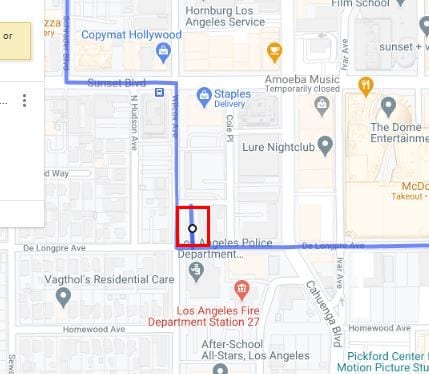
Puede crear varias rutas personalizadas. Por ejemplo, digamos que les recomienda a sus amigos que se tomen el día libre para explorar el centro de Los Ángeles por un día. La primera ruta puede terminar allí y el segundo conjunto de instrucciones de manejo puede ir desde el centro de Los Ángeles hasta el Teatro Chino de Hollywood.
Para agregar un segundo conjunto de instrucciones de conducción, haga clic en el Agregar un destino opción que elijas la primera vez.
Cómo medir la distancia entre dos destinos en Google Maps
Es posible que desee que sus amigos vean todas las cosas geniales que su área tiene para ofrecer, pero no está seguro de si eso realmente las perderá de vista. Puede medir la distancia entre dos puntos para ver si tendrán que conducir demasiado o no. Para medir, haga clic en el icono de la regla debajo de la barra de búsqueda.

Una vez que haga clic en la regla, haga clic en el destino A y cuando mueva el cursor al destino B notará cómo verá un rastro que le permite saber la distancia.
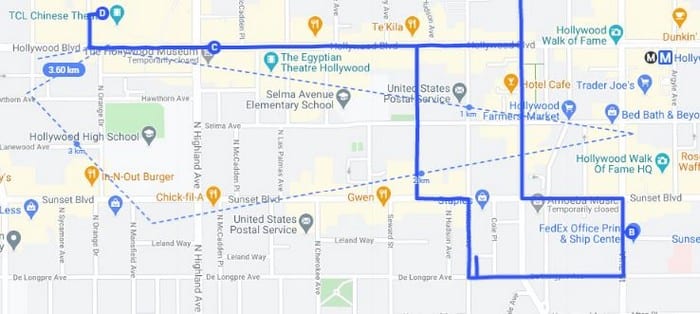
Puede medir la distancia en línea recta o cubrir varios puntos como se muestra en la imagen de arriba. Por ejemplo, si desea ver qué tan lejos tendrán que viajar sus amigos entre su casa y el Staples Center y viceversa, esta herramienta le resultará útil.
Has mirado el orden de los destinos, crees que es mejor cambiar un poco las cosas. Para cambiar el orden de los destinos, haga clic y arrastre hasta la posición deseada para ese destino específico y suéltelo. Si cree que sus amigos podrían perderse y las instrucciones paso a paso podrían salvarle la vida, también puede agregarlos.
No es necesario que conozca la dirección de todos los lugares que desea que visiten sus amigos. Realmente, si alguien le preguntara cuál es la dirección del Staples Center, ¿realmente lo sabría? Simplemente comience a escribir el nombre del destino que desea agregar y haga clic en él cuando aparezca en los resultados de la búsqueda.
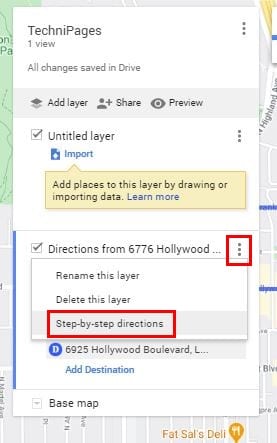
Google My Maps también le brinda la opción de agregar una ruta a pie y una ruta en bicicleta. Para agregar uno, haga clic en la opción Dibujar una línea y elija el que desea agregar.
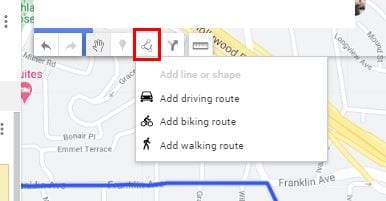
Casi terminado
Cuando crea que ha agregado todo, siempre puede hacer clic en el botón Vista previa para ver que todo está perfecto. La opción Vista previa está justo debajo del nombre de la tarjeta. Se abrirá una nueva pestaña que le mostrará una vista previa de su nueva tarjeta. Si está satisfecho con lo que ve, puede hacer clic en la opción de compartir y listo.
Agregar marcadores a Google Maps
Digamos que cerca del Staples Center, hay algo que tus amigos necesitan ver. Puede agregar un marcador que les diga qué buscar y, si lo cree necesario, también puede agregar una imagen. Puede optar por agregar un icono al marcador, agregar color, descripciones o agregar direcciones a esa ubicación específica.
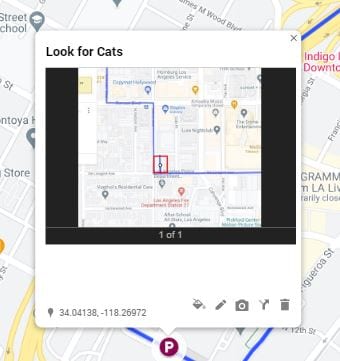
Conclusión
Google Maps siempre le mostrará la ruta más rápida a su destino, pero es posible que esa ruta no siempre sea la mejor para hacer turismo. Cuando sepa lo que les gustará ver a sus visitantes, será útil saber cómo crear un mapa personalizado. ¿Para quién vas a crear una tarjeta personalizada?