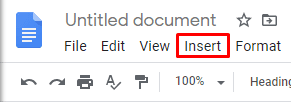Al escribir un libro, artículo o informe, es importante formatearlo correctamente. Una tabla de contenido es un ejemplo de buen formato. Ahora puede crear uno a mano, pero llevaría tiempo y requeriría actualizaciones constantes. Una mejor opción es una tabla de contenido automatizada. La mayoría de los buenos procesadores de texto tienen una función para crear automáticamente una tabla de contenido a partir de títulos y subtítulos en todo el documento. Esto incluye Google Docs. Si desea crear una tabla de contenido, aquí le mostramos cómo.
Una vez en su documento de Google, mueva el cursor al punto del documento donde desea que comience la tabla de contenido. Tradicionalmente, este será el principio o el final de su documento. Una vez que el cursor esté en la posición correcta, haga clic en «Insertar» en la barra superior, justo debajo del título del documento.
«Insertar» es la cuarta opción desde la izquierda.
En el menú desplegable insertar, la opción inferior es «Tabla de contenido». Mueva el mouse sobre esta opción o haga clic en ella. Esto le mostrará dos opciones para el estilo de la tabla de contenido: elija la que prefiera.
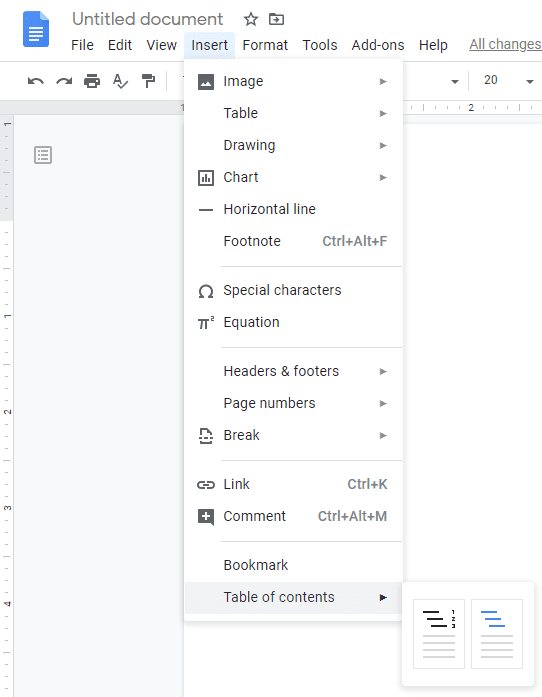 Resalte o haga clic en «Tabla de contenido» y seleccione el estilo que desee.
Resalte o haga clic en «Tabla de contenido» y seleccione el estilo que desee.
Los dos estilos de tablas de contenido son: «Con números de página» y «Con enlaces azules». Como sugieren los nombres, estos estilos incluyen números de página y cambian el formato del texto para que parezca hipervínculo estándar, respectivamente. El primero es el formato «tradicional» que se ve muy bien en la impresión. Este último es ideal para formatos solo en línea porque permite a los usuarios hacer clic en un enlace en lugar de tener que desplazarse para encontrar una sección.
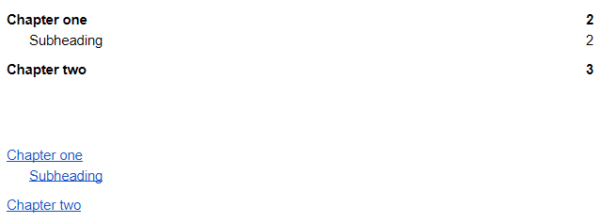 Los dos formatos de tabla de contenido predeterminados.
Los dos formatos de tabla de contenido predeterminados.
Sugerencia: una vez creada la tabla, puede cambiar el formato del texto en ella como desee, tal como lo haría con cualquier otro texto del documento. Entonces, la principal diferencia entre los dos modelos es la inclusión y exclusión de números de página. Para cambiar su texto, selecciónelo como lo haría normalmente y aplique opciones como color o fuente a través del menú en la parte superior.
Si cambia el formato del documento después de crear la tabla de contenido, puede actualizar la tabla de dos maneras. La primera es hacer clic derecho en la tabla de contenido y seleccionar «Actualizar tabla de contenido», la penúltima opción en el menú contextual. El segundo método es hacer clic en la tabla de contenido y luego hacer clic en el icono de actualización, justo a la izquierda de la parte superior de la tabla. El icono en cuestión es una flecha doblada en forma de círculo. Esto actualizará la tabla de contenido para que coincida con el diseño actual del documento.
Sugerencia: use esta función cuando haya agregado o eliminado títulos, o cuando haya cambiado sus etiquetas. No es necesario que haga esto si solo ha cambiado las opciones de estilo, como las fuentes.
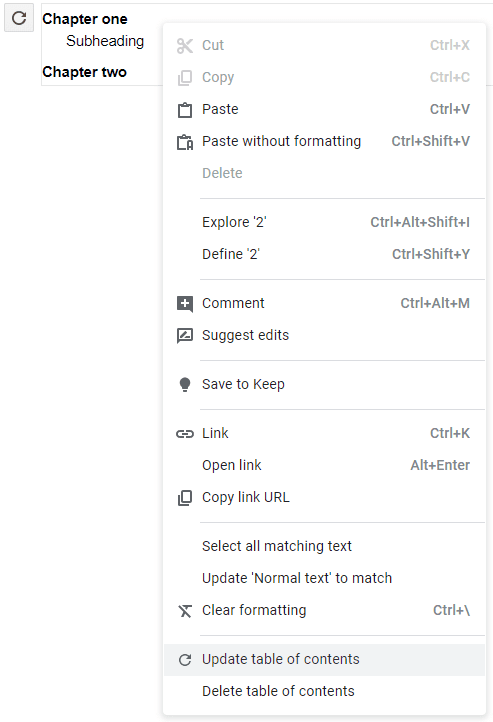 Haga clic en la tabla y luego haga clic en el icono de actualización para actualizar la tabla.
Haga clic en la tabla y luego haga clic en el icono de actualización para actualizar la tabla.
Sugerencia: La tabla de contenido generada toma texto usando los tres estilos de «Encabezado» para llenar la tabla de contenido. Asegúrese de que sus títulos y subtítulos utilicen el nivel correcto de estilo de título para que el formato funcione correctamente.