Si no ha oído hablar de Google Cloud Print, no es del todo sorprendente. A pesar de que existe desde 2011, no se usa mucho. Sin embargo, esto es algo que podría cambiar durante el próximo año. A diferencia de algunos servicios de Google que se conservan durante la limpieza de primavera, Google Cloud Print está cada vez más repleto de funciones.
Entonces, en primer lugar, ¿qué es Google Cloud Print? C’est essentiellement un moyen pour les utilisateurs de connecter leurs imprimantes (avec ou sans fil) à Internet et d’avoir la possibilité d’imprimer à partir de n’importe quel appareil (Web, bureau, mobile) de n’importe où en el mundo. Lo mejor de Google Cloud Print es que puede imprimir desde un dispositivo sin tener que instalar un controlador de impresora en el sistema. Puede ahorrar mucho tiempo y energía.

Por ejemplo, si compró una nueva PC con Windows y la conectó a su red, normalmente necesitará encontrar los controladores para sus impresoras actuales, cargar el software y seguir todos los pasos para instalarlo en esa PC. Ahora solo se necesita tiempo y una gran cantidad de solución de problemas en general también ralentiza su sistema con una gran cantidad de software / herramientas de impresión adicionales que no necesita. De ahora en adelante, lo llamaré GCP.
Con GCP, solo necesita instalar el controlador de impresora de Google Cloud en su computadora con Windows, y ahora puede imprimir desde cualquier programa directamente en cualquier impresora que haya agregado en GCP. Entonces, ¿GCP es lo mejor del mundo? Bueno, hay algunas advertencias y limitaciones que explicaré a continuación.
¿Desde dónde puedo imprimir?
GCP suena muy bien, pero es posible que se pregunte desde dónde puedo imprimir. Bueno, aquí es donde GCP ha logrado grandes avances en el último año. Al principio, solo podía imprimir desde Chrome OS, Google Chrome en cualquier plataforma y Gmail y Google Docs en su dispositivo móvil. El primer aumento en esta lista fue el Aplicación Cloud Print en Google Play Store para dispositivos Android.
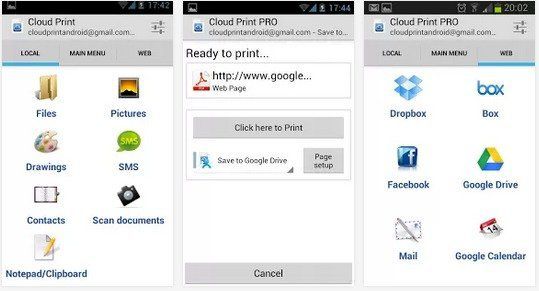
Con esta aplicación, los usuarios pueden imprimir una variedad de archivos locales directamente en GCP, incluidos chats SMS, fotos, Facebook, Dropbox, Box, Mail y más. Los usuarios también pueden administrar impresoras, compartir impresoras, administrar trabajos de impresión y más desde la aplicación. Por el momento, no hay una aplicación Cloud Print en la App Store de Apple, pero con el excelente historial de Google en el lanzamiento de aplicaciones de Google para dispositivos iOS, es muy probable que Cloud Print llegue pronto a iPhones y iPads. .
El 23 de julio de 2013, Google realmente hizo que GCP fuera mucho más útil al presentar la Controlador de Google Cloud Print. Puede instalarlo en cualquier máquina con Windows y le permitirá elegir Google Cloud Printer al imprimir desde cualquier aplicación de Windows.
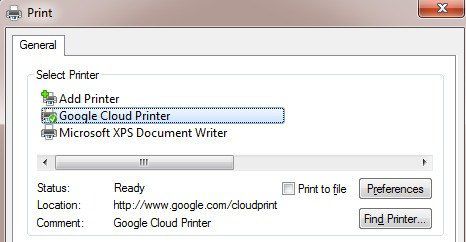
Ellos tambien publicaron Servicio de impresión en la nube de Google además del controlador de la impresora. El servicio Cloud Print se ejecutará como un servicio de Windows y se puede utilizar para conectar impresoras antiguas a GCP. El servicio de impresión está más orientado a empresas y escuelas.
Finalmente, hay una lista corta de aplicaciones que funcionan con GCP y le permiten imprimir desde ellos. Por ejemplo, en iOS puede descargar PrintCentral Pro, que te permitirá imprimir correos electrónicos, contactos, mensajes de texto, etc. desde un dispositivo iOS a GCP. Google aún no ha lanzado un controlador de impresión para Mac, pero puede descargar una aplicación llamada Impresora en la nube que prácticamente hace lo mismo.

Ahora que sabe dónde puede imprimir actualmente, echemos un vistazo a la conexión de impresoras a GCP.
Impresoras listas para imprimir en la nube frente a impresoras convencionales
Lo principal que hay que entender sobre GCP es cómo conectar las impresoras al servicio real. Hay dos tipos de impresoras en el mundo de GCP: impresoras listas para la nube e impresoras clásicas. Las impresoras listas para la nube son aquellas que ya vienen con el servicio GCP instalado y configurado. Esta es, con mucho, la mejor manera de usar GCP, ya que la impresora se registrará en el servicio GCP en su red y siempre estará disponible para imprimir.
El otro beneficio de las impresoras listas para la nube es que actualizarán automáticamente su firmware y controladores a través de Internet, por lo que ni siquiera tendrá que preocuparse por eso. Desafortunadamente, todavía no hay muchas impresoras compatibles con GCP. Puede ver la lista completa de impresoras habilitadas para la nube aquí:
https://www.google.com/cloudprint/learn/printers.html
Si alguna de las impresoras aparece en la lista, puede hacer clic en el enlace proporcionado para configurarla con GCP. Básicamente, solo necesita registrar su dirección de correo electrónico de Google con GCP en la impresora.

Luego vienen las impresoras clásicas. Las impresoras clásicas son las que la mayoría de la gente usará al configurar GCP. Las impresoras convencionales son impresoras que están conectadas directamente a su computadora mediante un cable o impresoras inalámbricas instaladas en su dispositivo. Cualquier impresora en la que pueda imprimir desde su computadora se puede agregar a GCP, independientemente de cómo se conecte.
Ahora, la principal diferencia entre una impresora lista para la nube y una impresora clásica es que para imprimir en cualquier impresora clásica, la computadora donde están instaladas las impresoras debe estar encendida y debe iniciar sesión en Google Chrome. Si apaga la computadora o cierra sesión en Chrome e intenta imprimir en GCP, el trabajo de impresión simplemente se agregará a la cola de impresión. Cuando la computadora se vuelve a encender e inicia sesión en Chrome, se imprime el trabajo de impresión.
Agregar una impresora clásica
Agregar una impresora clásica a GCP es bastante sencillo. Primero, vaya a la computadora donde las impresoras ya están instaladas y abra Chrome. Luego haga clic en el botón de menú de Chrome (tres líneas horizontales) y elija configuraciones.
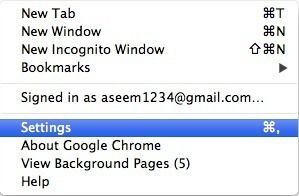
Desplácese hacia abajo y haga clic en Mostrar configuración avanzada. Desplácese hacia abajo un poco más hasta que vea Google Cloud Print.

Continúe y haga clic en el Agregar impresoras y aparecerá un cuadro de diálogo con una lista de las impresoras instaladas actualmente.

También puede optar por registrar automáticamente nuevas impresoras cuando las conecta a su computadora. Eso es todo lo que hay que hacer para agregar impresoras a GCP. Ahora lo llevará a la Consola de administración de GCP, donde debería ver sus impresoras en la lista.
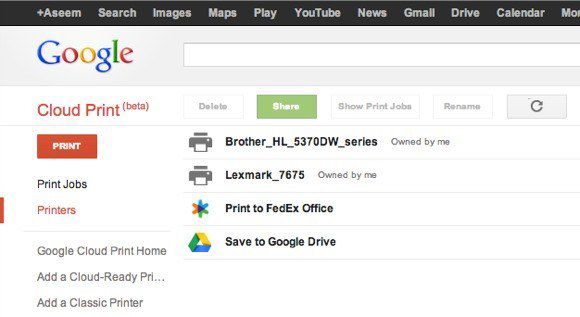
Descargar archivos para imprimir
Además de los diversos métodos de impresión mencionados anteriormente, también tiene la opción de cargar un archivo directamente en GCP e imprimirlo. Entonces, por ejemplo, si está en una Mac y desea imprimir un archivo PDF o una imagen o un Word u otro documento, simplemente puede descargarlo. Conéctese al Consola de GCP, haga clic en IMPRIMIR luego haga clic en Descarga el archivo para imprimir.

Descargué un archivo de Excel y se imprimió muy bien. Por lo que puedo decir, parece que puede imprimir cualquier tipo de archivo. Incluso pude imprimir un archivo de Adobe Photoshop. Hasta ahora no he podido imprimir nada, así que es bastante impresionante.
Compartir impresoras
Una característica interesante de GCP es la capacidad de compartir una impresora con otra persona que tenga una cuenta de Google. Esta debe ser una de las mejores características de GCP. La semana pasada, mis padres vinieron a la ciudad y tuvieron que imprimir una tarjeta de embarque para el vuelo a casa. Normalmente solo usan mi computadora y lo imprimen desde allí, pero esta vez decidí darle a GCP una pequeña prueba.
Fui a la consola de GCP, seleccioné una impresora e hice clic Compartir, repartir.

Luego escribí la dirección de correo electrónico y elegí la Puede imprimir autorización.

En su cuenta de Google, recibió un correo electrónico con un enlace para agregar la impresora.
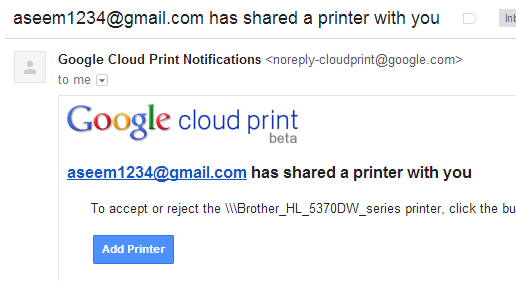
Hizo clic en el enlace y luego tuvo que hacer clic acepto para agregar mi impresora a su cuenta de Google Cloud Print.
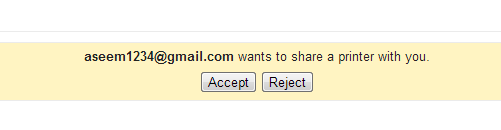
¡Y eso fue literalmente todo! Luego imprimió la tarjeta de embarque de Chrome y eligió mi impresora. Se imprimió en dos segundos y terminamos. No es necesario usar mi computadora, no es necesario descargar controladores de impresora a su computadora. ¡Simplemente envíe un enlace, haga clic en él e imprima! La próxima vez que alguien lo visite y necesite imprimir y usted no lo quiera en su computadora, use GCP si tiene una cuenta de Google. Esta es la primera vez en mucho tiempo que me impresiona algo que funciona tan bien y con tanta eficacia.
Conclusión
Al utilizar Google Cloud Print, también puede consolidar todas sus impresoras en un solo lugar. Por ejemplo, si una impresora inalámbrica está instalada en una máquina, pero una segunda impresora está conectada a una segunda máquina, puede agregar ambas impresoras a Google Cloud Print e imprimir para imprimir desde cualquier computadora o dispositivo móvil.
Además, puede imprimir cualquier archivo en Google Drive o directamente en una oficina de FedEx. La capacidad de guardar en Google Drive de alguna manera hace que GCP sea como Evernote. Puede imprimir una página web para verla más tarde directamente en Google Drive.
En general, Google Cloud Print se ha vuelto mucho más útil durante el año. Google continuará agregando más funciones a GCP, lo que lo convierte en una excelente manera para que los consumidores impriman fácilmente desde cualquier lugar y desde cualquier dispositivo. ¡Disfrutar!