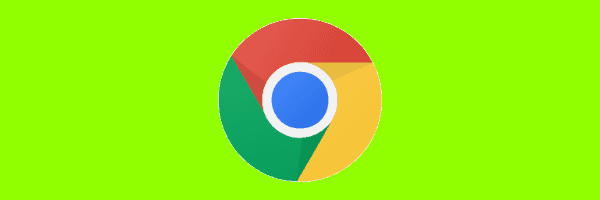
Habilite o deshabilite el bloqueador de ventanas emergentes en Google Chrome con estas opciones.
Opción 1: desde la configuración de Chrome
- Para seleccionar
 en la esquina superior derecha, luego elija «configuraciones«.
en la esquina superior derecha, luego elija «configuraciones«. - Seleccione «Avanzado» fundamentalmente.
- Seleccione «Configuración de contenido …«.
- Seleccione «Ventanas emergentes«.
- Cambia la configuración de la izquierda a «Obstruido”Para activar el bloqueador de ventanas emergentes. Muévete hacia la derecha para habilitar las ventanas emergentes. También puede configurar sitios web específicos para permitir o bloquear ventanas emergentes.
Opción 2 – Registro de Windows
- Sostenlo Clave de Windows y presione «R«Para traer el»Clase» caja.
- Pegar «regedit«, entonces presione»Entrar«.
- Nota: es posible que deba crear las carpetas «Google» y «Chrome».
- Ir hacia:
HKEY_LOCAL_MACHINE Software Policies Google Chrome - Botón derecho del ratón «Cromo«Y seleccione»Nuevo«>»Valor DWORD de 32 bits«
- Asigne al valor un nombre de «DefaultPopupsSetting«. Establezca los datos del valor en:
- 1 = Permitir que todos los sitios muestren ventanas emergentes
- 2 = Deshabilitar ventanas emergentes
- Reinicie la computadora y la configuración permanecerá.
Opción 3 – Control de terminal (MacOS)
-
- En el Finder, seleccione «Ir«>»Utilidades«.
- Abre el «Terminal» solicitud.
- Escribe lo siguiente, luego presiona «Entrar«:
defaults write com.google.chrome DefaultPopupsSetting -integer <n>
O «» es 0, 1, o entonces 2 dependiendo de lo que quieras lograr. - 1 = Permitir que todos los sitios muestren ventanas emergentes
- 2 = Deshabilitar ventanas emergentes
- Reinicia tu Mac.
Preguntas más frecuentes
¿Por qué estas configuraciones no me funcionan?
Asegúrese de no tener ningún complemento o extensión instalado en Chrome que pueda manejar el bloqueo de ventanas emergentes.