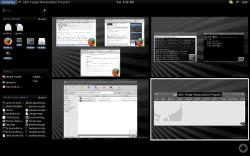Desde el lanzamiento de KDE4, una revisión importante del escritorio KDE, ha habido algunas quejas entre la comunidad de Gnome sobre si Gnome tendría una revisión importante y cuándo. Pues con Gnome 3 lo tendremos en forma de Concha de gnomo. Prácticamente reemplaza el panel y el administrador de ventanas en una instalación normal de Gnome con un entorno completamente compuesto con una gran funcionalidad nueva.
Instalación
Es importante tener en cuenta de inmediato que Gnome Shell aún se encuentra en un desarrollo bastante temprano. No hay una versión o paquete estable, lo descargaremos e instalaremos desde el código fuente mediante un script de compilación automática. Si bien no tuve ningún problema con la instalación, las cosas podrían cambiar en cualquier momento, por lo que ciertamente no hay garantías de que se compilará, y mucho menos se ejecutará. Dicho esto, Gnome Shell hasta ahora no me ha dado ningún problema.
Primero, necesitaremos jhbuild, una herramienta que ayudará con la instalación. Probablemente esté en los repositorios de tu distribución. Los usuarios de Debian/Ubuntu pueden buscarlo con:
sudo apt-get install jhbuild
A continuación descargamos y ejecutamos el script de instalación:
wget https://git.gnome.org/cgit/gnome-shell/plain/tools/build/gnome-shell-build-setup.sh bash gnome-shell-build-setup.sh jhbuild build
Esto tomará un poco de tiempo. Funcionó durante unos 10 minutos en mi máquina de prueba Core 2 Duo. Afortunadamente, no hubo errores en ninguna parte durante mi instalación.
Correr
ANTES DE EJECUTAR GNOME SHELL, asegúrese de deshabilitar Compiz si lo tiene funcionando. Los usuarios de Ubuntu pueden hacer esto abriendo su panel normal de Gnome en Sistema -> Preferencias -> Apariencia y desactivando los efectos de escritorio. Una vez que esté seguro de que se han deshabilitado los efectos de escritorio, guarda cualquier trabajo que no estés dispuesto a arriesgare ingresa lo siguiente en tu terminal:
~/gnome-shell/source/gnome-shell/src/gnome-shell --replace
Si le gusta Gnome Shell y lo ejecuta con frecuencia, le sugiero que cree un alias en su archivo .bashrc para el comando anterior.
Lanzamiento de aplicaciones
La principal diferencia al trabajar con el escritorio de Gnome Shell es que su panel en la parte superior no es su panel normal. Una vez que haga clic en Actividades, verá una interfaz completamente diferente a la que está acostumbrado.
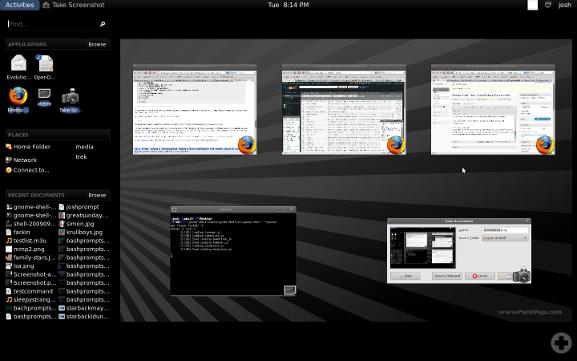
También puede abrir la pantalla Actividades presionando la tecla Súper (también conocida como Windows) en su teclado. A la izquierda, tienes el equivalente del antiguo sistema de menús. La parte superior de ese panel es el cuadro Buscar, que funciona como muchas de las herramientas de búsqueda de escritorio que existen. Puede escribir el nombre de un programa (como «firefox») para ejecutarlo, o puede especificar una palabra en la descripción del programa, como se muestra a continuación.

El otro método para iniciar programas es hacer clic en el botón Examinar debajo de Aplicaciones, si prefiere usar los menús.
Múltiples escritorios
Ningún entorno de escritorio de Linux estaría completo si no ejecutara múltiples pantallas de escritorio para administrar todas sus aplicaciones. Gnome Shell no es diferente y proporciona una versión interesante de estos espacios de trabajo de uso frecuente.
Con la pantalla Actividades hacia arriba, verá un pequeño ícono redondo «+» en la esquina inferior derecha de su pantalla. Haga clic en eso para agregar nuevos espacios de trabajo a su escritorio.
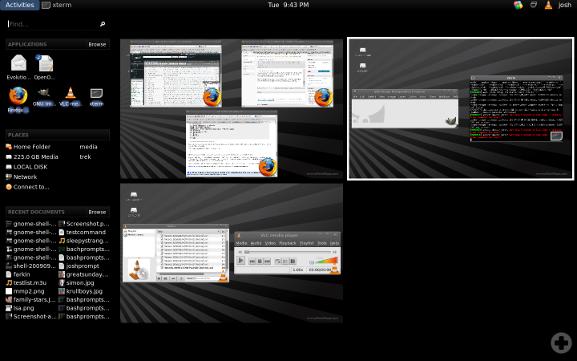
Aunque Gnome Shell todavía se encuentra en etapas bastante tempranas, ya han incluido algunas características de usabilidad excelentes. Por ejemplo, con las actividades arriba, puede hacer clic en el icono de una aplicación para iniciar en su espacio de trabajo actual o arrastrar el icono de inicio al espacio de trabajo correspondiente. Entonces, en la captura de pantalla anterior, por ejemplo, podría arrastrar el ícono de Firefox al tercer escritorio para que se abra allí directamente. Una vez que se abre una ventana, puede arrastrarla fácilmente de un espacio de trabajo al siguiente. Este video demuestra exactamente lo que quiero decir.
barra lateral
Esta es una pequeña característica agradable que no es mucho en este momento, pero supongo que podría convertirse en una pequeña gran herramienta. Si hace clic en su nombre de usuario en la esquina superior derecha de la pantalla, puede optar por habilitar la barra lateral. Si está habilitado, se encuentra en el borde izquierdo de la pantalla y puede contraerse en una barra delgada o expandirse en un cuadro pequeño haciendo clic en las flechas en la parte superior.
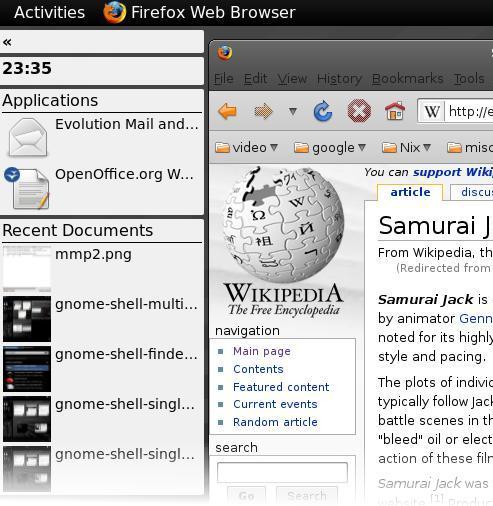
Ojos dulces
La comparación más obvia para un administrador de ventanas compuesto como Gnome Shell sería con Compiz. Ambos tienen efectos de animación de ventana para cosas como minimizar y abrir ventanas, así como transparencias y todo lo que esperarías de una configuración compuesta. La diferencia, al menos hasta ahora, me parece que es el propósito de esos efectos. Compiz pone mucho más énfasis en la decoración pura, como gotas de lluvia y ventanas tambaleantes, mientras que los efectos de Gnome Shell son generalmente más prácticos. Eso no quiere decir que Compiz no tenga algunas características útiles, y todo esto podría cambiar a medida que avanza el desarrollo de Gnome Shell.
Conclusión
Mi impresión general de Gnome Shell es ciertamente positiva. Claramente se ha pensado mucho en su diseño, y una codificación igualmente impresionante detrás de la implementación. Los efectos visuales son agradables pero no abrumadores, y la interfaz es muy intuitiva y casi no requiere esfuerzo para entender.
Dicho esto, todavía hay mucho espacio para el desarrollo. Hasta ahora no he encontrado esencialmente ninguna opción de configuración de ningún tipo, por lo que en este momento parece que está obligado a tener el shell exactamente de la forma en que se instaló, le guste o no. Afortunadamente para mí, me gusta. Estoy seguro de que las opciones de configuración mejorarán a medida que continúe el desarrollo y se agreguen más herramientas y funciones, por lo que no es tanto una queja como una sugerencia para tener paciencia. Parece que valdrá la pena la espera.