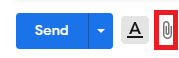Enviar archivos a través de archivos adjuntos de correo electrónico es algo bastante común. Ya sean fotos para un miembro de la familia o un documento importante en el trabajo, todos hemos enviado archivos como archivos adjuntos de correo electrónico. Sin embargo, muchos programas de correo electrónico tienden a establecer límites en el tamaño de los archivos que puede adjuntar, lo que puede resultar molesto.
Los archivos adjuntos de gran tamaño pueden causar problemas a los destinatarios y al proveedor de correo electrónico, pero a veces son necesarios. Sin embargo, Gmail ofrece una solución a este problema mediante la integración con Google Drive, su servicio de almacenamiento en la nube. Entonces, si está utilizando Gmail y desea enviar un archivo adjunto grande por correo electrónico, está de suerte.
Al redactar un correo electrónico, puede adjuntar archivos haciendo clic en el icono del clip, ubicado justo a la derecha del botón «Enviar», y luego seleccionando los archivos que desea adjuntar.
Haga clic en el icono del clip para seleccionar los archivos que desea adjuntar desde su disco duro.
El límite de tamaño de archivo de Gmail para archivos adjuntos es de 25 MB. Cuando se alcanza este límite, Gmail carga sin problemas los archivos a Google Drive e incluye un vínculo para descargar el archivo, en lugar de adjuntarlo directamente al archivo.
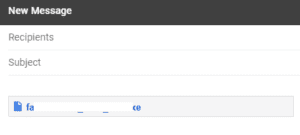 Un ejemplo de un archivo adjunto de Google Drive.
Un ejemplo de un archivo adjunto de Google Drive.
Hay tres formas de alcanzar el límite de 25 MB: la primera es descargar un solo archivo grande. En este caso, el archivo se cargará inmediatamente en Google Drive.
El segundo escenario ocurre cuando una carga por lotes de archivos adjuntos excede el límite. En este caso, todos los archivos del lote se cargarán en Google Drive.
El tercer escenario es donde los archivos más pequeños se cargan individualmente. En este caso, si el archivo que se descarga tiene el tamaño total del archivo adjunto por encima de los 25 MB, se cargará en Google Drive. Por el contrario, si el tamaño total del archivo adjunto permanece por debajo del límite de 25 MB, el archivo se adjuntará en su lugar.
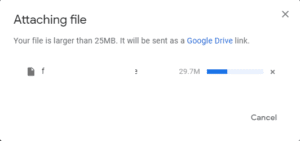 Los archivos grandes se cargarán en Google Drive para que puedan compartirse.
Los archivos grandes se cargarán en Google Drive para que puedan compartirse.
Si los archivos que desea adjuntar a su correo electrónico ya se han subido a su Google Drive o se han compartido con usted a través de Google Drive, puede adjuntarlos directamente desde Google Drive sin tener que volver a subirlos. Esto puede ahorrar tiempo al tratar con archivos grandes y velocidades de descarga lentas.
Para adjuntar un archivo directamente desde Google Drive, haga clic en el ícono de Google Drive, un poco a la derecha del ícono del clip que se usa para adjuntar archivos. Es una forma de triángulo redondeado.
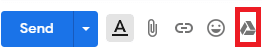 Haga clic en el icono de Google Drive para seleccionar los archivos que desea adjuntar desde su Google Drive.
Haga clic en el icono de Google Drive para seleccionar los archivos que desea adjuntar desde su Google Drive.
Una vez que haga clic en el ícono de Google Drive, aparecerá una ventana emergente que puede usar para elegir qué archivos adjuntar desde su Drive u otros archivos de Google Drive compartidos con usted.
Seleccione los que desea usar y luego haga clic en Insertar en la esquina inferior izquierda. Si sus archivos tienen menos de 25 MB, puede elegir si desea un enlace de Drive o un archivo adjunto a través de la opción en la parte inferior derecha, pero si son más grandes, automáticamente seleccionará el enlace de Drive por usted.
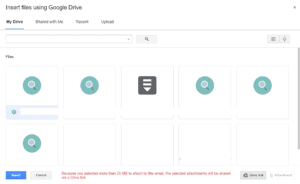 Seleccione archivos para adjuntar desde su Google Drive o desde los archivos de Google Drive compartidos con usted.
Seleccione archivos para adjuntar desde su Google Drive o desde los archivos de Google Drive compartidos con usted.
¡Todo lo que tienes que hacer es enviar tu correo electrónico!