NVIDIA GeForce Experience es un paquete de software que viene con los controladores para su tarjeta gráfica NVIDIA. Técnicamente, ni siquiera necesita usar GeForce Experience; algunas personas incluso hacen todo lo posible para instalar solo el controlador y no la suite. Pero para la mayoría de los usuarios, recomendamos encarecidamente instalar GeForce Experience debido a la gran cantidad de funciones que se ofrecen. Profundicemos en cómo configurarlo y usar esas funciones adicionales geniales, mientras respondemos algunas preguntas comunes.
Cómo descargar e instalar GeForce Experience
Afortunadamente, GeForce Experience tiene un proceso de instalación bastante sencillo. Primero, dirígete a la página de descarga de GeForce Experience y haga clic en «Descargar ahora».
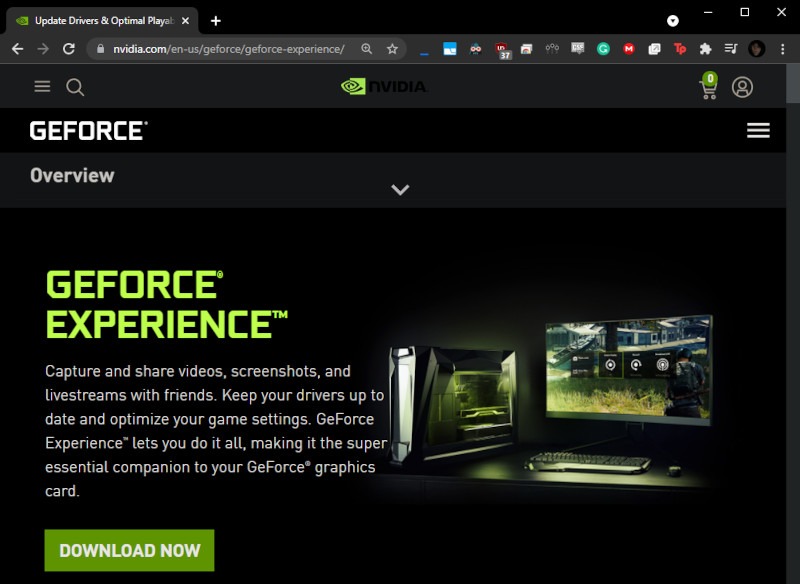
Una vez que se descarga la aplicación de configuración, es hora de ejecutar el instalador. Haga doble clic en el instalador para instalarlo como cualquier otra aplicación de Windows.
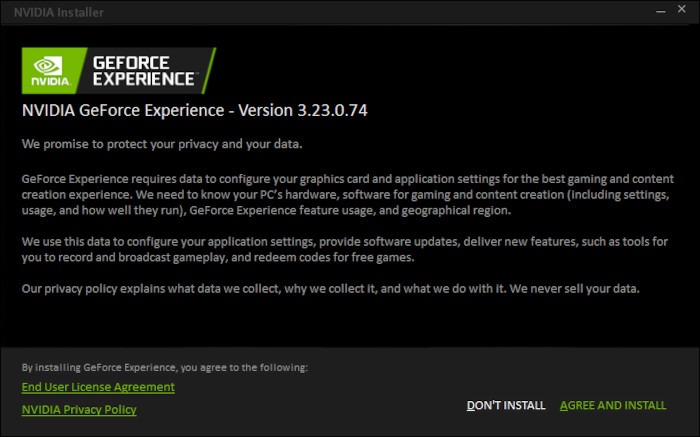
Después de la instalación, deberá iniciar sesión en GeForce Experience antes de poder comenzar a usarlo. Si aún no tiene una cuenta de NVIDIA configurada, puede usar un inicio de sesión de redes sociales en su lugar.
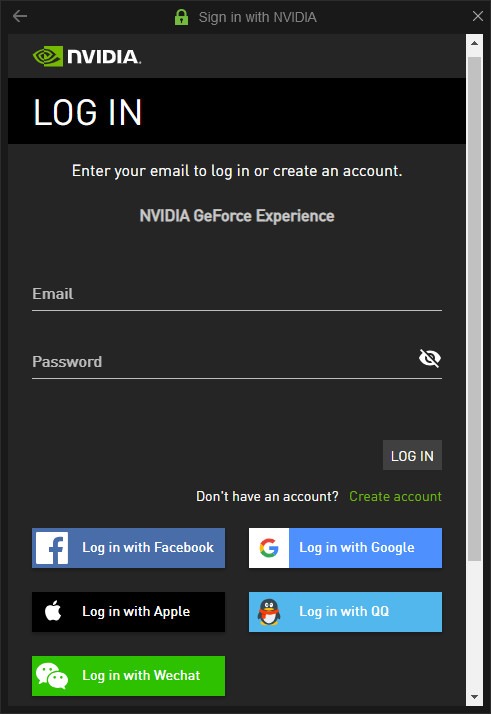
Tras iniciar sesión por primera vez, accederá a la pantalla de inicio con una ventana emergente que le ofrece un recorrido y una opción para optimizar automáticamente los juegos a medida que los instala. Recomendamos desmarcar esta opción por ahora y omitir el recorrido. Siempre puedes volver a él más tarde si sientes que te has perdido algo.
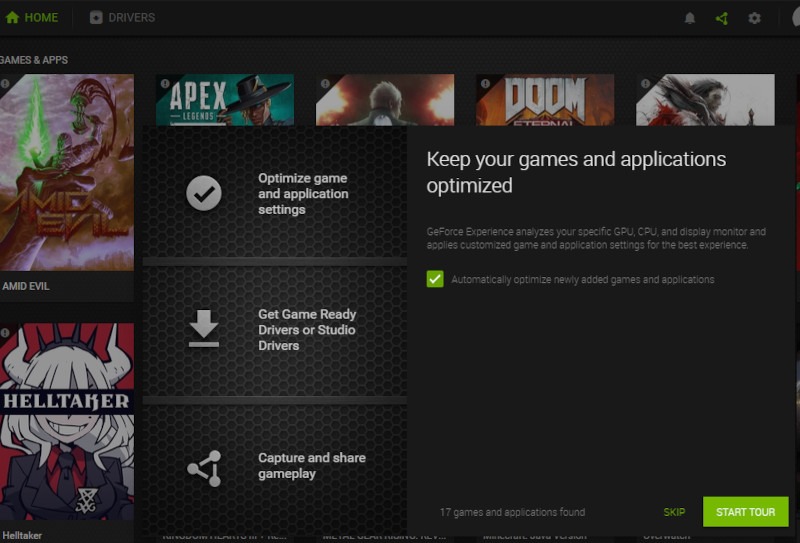
¿Qué incluye GeForce Experience?
GeForce Experience tiene básicamente tres pilares clave: la Optimización del juego función en la pantalla de inicio, el Actualización del controlador característica en la pantalla de controladores, y la Superposición de NVIDIA Share Se utiliza para capturar y grabar el juego.
Antes de pasar a los extras, nos estamos enfocando en la razón principal para obtener GeForce Experience: actualizaciones sencillas de controladores.
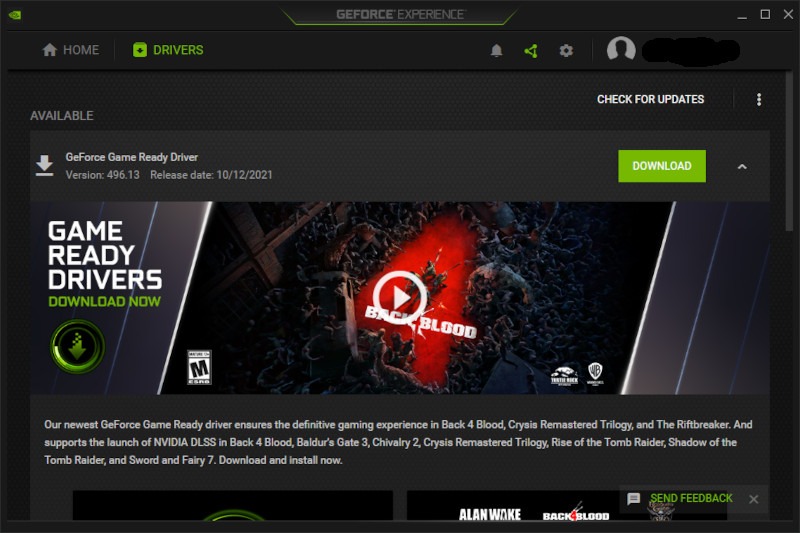
En la pantalla Controladores, se le notificará automáticamente cuando haya un nuevo controlador disponible. Incluso puede cambiar la configuración para que las actualizaciones de los controladores se descarguen automáticamente, aunque no lo recomendaríamos en una conexión sensible a la latencia o con ancho de banda limitado.
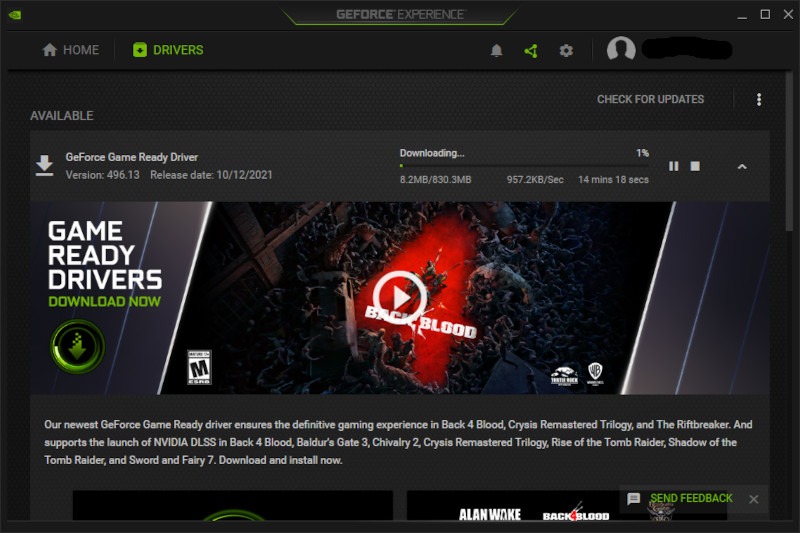
El proceso de actualización del controlador también es bastante sencillo. Una vez finalizada la descarga, puede elegir entre una instalación «Express» y «Custom». Express simplemente actualizará su controlador existente con un mínimo esfuerzo, pero Custom ofrece algunas opciones adicionales, incluida una reinstalación limpia.
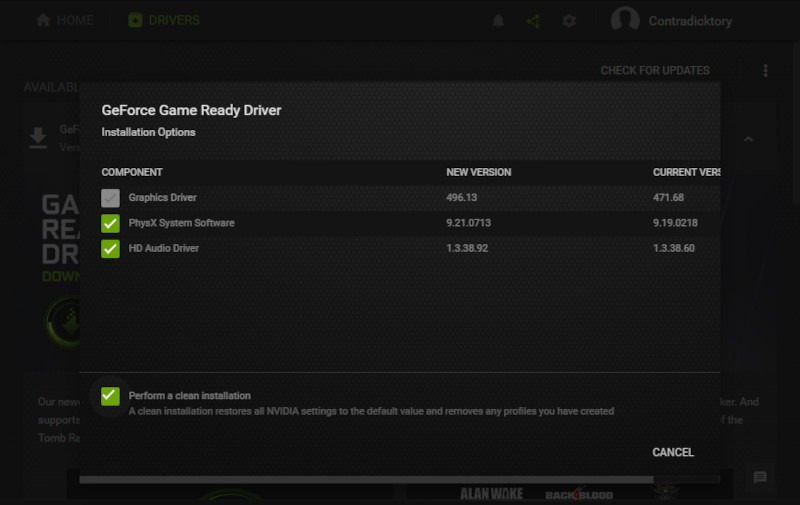
¿Cómo optimiza GeForce Experience los juegos?
La optimización de juegos disponible en GeForce Experience puede servir como una forma de simplificar un poco la optimización de gráficos para los usuarios. Esto puede ser especialmente útil para aquellos que no saben cómo optimizar la configuración de gráficos por su cuenta.
Para optimizar un juego individual, diríjase a la pantalla de inicio y seleccione el juego de su elección. Para este tutorial, estoy usando Doom Eternal.
Lo primero que notará al elegir un juego en GeForce Experience es que verá una presentación de diapositivas de diferentes capturas de pantalla del juego que resaltan y explican los diferentes efectos gráficos.
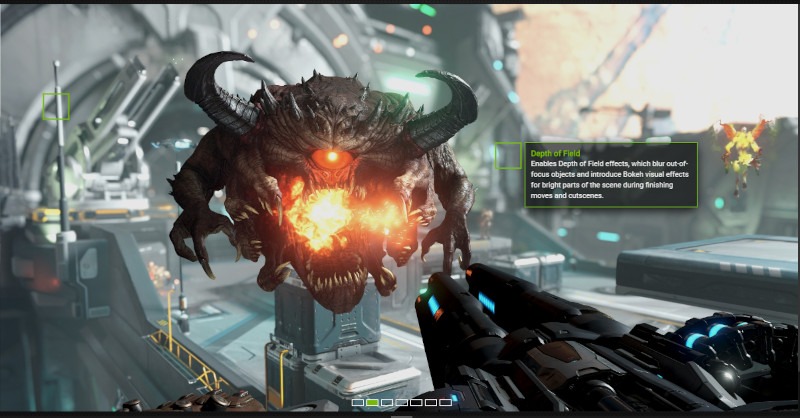
Debajo de esta pantalla, verá una lista de la configuración actual del juego y la configuración recomendada de NVIDIA:
- Calcomanía de calidad
- Profundidad de campo
- Suavizado de profundidad de campo
- oclusión direccional
- Modo de visualización
- Calidad geométrica
- Calidad de las luces
- calidad de las partículas
- Calidad de los reflejos
- Resolución
- Escala de resolución
- Modo de escalado de resolución
- FPS objetivo de escala de resolución
- Calidad sombra
- Calidad de filtrado de texturas
- Tamaño del grupo de texturas
- Calidad volumétrica
- Calidad del agua
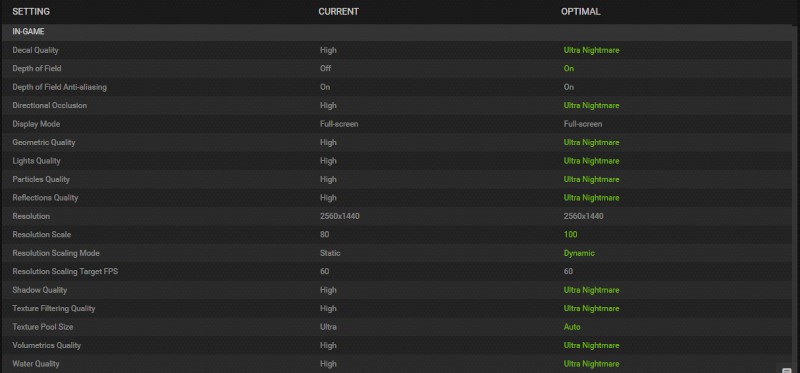
En mi GTX 1070, estas configuraciones son un poco exageradas por defecto. Si bien mi sistema ciertamente puede ejecutar Doom Eternal con la configuración recomendada de NVIDIA y 60 FPS, estoy usando un monitor de 144 Hz y quiero un poco más que eso. Afortunadamente, puede ajustar la curva que equilibra GeForce Experience haciendo clic en el icono de llave inglesa.
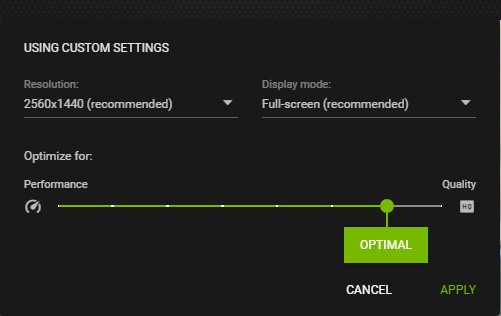
Puede ajustar este control deslizante según sus preferencias. Para mi GTX 1070 y juegos de alta intensidad como Doom Eternal, ajusté el control deslizante al valor de la captura de pantalla a continuación.
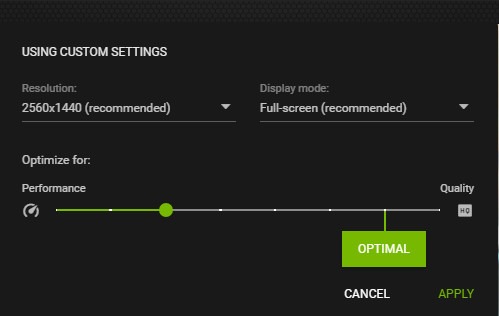
Si observa mi configuración, notará que más de ellos ya coinciden con las recomendaciones de NVIDIA. Sin embargo, NVIDIA sigue siendo un poco entusiasta con algunas opciones aquí, impulsando Ultra Nightmare y agregando una gran cantidad de uso de GPU donde no es necesario. La mayoría de las configuraciones que se envían a Ultra Nightmare no agregan demasiado estrés, pero algo como Calidad volumétrica definitivamente no debería estar en Ultra Nightmare en una configuración de rendimiento.
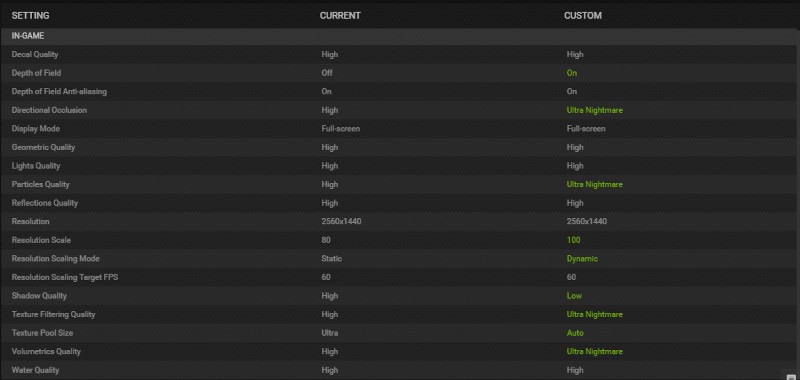
Afortunadamente, cuando GeForce Experience comete un error como este, es bastante fácil de solucionar. Sin embargo, esta es la razón por la que no recomendaría que los usuarios permitan que GeForce Experience optimice automáticamente todos sus juegos. A menos que solo planeen jugar a 1080p y 60 FPS.
Si apunta a esa experiencia más simple, similar a la de una consola, configurar los juegos para que se optimicen automáticamente en GeForce Experience tiene mucho sentido, pero no tenga miedo de probar los cambios de configuración por su cuenta.
Por ejemplo, recomiendo no usar Motion Blur o Depth of Field, no solo porque usan un rendimiento adicional, sino porque ambos pueden impedir activamente la legibilidad visual de un juego determinado.
Cómo acceder a NVIDIA Share en GeForce Experience
NVIDIA Share, anteriormente llamado Shadowplay, es la solución de software de NVIDIA para grabar y transmitir juegos directamente desde su GPU. De hecho, ya hemos escrito una guía más detallada sobre NVIDIA Share, pero para este artículo, aún queremos brindarle un lugar sólido para comenzar.
Primero, continúe y presione Ctrl + Z para abrir su superposición NVIDIA Share. Debería verse como la captura de pantalla a continuación.
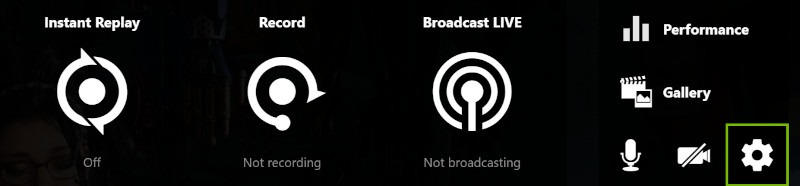
Desde aquí, puede alternar cada una de estas funciones a voluntad y cambiar sus configuraciones específicas, siempre que no estén habilitadas en ese momento (por ejemplo, no puede cambiar la configuración de reproducción instantánea mientras está habilitada, ya que todavía está grabando ).
Si hay alguna configuración específica que está buscando, querrá hacer clic en el icono de engranaje para sumergirse en ella. La mayoría de los usuarios no deberían preocuparse por una configuración más profunda de NVIDIA Share, pero el menú de configuración tiene algunas gemas ocultas.
Las principales cosas que recomiendo cambiar son «Control de privacidad» y «Audio».
Si está en el escritorio, el «Control de privacidad» permitirá que la reproducción y la grabación instantáneas también funcionen en su escritorio y será menos probable que se interrumpa al presionar alt para salir del juego en cuestión.
Sin embargo, para los usuarios de computadoras de escritorio y portátiles, definitivamente querrá ingresar a «Audio» para dividir sus pistas de audio.
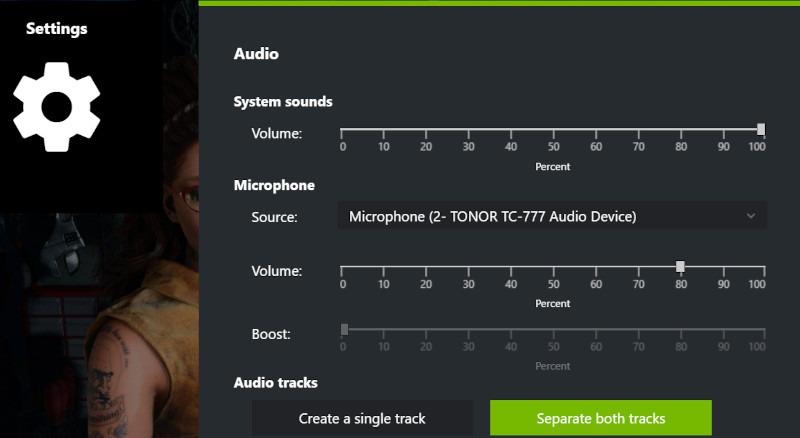
Al habilitar «Separar ambas pistas», obtendrá grabaciones más limpias del audio de su escritorio/juego. Aún puede usar la pista del micrófono al editar y cargar el video, y tenerla como una pista separada hará que sea mucho más fácil editar y eliminar el ruido de fondo.
Para configuraciones más allá de estas, consulte nuestra guía dedicada en NVIDIA Share.
Solución de problemas de la experiencia GeForce
Si tiene problemas con GeForce Experience, especialmente bloqueos u otros problemas que afectan su juego, puede ser el momento de realizar una reinstalación limpia.
Si sus problemas parecen ser menores y solo desea comenzar de nuevo, siga nuestro proceso de configuración inicial anterior y seleccione «Realizar una instalación limpia».
Sin embargo, si aún tiene problemas después de una instalación limpia, es posible que deba ir un poco más allá. En este escenario, querrá descargar Desinstalador de controladores de pantalla. Asegúrese de que DDU y el ejecutable de instalación de su controlador estén en un lugar fácil de encontrar en sus archivos (incluso su escritorio servirá), luego reinicie en modo seguro.
Ejecute DDU primero, luego instale su nuevo controlador y reinicie Windows. Si aún tiene problemas más allá de este punto, desafortunadamente, lo más probable es que esté lidiando con un problema de la tarjeta gráfica o con un problema en otra parte de su sistema.
Preguntas frecuentes
1. ¿Necesito usar GeForce Experience para obtener controladores NVIDIA?
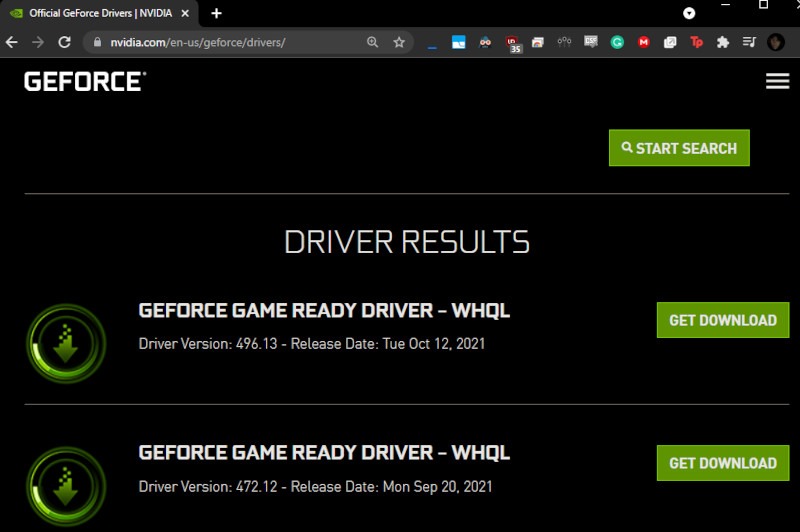
Si no quieres usar GeForce Experience, ¡no te preocupes! Puede (y debe) obtener controladores de gráficos NVIDIA actualizados. Haga clic aquí para dirigirse a la página de descarga del controlador de oficina de NVIDIA.
2. ¿GeForce Experience es gratis?
Sí, pero la tarjeta gráfica NVIDIA requerida para usarlo no lo es.
3. ¿GeForce Experience funciona en portátiles?
Siempre que la computadora portátil en cuestión tenga una tarjeta gráfica NVIDIA, funcionará.
4. ¿Todos los juegos son compatibles con GeForce Experience?
No, pero la mayoría de los juegos independientes modernos y no oscuros lo son. Además, si un juego es compatible con GeForce Experience, podrá aplicar configuraciones optimizadas independientemente de la tienda (Steam, Origin, GOG) de donde lo obtenga.
Sin embargo, los juegos de Xbox Game Pass, los juegos de Microsoft Store y otros juegos basados en UWP no son compatibles con GeForce Experience. ¡Sin embargo, los juegos de plataformas que no son de Microsoft casi siempre funcionarán!
Si te preocupa optimizar la configuración de gráficos por tu cuenta en esos juegos, no lo hagas. La configuración que has estado viendo y ajustando en GeForce Experience con juegos compatibles será similar o idéntica a la de los juegos no compatibles. Como atajo, comience desactivando el suavizado y el desenfoque de movimiento y configurando un ajuste preestablecido de gráficos medio si obtiene un rendimiento deficiente.
5. ¿Cuál es la diferencia entre GeForce Experience y el panel de control de NVIDIA?
Si hace clic con el botón derecho en el ícono de NVIDIA en su barra de tareas, puede notar que en realidad puede elegir entre dos opciones en lugar de solo GeForce Experience.

El panel de control de NVIDIA comparte algunas similitudes con GeForce Experience y, a diferencia de GeForce Experience, es en realidad una parte nativa del controlador de gráficos de NVIDIA. Sin embargo, incluso si pudiera omitir la instalación del Panel de control de NVIDIA, definitivamente no querría hacerlo.
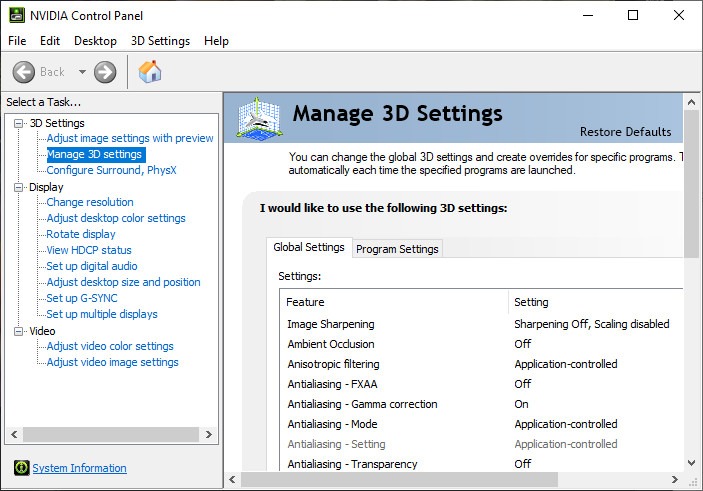
El Panel de control de NVIDIA es donde controla configuraciones como la resolución, la frecuencia de actualización, la configuración de color y la compatibilidad con G-Sync. Con «Administrar configuración 3D», también puede establecer configuraciones de gráficos 3D globales o por programa, incluido el modo de baja latencia y el modo de administración de energía. ¡La mayoría de las configuraciones aquí también tienen explicaciones incorporadas!
¿Estás buscando más guías? Consulte esta guía de compra de monitores definitiva, la mejor guía de teclados RGB y esta guía de compra de tarjetas gráficas.
