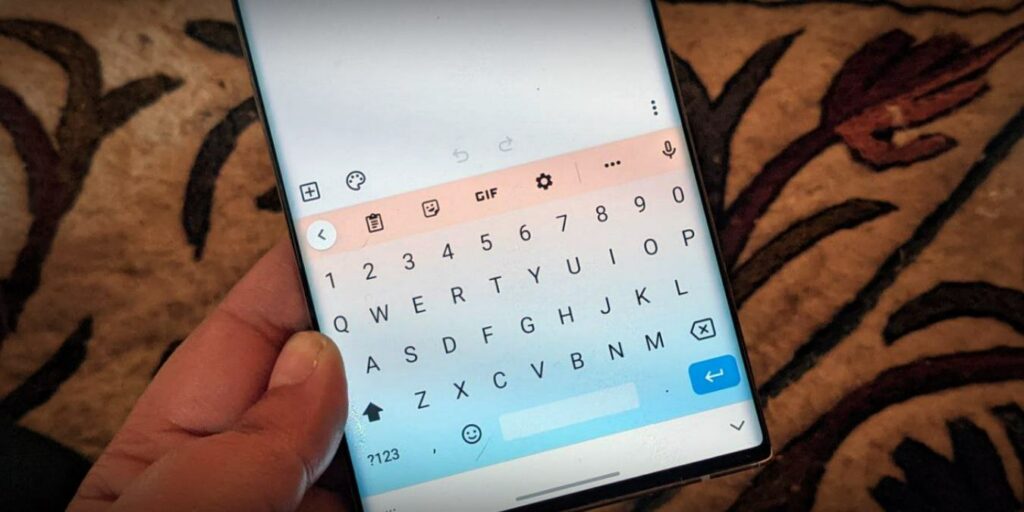Si bien hay muchos teclados disponibles para teléfonos Android, los más populares son Gboard, SwiftKey y Samsung Keyboard. ¿Cuáles son las diferencias? Lea esta comparación para decidir cuál es mejor para usted.
Nota: en las siguientes capturas de pantalla, el teclado con tema degradado es Gboard, el claro es SwiftKey y el tema oscuro es Samsung Keyboard. Además, es posible que algunas de las funciones mencionadas no estén habilitadas de manera predeterminada. Compruebe amablemente la configuración del teclado para habilitarlos.
Disponibilidad
Ambas cosas Gboard y SwiftKey Se puede utilizar en cualquier teléfono Android. También funcionan en iOS.
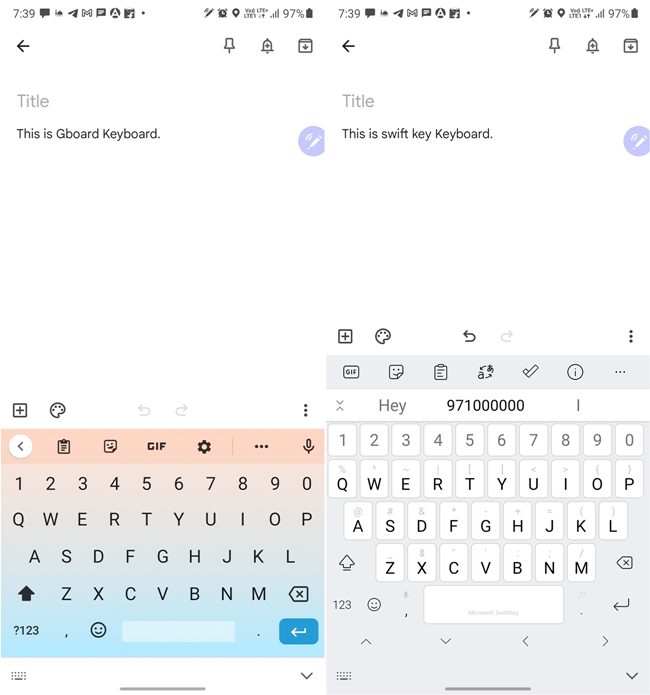
Sin embargo, Samsung Keyboard solo está disponible para dispositivos Samsung Galaxy. No es compatible con otros teléfonos Android.

Interfaz de usuario
Gboard y Samsung Keyboard tienen una fila adicional en la parte superior del teclado. Esta fila muestra una variedad de íconos, como calcomanías, GIF, temas, íconos y más. Cuando comience a escribir, verá las palabras sugeridas en la misma fila.
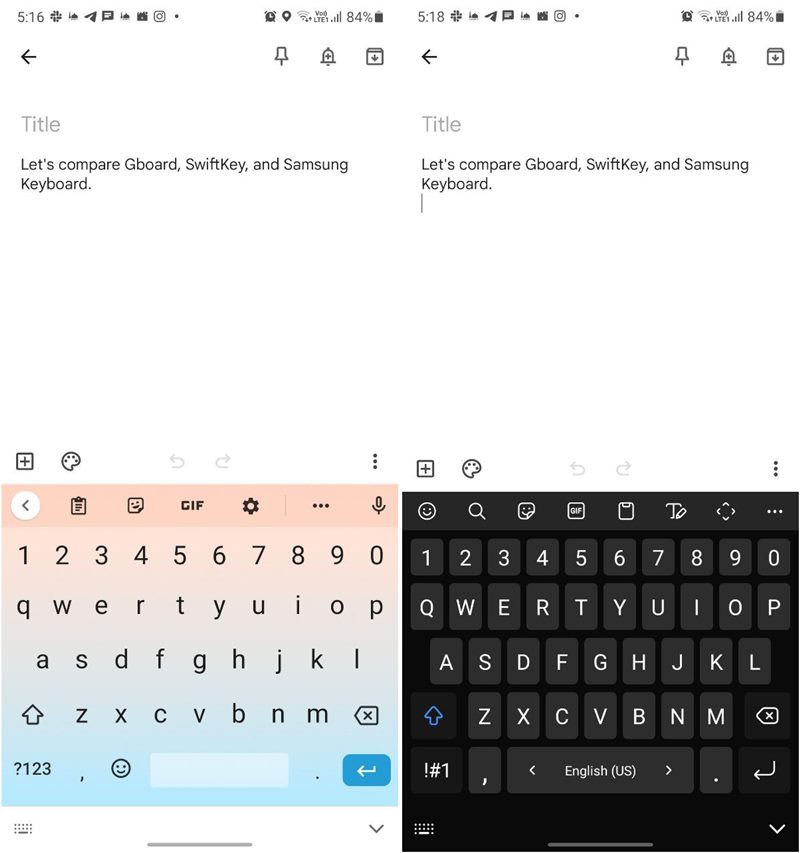
SwiftKey, por otro lado, tiene dos filas adicionales. Uno es para los iconos y el otro para las predicciones. Se puede minimizar haciendo clic en el icono del lado izquierdo de la segunda fila.
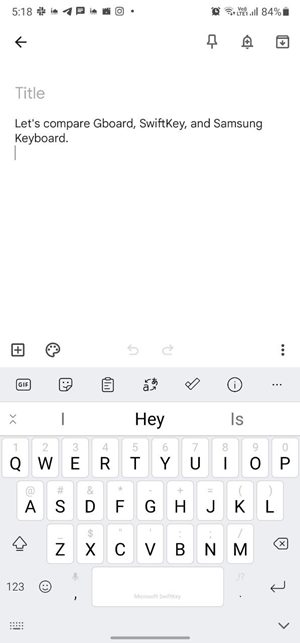
Modos y tamaño
Gboard tiene tres modos de teclado: teclado completo, teclado de una manoy teclado flotante. Las mismas tres opciones están disponibles en el teclado Samsung. Sin embargo, si su dispositivo es compatible con S-Pen, también muestra el modo de escritura, que se activa automáticamente cuando retira el S-Pen de su teléfono. SwiftKey va un paso más allá al incluir un modo pulgar que divide el teclado en dos mitades.
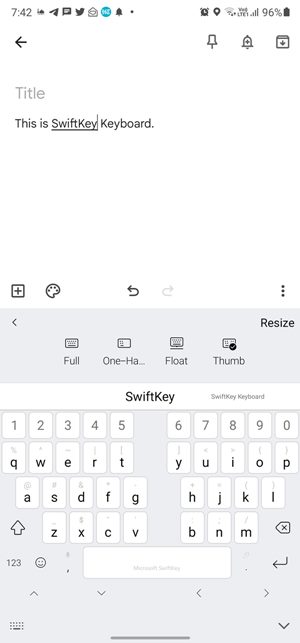
Cuando se trata de tamaño, los tres teclados se pueden cambiar de tamaño a su gusto. Si bien el tamaño más grande es el mismo para todos, SwiftKey tiene el potencial de ser el más pequeño.
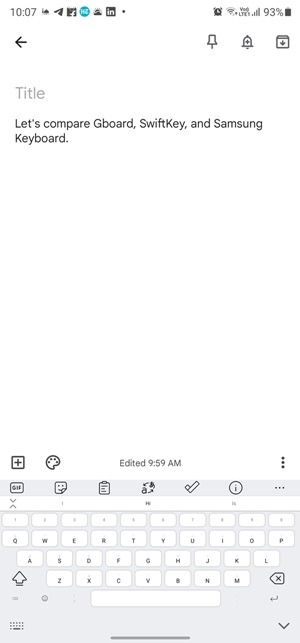
Temas
Gboard y SwiftKey tienen una gran selección de temas. Es muy probable que encuentre un tema que le atraiga. Si no lo hace, puede crear un tema con una imagen de fondo de su elección, como su propia imagen.
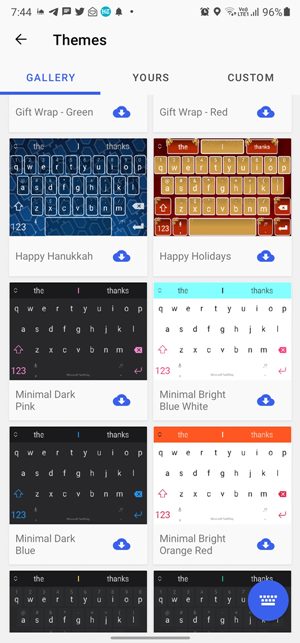
Samsung Keyboard ofrece solo cuatro temas en la configuración del teclado. Sin embargo, eso no significa que no pueda cambiar la apariencia de su teclado, solo tiene que cambiar el tema del teléfono usando la aplicación Galaxy Themes. El mismo tema se aplicará al teclado. Vea otras formas de cambiar el color del teclado Samsung. Incluso puedes usar Keys Café de Goodlock para modificar el teclado Samsung.
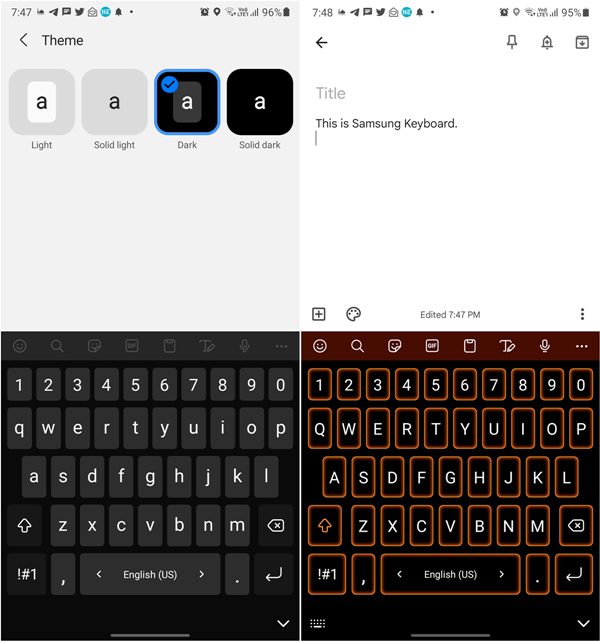
Funcionalidad del portapapeles
Los tres teclados admiten la funcionalidad del portapapeles, así como la capacidad de anclar o bloquear elementos del portapapeles. Si bien Gboard y Samsung Keyboard tienen una función de portapapeles de imágenes que le permite pegar imágenes directamente desde el portapapeles, SwiftKey no lo hace. Sin embargo, puede usar la función Etiqueta de SwiftKey para acceder a fotos recientes y pegarlas en las aplicaciones.
Además, los tres muestran los elementos copiados en la barra de predicción para facilitar el acceso. Su funcionalidad, sin embargo, varía. SwiftKey, por ejemplo, le permite crear una tarea en Microsoft To-Do directamente desde el portapapeles para el texto copiado.
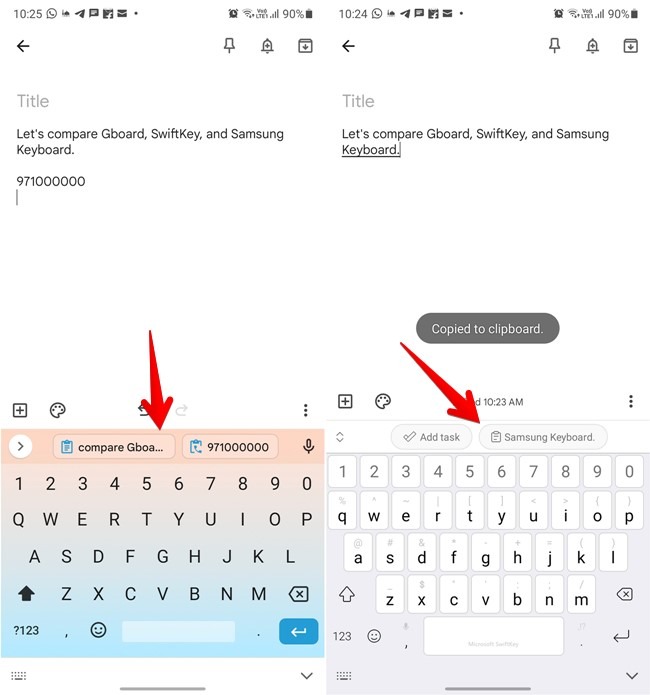
De manera similar, Gboard divide la información importante en distintos elementos. Por ejemplo, si copia un texto que contiene un número de teléfono, la barra de predicción mostrará tanto el texto completo como solo el número. Esto ahorra tiempo, ya que no tiene que copiar y pegar todo el texto y luego eliminar la información innecesaria.
Para colmo, SwiftKey tiene una característica interesante para sincronizar el portapapeles con una PC con Windows.
Mecanografía con deslizamiento y edición de texto
Si eres un fanático de la escritura deslizada o deslizada, nos complace decir que los tres te permiten escribir así. Además, los tres incluso ofrecen la función de control del cursor que le permite mover el cursor entre el texto deslizándose por la barra espaciadora.
Con respecto a la edición de texto, Gboard y el teclado Samsung ofrecen pantallas de edición de texto dedicadas con flechas y opciones de selección, mientras que SwiftKey tiene una opción para habilitar las teclas de flecha en la parte inferior del teclado. Estas teclas de flecha tienen una función de selección incorporada. A medida que se mueve por el texto, lo seleccionará automáticamente. También puede habilitar la fila de números en los tres teclados.
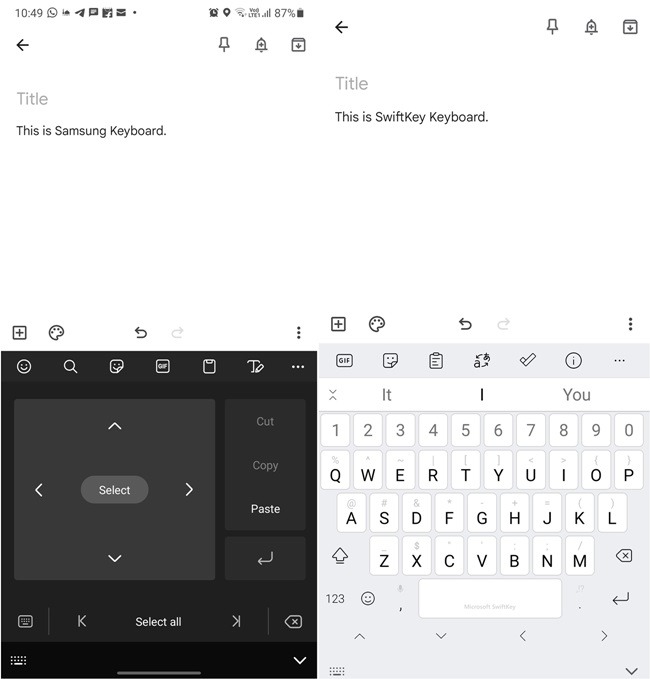
Emoji, GIF y pegatinas
Si bien los tres le permiten agregar emojis, GIF y calcomanías, difieren en las características que brindan. Gboard y SwiftKey, por ejemplo, tienen un botón emoji dedicado en la parte inferior. En el teclado Samsung, lo encontrará en la fila superior. No es un gran problema, pero mantenerlo separado tiene dos beneficios: debido a que no está incluido con otros íconos, es fácil de identificar y es más fácil acceder a él mientras se escribe.
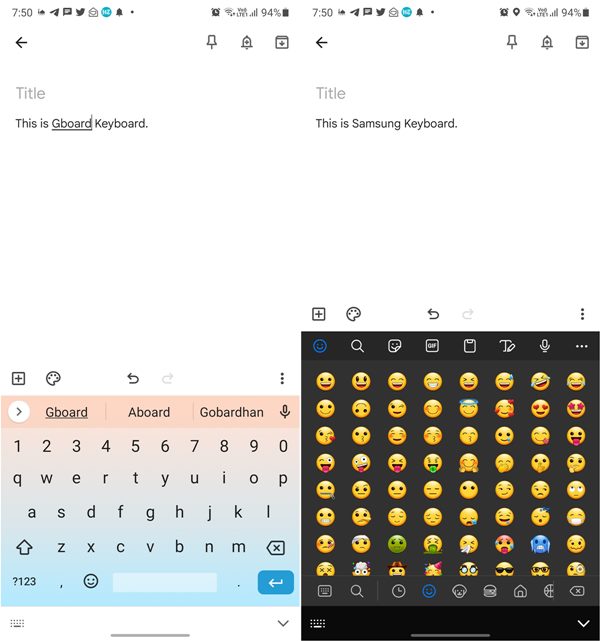
Gboard tiene una gran colección de stickers. Incluso es compatible con Bitmoji y su propia cocina Emoji, donde puedes crear tus propias pegatinas emoji personalizadas. Gboard también ofrece una búsqueda unificada, que muestra elementos de las tres categorías, y cada elemento tiene su propia búsqueda individual.
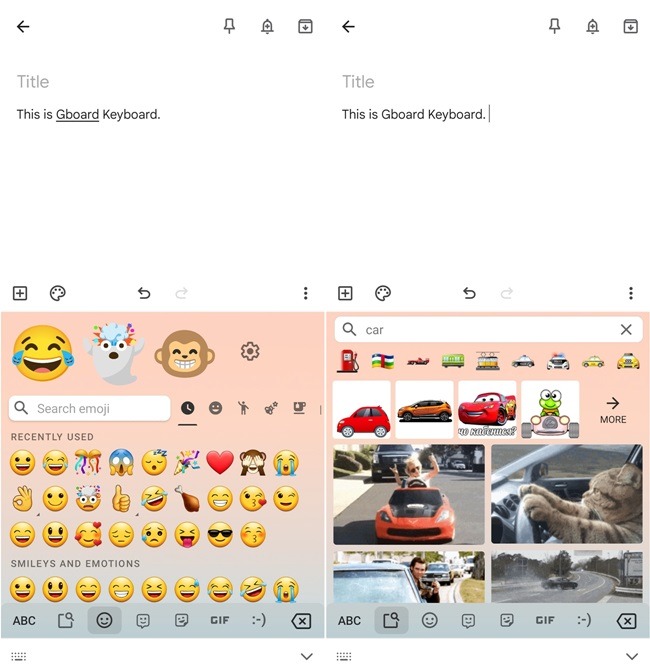
Pasando a SwiftKey, ofrece una función de búsqueda individual de emojis y GIF. Lo que lo separa es que ofrece un editor de calcomanías, que le permite crear calcomanías a partir de imágenes en su Galería y agregarles texto. Lo encontrarás debajo del icono de estrella en la sección de pegatinas.
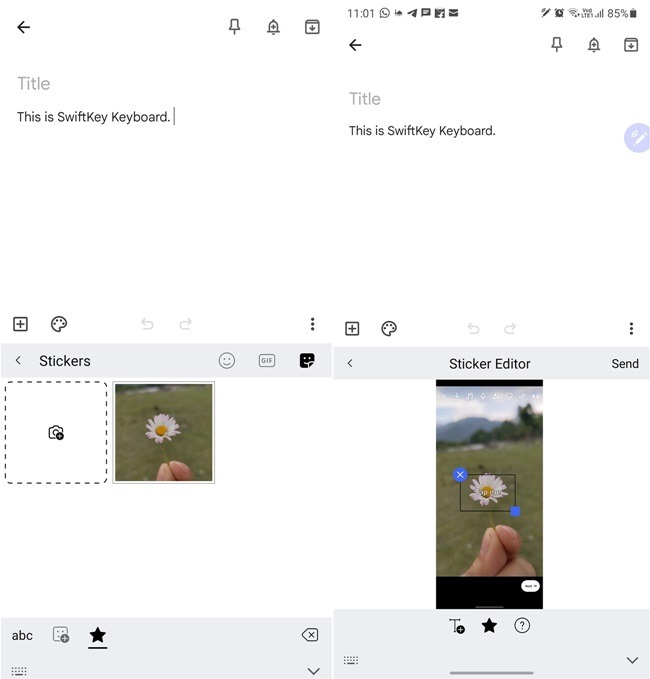
El teclado Samsung, como Gboard, tiene una búsqueda unificada y una búsqueda individual. Sorprendentemente, los resultados de la búsqueda también incluirán contactos, videos de YouTube e imágenes de la Galería. Junto con Bitmojis, Samsung Keyboard admite una amplia gama de paquetes de pegatinas. Si su teléfono es compatible con AR emoji, también aparecerán en Stickers.
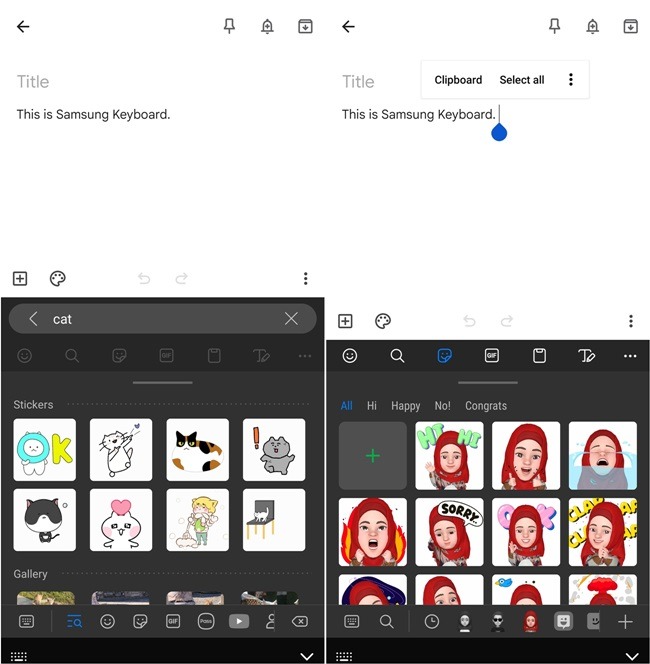
Además, los tres son buenos para predecir emojis. El teclado Samsung incluso predice pegatinas y las muestra en una pequeña ventana emergente cerca del área de escritura.
Predicción de palabra
Si bien los tres ofrecen predicciones de palabras, creo que SwiftKey supera a los otros dos. La razón de esto es que no solo recuerda palabras, sino que también predice oraciones e incluso hashtags que hayas escrito previamente. Por ejemplo, puede ver el número escrito previamente para el mismo texto en la captura de pantalla a continuación.
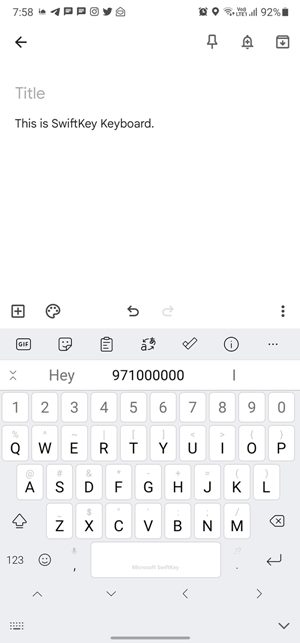
Caracteres especiales
Gboard no muestra símbolos especiales en el teclado principal. Deberá tocar la tecla numérica para ver la colección completa o mantener presionada la tecla de punto (.) para acceder a los caracteres especiales.
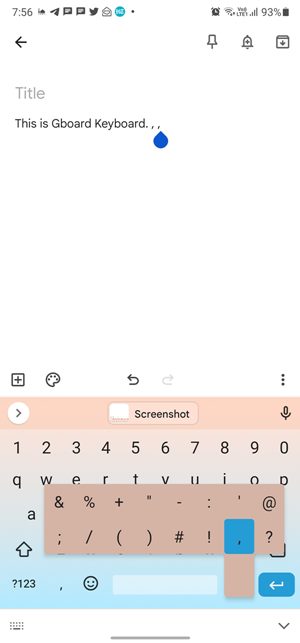
El teclado Samsung tampoco muestra símbolos especiales, pero puede habilitarlo en «Configuración del teclado Samsung → Diseño → Caracteres alternativos». Incluso puede personalizar los símbolos que aparecen en el símbolo del período yendo a «Configuración → Símbolos personalizados».
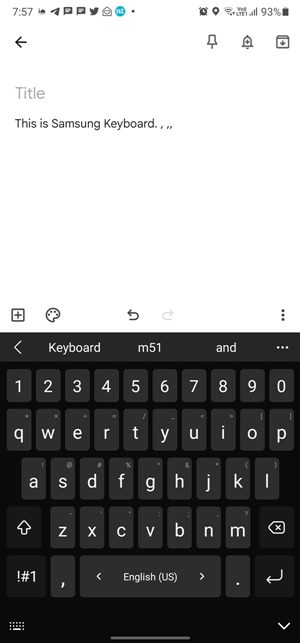
SwiftKey muestra los símbolos especiales de forma predeterminada y no hay forma de desactivarlos. El teclado puede parecer torpe si no te gustan los símbolos.
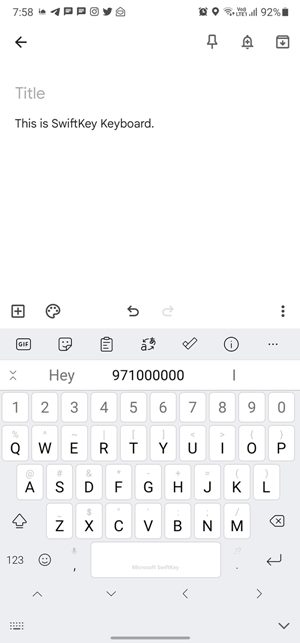
Accesos directos de texto personalizados
Esta característica le permite crear abreviaturas o formas cortas para palabras u oraciones de uso frecuente. La versión ampliada del atajo aparecerá en la barra de predicción cuando lo escriba. Para usarlo, simplemente tóquelo.
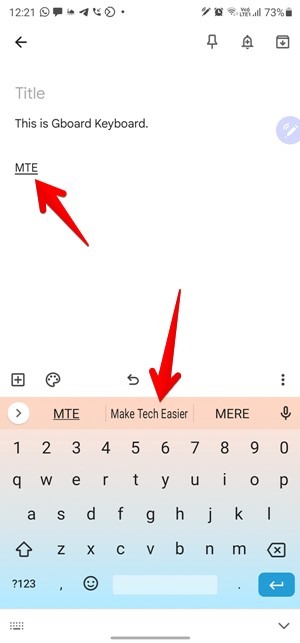
El teclado Samsung ha tenido la función durante mucho tiempo y es bastante fácil crear un acceso directo. Vaya a «Configuración → Más opciones de escritura → Accesos directos de texto».
Si bien SwiftKey y Gboard también ofrecen la función, no es fácil de localizar. En SwiftKey, vaya a «Configuración del teclado → Entrada enriquecida → Portapapeles → Agregar un nuevo clip». Para Gboard, vaya a “Configuración de Gboard → Diccionario → Diccionario personal → [Select language].” Toca el ícono de agregar (+) en la parte superior e ingresa el atajo y la forma completa de la palabra. Descubra otras formas de configurar accesos directos personalizados en Android.
Preguntas frecuentes
1. ¿Cómo cambio los teclados en Android?
Para cambiar rápidamente entre teclados, toque el ícono Teclado en la barra de navegación. Aparecerá la lista de teclados disponibles. Toque el que desea usar. Alternativamente, vaya a «Configuración → Sistema (Administración general) → Idiomas → Teclado → Teclado predeterminado».
2. ¿Gboard, SwiftKey y Samsung Keyboard son gratuitos?
Sí. Los tres están disponibles de forma gratuita sin compras en la aplicación.
3. ¿Cómo escribo caracteres con acentos?
Mantenga presionada la letra para mostrar los acentos disponibles. Toca el que quieras usar.
¿Qué teclado es mejor?
Como viste arriba, cada teclado tiene sus pros y sus contras. Personalmente, sigo cambiando entre Gboard y SwiftKey. Últimamente, estoy usando un teléfono Samsung y me gusta probar el teclado Samsung de vez en cuando.
Si buscas un teclado con predicción de texto imbatible y variedad de temas, SwiftKey es la mejor opción sin duda. Sin embargo, puede perder la funcionalidad del portapapeles de imágenes.
Para los usuarios de Samsung Galaxy, el teclado Samsung es una aplicación bastante decente. No te pierdes mucho, excepto una mejor predicción de texto. Sin embargo, está bien integrado con S-Pen y AR emojis, y la función de búsqueda nativa es una cereza en la parte superior.
Si quieres un poco de todo, usa Gboard. Es la opción más segura. La cocina emoji y la búsqueda unificada lo hacen más atractivo.
Le sugiero que pruebe los tres teclados y vea cuál se adapta a sus necesidades. Si no te gusta ninguno de ellos, echa un vistazo a otras alternativas a Gboard.
Aprende cómo desactivar el sonido del teclado y cómo usar un teclado físico con teléfonos Android.