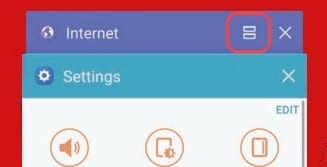La función de ventanas múltiples en el Samsung Galaxy Tab A le permite mostrar múltiples pantallas de aplicaciones.
Vista de ventana dividida
- Abra las aplicaciones que desea usar como lo haría normalmente.
Nota: La aplicación debe ser una aplicación que admita multipantalla. De lo contrario, recibirá un mensaje que indica que la aplicación «no es compatible con la visualización de pantalla dividida». - Presione el «Reciente» botón. Aparecerá una lista de sus aplicaciones en ejecución. Deslice el dedo hacia arriba o hacia abajo si desea explorar entre las aplicaciones enumeradas.
- Toque el ícono de ventanas múltiples a la izquierda de la X en la ventana de la aplicación. Se abrirá en la mitad superior de la pantalla.
Nota: Las aplicaciones que no tienen el icono de ventana múltiple no se pueden ejecutar en modo de pantalla dividida.
- Toque el ícono de ventanas múltiples (parece un signo =) ubicado en la esquina superior derecha de la aplicación.
- Seleccione otra aplicación para ejecutar ambas aplicaciones en modo de ventana múltiple de pantalla dividida.
Puede acceder a opciones adicionales de ventanas múltiples tocando el círculo entre las ventanas.
Modo de ventana redimensionable
- Abra una aplicación que desee utilizar como lo haría normalmente.
- Presione el «Reciente»
 botón. Aparecerá una lista de sus aplicaciones en ejecución. Deslice el dedo hacia arriba o hacia abajo si desea explorar entre las aplicaciones enumeradas.
botón. Aparecerá una lista de sus aplicaciones en ejecución. Deslice el dedo hacia arriba o hacia abajo si desea explorar entre las aplicaciones enumeradas. - Mantenga presionado el borde de la aplicación que desea minimizar a una ventana.
La aplicación se mostrará en una ventana de tamaño diferente. Ahora puede arrastrar la esquina para agrandarla o reducirla, o arrastrar la ventana alrededor de la pantalla como desee.
La pantalla ahora está dividida y puede usar dos aplicaciones en la pantalla al mismo tiempo.
Cerrar una ventana
- Toque la ventana que desea cerrar.
- Seleccione el círculo entre las ventanas.
- Selecciona el «X«Opción. Se cerrará la ventana inferior.
Preguntas más frecuentes
¿Por qué no puedo usar la pantalla dividida con algunas aplicaciones?
Algunas aplicaciones no son compatibles con esta función. Actualmente no existe una solución alternativa para esto.
Este tutorial se basa en el modelo SM-T350NZAAXAR del Galaxy Tab A, pero se aplica a otros modelos similares.