Tu Samsung Galaxy S10 es brillante y está lleno de gran apariencia. Estoy muy celoso de ti. Aunque mi J7 Refine funciona bastante bien, he sostenido y jugado con el S10. Es tan… DESPUÉS. La pantalla y la pantalla son absolutamente hermosas. La carcasa del teléfono es elegante y la velocidad a la que hace las cosas hace que mi teléfono parezca un flip de principios de la década de 2000. ¡Ni siquiera me hagas empezar con la calidad de las fotos! Las fotos que tomas son simplemente impresionantes. Estoy seguro de que hay ocasiones en las que desea transferir estas ilustraciones desde su S10 a su computadora.
Ya sea que esté usando una computadora Mac o Windows, conectar su S10 y transferir archivos de audio, video y fotos no es nada difícil. ¡Promesa meñique! ¡Vamos a sumergirnos y empezar!
Cómo conectar Galaxy S10 a una PC con Windows
Lo primero que debe hacer es conectar su cable de datos a su teléfono y a cualquier puerto USB disponible en su computadora portátil o computadora. Tan pronto como lo haga, puede aparecer un mensaje en la pantalla de su teléfono preguntándole si desea permitir el acceso a los datos de su teléfono. Deberá presionar el «Permitir» botón para continuar.
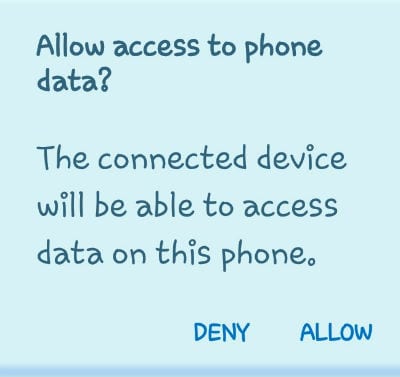
Lo siguiente que verá es una pequeña caja en la parte superior de su teléfono que dice ”USB para transferencia de archivos. Presione para otras opciones.«
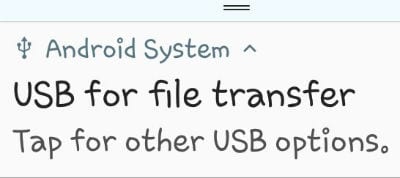
Toque este cuadro para abrir las diferentes opciones. Ahora se le permitirá elegir «Transferir archivos», y algunas otras cosas. La mayor parte del tiempo utilizará este top «Transferir archivos» opción, así que sigue adelante y tócala ahora.
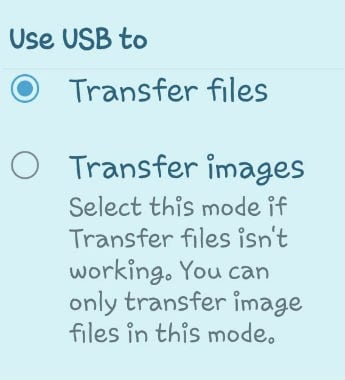
Ahora se abrirá un cuadro en su computadora portátil o monitor que se parece a la imagen de abajo. Personalmente, selecciono primero «Abra el dispositivo para ver archivos». Quiero ver todo en mi teléfono antes de decidir qué hacer con él. Sin embargo, si solo desea transferir todas sus fotos (u otros archivos) a su computadora, elija la opción superior: «Importar fotos y videos».
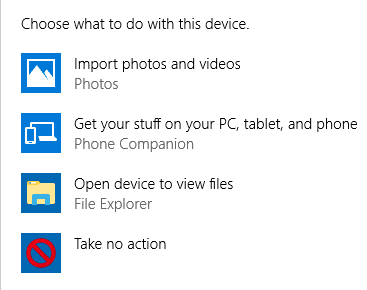
La computadora comenzará a buscar todas las fotos y videos en su teléfono.
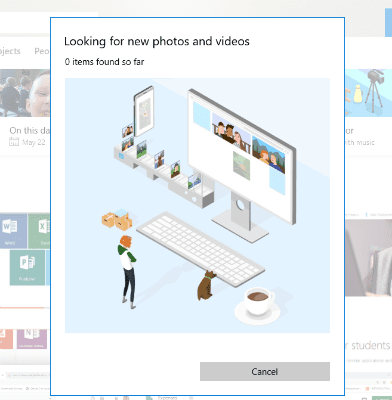
Si tienes muchos como yo, puede que tarde un poco. Una vez hecho esto, todos los archivos encontrados se seleccionarán automáticamente para su transferencia. Puedes desplazarte hacia abajo y desmarcar todo lo que no quieras enviar a tu computadora, como los memes de Facebook que quizás hayas guardado. Una vez que haya terminado con sus selecciones, le recomiendo que presione el «Opciones de importación» antes de hacer cualquier otra cosa.
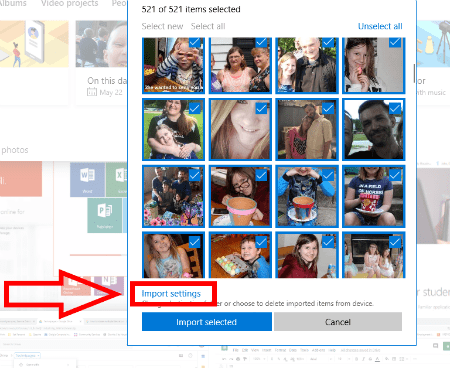
Esto abrirá un cuadro que le permitirá tomar algunas decisiones importantes. En primer lugar, debe elegir dónde desea guardar sus imágenes y archivos. Luego, puede decidir cómo desea agrupar los elementos. Finalmente, y lo más importante, le preguntará si desea eliminar los archivos y las fotos de su teléfono una vez que se hayan transferido a la computadora. Obviamente, esta es una elección personal, por lo que no le diré si marcar esta casilla o no. Su S10 tiene mucho espacio, por lo que no necesariamente tiene que eliminarlos del teléfono a menos que lo desee.
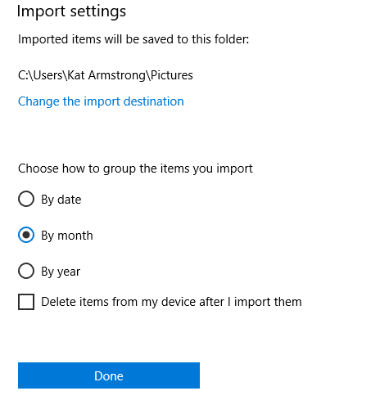
Una vez que haya realizado sus selecciones, haga clic en «Hecho» luego, en la parte inferior de la pantalla de importación, haga clic en el azul «Importar selección» botón. ¡Todas sus cosas ahora se han guardado automáticamente en su computadora portátil o PC!
Cómo conectar Galaxy S10 a Mac y transferir fotos
- Descargar Transferencia de archivos de Android en tu Mac.
- Si es la primera vez que usa Android File Transfer, deberá acceder a él y luego abrirlo. Después de usarlo una vez, se abrirá por sí solo cada vez que conecte su S10 a la máquina. Continúe y conecte su Galaxy S10 una vez que se abra el programa (nuevos usuarios).
- Desliza el dedo hacia arriba desde la parte superior de tu S10 y toca el ícono USB. Elegir «Transferencia de archivos» luego golpea «Solo una vez» o entonces «CORRECTO». A veces puede que luego te pregunte si quieres «Comenzar».
- Ahora el programa de transferencia de archivos de Android abrirá su ventana, mostrando todos los datos en su Galaxy S10. Haga clic en las diversas flechas a la izquierda de cada elemento encontrado para abrir su carpeta. Busque los archivos que necesita y selecciónelos, uno a la vez o en grupos, si sabe cómo. Mantenga el cursor sobre ellos y arrástrelos directamente a la carpeta de su Mac en la que desea colocarlos y suéltelos allí. ¡Eso es todo al respecto!
¿Qué otras preguntas tienes sobre tu Samsung Galaxy S10? Soy un nerd de la investigación y haré todo lo posible para encontrar las respuestas para usted.
¡Feliz transferencia de archivos!