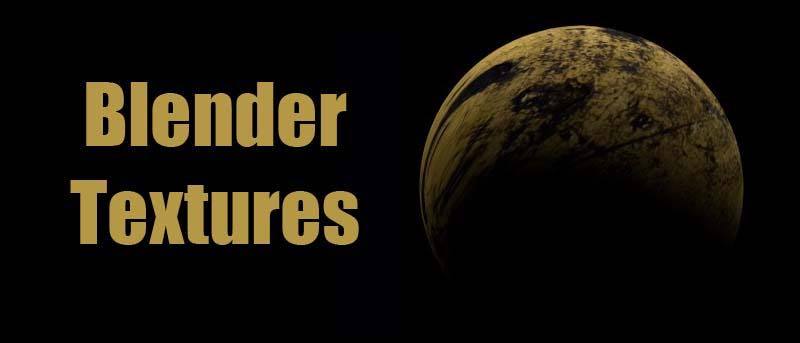Los objetos 3D no se parecen a los objetos del mundo real porque carecen de color, profundidad y textura. Pero hay formas de pintar digitalmente sus objetos 3D en Blender 3D para que se vean como si fueran reales.
En este artículo, le mostramos cómo texturizar objetos que crea en Blender 3D utilizando mapas de bits fotográficos y gráficos que crea. Si aún no tiene Blender 3D, obtenga su copia gratuita en https://www.blender.org y seguir adelante. Está disponible para una variedad de plataformas.
Pintar con píxeles
Modelar objetos en Blender 3D es solo un tercio de la imagen. Primero necesita objetos, luego necesita texturas en las superficies de esos objetos y finalmente necesita iluminación. Ya hemos cubierto el primer paso, y el último paso lo cubriremos en un artículo posterior. Hablemos de mapas de bits.
Los mapas de bits son una jerga informática antigua para los archivos de imágenes gráficas, del tipo que obtienes de Photoshop o Gimp formados por píxeles, a diferencia del tipo que obtienes de Illustrator o Inkscape, que son gráficos de tipo CAD. Los archivos de estos últimos programas no son una imagen; son una lista de instrucciones sobre cómo hacer un dibujo.
Por lo tanto, solo debemos preocuparnos por las imágenes de mapa de bits, como los archivos JPG, PNG o GIF. ¿Qué tipo de gráficos puedes usar para texturas de objetos? Bueno, si eres un artista, puedes dibujarlos desde cero. Pero la mayoría de los usos solo usan fotos editadas ingeniosamente de texturas del mundo real.
Una gran cantidad de CG que ves en películas y TV no son modelos 3D ultra detallados, sino modelos bastante simples con mapas de bits realistas que los cubren. Son como un coche cubierto de vinilos fotográficos.
Agregar textura
Si aún no ha agregado un objeto, por simplicidad, agregue una esfera. Use «Shift + A» para abrir el menú flotante y «Agregar -> Malla -> Esfera UV». Haga clic en el botón Modificadores en el menú Propiedades (la pequeña llave inglesa). Agregue el modificador, elija las superficies de subdivisión y gire la superficie de subdivisión hasta 3 en Vista y 6 en Render.
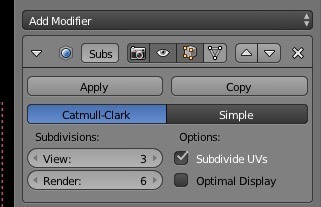
Cambie la vista a la cámara presionando 0 en el teclado.
Para agregar una textura a un objeto, coloque el cursor del mouse en la esquina inferior izquierda de la interfaz hasta que el cursor se convierta en una cruz. Ahora arrastre hasta que haya abierto otra ventana gráfica.
En la ventana gráfica izquierda, seleccione Editor de nodos en el menú Ver. Aquí es donde se establecerán los atributos de la textura agregando nodos.
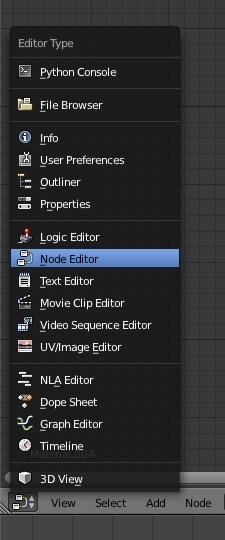
Si desea ver los cambios que realiza en la textura en tiempo real (y su computadora es lo suficientemente rápida), puede configurar la vista en Renderizado en la ventana de la derecha. Haga clic en el menú Sombreado de ventana gráfica (la bolita) y elija Renderizado. Esto mostrará las texturas de los objetos en la ventana gráfica, para que sepas cuándo lo has hecho bien.
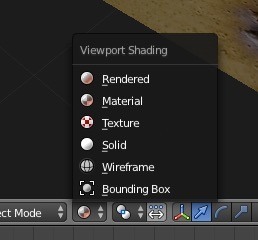
Nota: si aún no lo ha configurado, elija Cycles Render en el menú desplegable en la parte superior de la pantalla. Este es un motor de renderizado de mucha mayor calidad del que hablaremos en un artículo posterior cuando hablemos de renderizado.

Haga clic derecho en el objeto que creó para seleccionarlo. En la fila de botones del editor de propiedades, seleccione el botón Material.
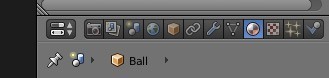
Haga clic en el botón Nuevo en el material predeterminado para asignar una textura básica al objeto. El tipo de superficie predeterminado es Difuso BSDF.
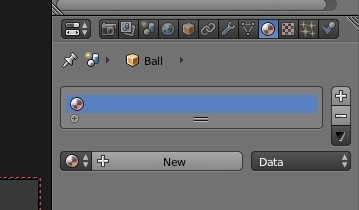
En el editor de nodos, ahora aparecerán un par de nodos de forma predeterminada: el nodo BSDF difuso y el nodo Salida de objetos. Esto es lo que usaremos para formar la base de nuestra textura.
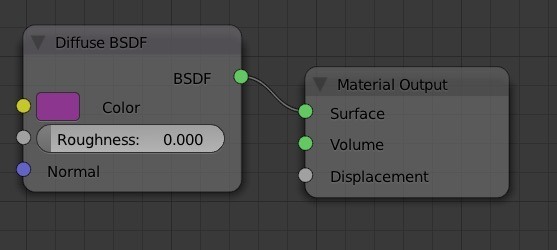
Use el menú Agregar en la parte inferior de la interfaz para «Agregar -> Textura -> Textura de imagen». El nodo permanecerá adherido al cursor hasta que haga clic con el botón izquierdo en algún lugar de la vista de nodo.
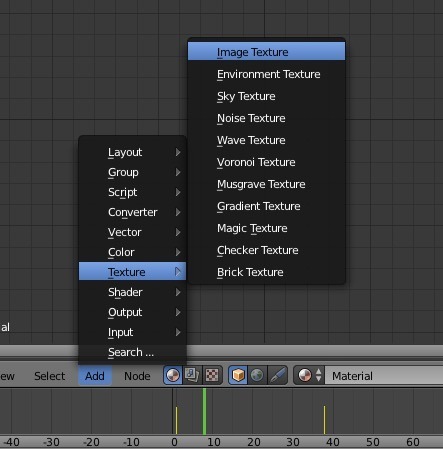
Haga clic en el botón Abrir y agregue un gráfico, lo mejor es un patrón de algún tipo. Cambie el tipo de proyección haciendo clic en Plano y seleccionando Esfera en el menú emergente.
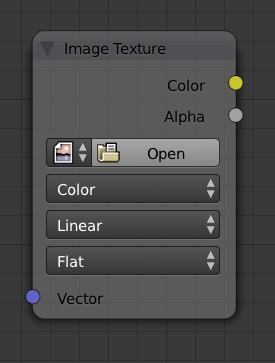
Haga clic en el «fideo» de salida a la derecha del nodo Textura de imagen marcado como Color y arrástrelo para conectarlo con el punto de entrada que dice Color en el nodo BSDF difuso. Nota: los nodos de entrada están a la izquierda de cada nodo y los nodos de salida están a la derecha. Conecta los nodos de izquierda a derecha, entrada -> salida.
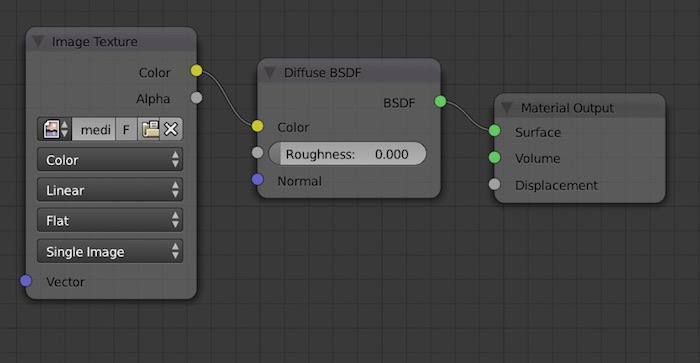
Felicitaciones, acaba de dominar la edición de nodos.
Ahora use «Agregar -> Vector -> Mapeo» para agregar un nodo de mapeo. Esto le permitirá escalar y rotar el mapa de bits para que coincida con el tamaño de su objeto. Conecte el fideo de salida marcado como Vector al punto de entrada marcado como Vector en el nodo Textura de imagen.
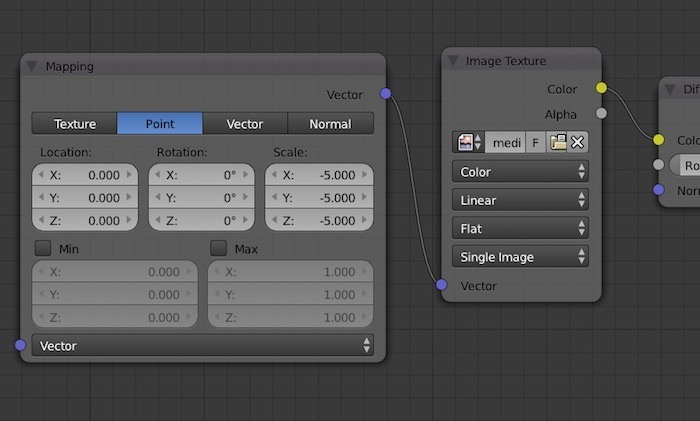
El valor predeterminado en el nodo Mapping es la pestaña Point. Cambie la escala hasta que la textura se vea correcta en la imagen renderizada de vista previa en la ventana gráfica de la cámara.
Finalmente, «Agregar -> Entrada -> Nodo de coordenadas de textura» y conecte el fideo de salida Generar al punto de entrada en el nodo de Mapeo marcado como Vector.
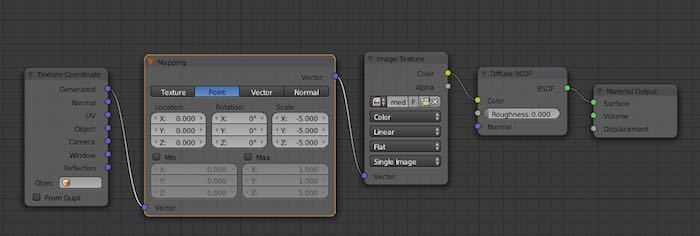
Conclusión
Eso es todo: tienes una esfera texturizada. Está bien, no ganará un Premio de la Academia por efectos visuales, pero es un objeto que hiciste y tiene textura. Nos ocuparemos de los mapas de realce de relieve, difusos y especulares y del mapeo de texturas UV en un próximo artículo.
Si tiene alguna pregunta sobre el mapeo de texturas y la creación de texturas en Blender, infórmenos en los comentarios a continuación.