Si bien muchas características de Windows 11 son muy publicitadas, no siempre son las más útiles para los usuarios avanzados. Desde atajos de teclado hasta menús ocultos, hay una variedad de características ocultas de Windows 11 que hacen que el uso de Windows sea más fácil y productivo en general. Si es un verdadero usuario avanzado, es posible que reconozca algunos de estos de Windows 10.
El menú Inicio de Windows 11 es lo suficientemente agradable, pero todas las funciones divertidas se encuentran en el menú Inicio secreto. Aunque esto existía en Windows 10, muchos usuarios aún no lo han descubierto. El menú incluye algunos accesos directos increíblemente útiles, como Ejecutar, Terminal de Windows, Administración de discos, Opciones de energía, Visor de eventos, Administrador de tareas y más.
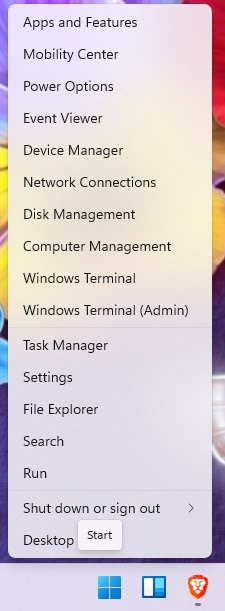
Puede acceder a este menú haciendo clic con el botón derecho en el icono del menú Inicio. Aparecerá en lugar del menú Inicio normal.
2. Multitarea mejorada
Entre las características ocultas de Windows 11, la multitarea es una verdadera joya. Algunas de las configuraciones están desactivadas de forma predeterminada, pero la multitarea le brinda una variedad de formas de acceder rápidamente a ventanas, ajustar ventanas, administrar múltiples escritorios y minimizar todo excepto su ventana activa. Este último es bastante útil si tiende a tener numerosas ventanas abiertas mientras trabaja.
- Acceda a todas las configuraciones multitarea yendo a «Inicio -> Configuración -> Sistema -> Multitarea». Alternativamente, simplemente busque «Multitarea» usando la función de búsqueda de Windows.
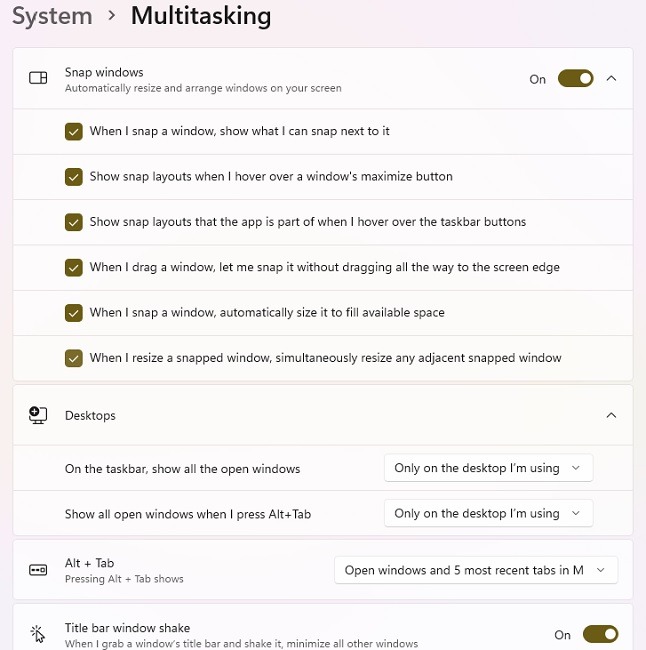
- Desde aquí puede personalizar las ventanas Snap. La función le permite elegir cómo reaccionan las ventanas a los diseños instantáneos. Si bien Windows 10 los tenía, eran mucho más limitados. Ahora puede pasar el cursor sobre el botón de maximizar de una ventana para ver los diseños de complemento disponibles. Esto le permite organizar su escritorio de la forma más productiva para usted.
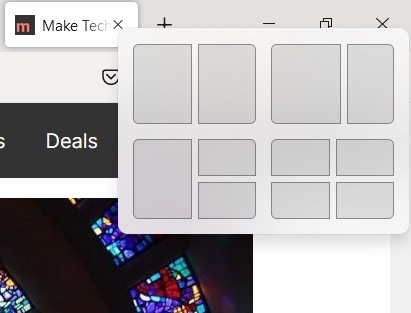
- También puede elegir cómo administrar múltiples escritorios, como lo que muestra su barra de tareas y cómo reacciona Alt + Tabulador. Si usa Microsoft Edge, que es sorprendentemente mejor que cuando se lanzó por primera vez, ahora puede usar Alt + Tab para navegar por sus cinco pestañas más recientes además de las aplicaciones abiertas. Esto hace que saltar de pestañas a aplicaciones sea mucho más rápido.
- Y finalmente, minimice todas las ventanas simplemente haciendo clic en la parte superior de la ventana que desea que permanezca abierta y agitándola suavemente con el mouse. Otras ventanas abiertas se minimizan instantáneamente.
3. Atajos de teclado en la barra de tareas
Los accesos directos de la barra de tareas agilizan el acceso a las aplicaciones y los archivos más utilizados. Pero, ¿qué pasaría si simplemente pudiera usar un atajo de teclado rápido para abrir los atajos de la barra de tareas?
Todo lo que tienes que hacer es recordar el orden de tus accesos directos. Presione la tecla Win más el número correspondiente del acceso directo de la barra de tareas. Por ejemplo, mis atajos son:

- navegador valiente
- Explorador de archivos
- Todo
- CerezaNota
- Escritor de LibreOffice
- Calc de LibreOffice
- Calculadora
Para abrir LibreOffice Writer, presionaría Win + 5. Obviamente, si reordena sus accesos directos, el número correspondiente cambiará. Además, los números no se aplican al menú Inicio ni a los íconos de Widgets en la barra de tareas.
4. Ajuste del nivel de sonido de la aplicación
Si odia las páginas web que reproducen aleatoriamente anuncios o música a todo volumen, le encantará esta función oculta de Windows 11. En lugar de simplemente silenciar rápidamente todo el sonido, ajuste el sonido al nivel de la aplicación. El Mezclador de volumen le permite cambiar los niveles de sonido para aplicaciones individuales sin cambiar el volumen general del sistema. Entonces, si desea que Spotify sea ruidoso, pero Chrome silencioso, no hay problema.
- Vaya a «Inicio -> Configuración -> Sistema -> Sonidos». Seleccione «Mezclador de volumen».
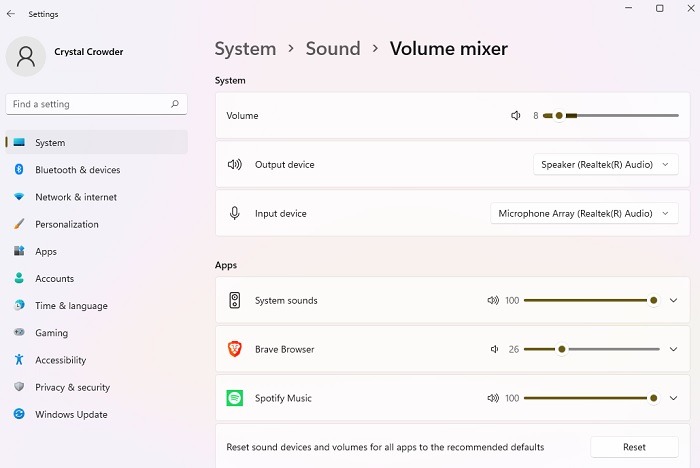
- Hay un truco para usar Volume Mixer. Cuando cambia el volumen en la aplicación, debe estar abierta con un sonido activo. Por ejemplo, puede abrir un video de YouTube en su navegador para que aparezca. Sin embargo, sus preferencias de sonido permanecen en su lugar después de que las haya configurado.
5. Opciones de captura de pantalla rápida
En realidad, esto funcionó igual de bien en Windows 10, pero aunque muchos usuarios conocen el botón Win + PrtScr o Print Screen, algunos nunca probaron la herramienta Snipping. Esto le permite tomar una captura de pantalla de solo una parte deseada de la pantalla.
Abra Snipping Tool como cualquier otra aplicación a través del menú Inicio o Buscar. Alternativamente, simplemente presione Win + Shift + S para comenzar, luego dibuje la forma que desea capturar.
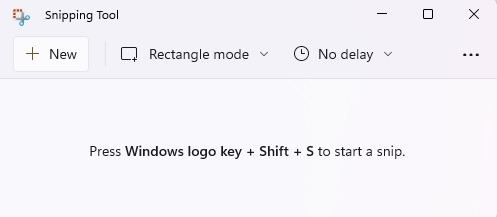
Si está tratando de tomar una captura de pantalla de la pantalla de inicio de sesión de Windows, esto no funcionará. Sin embargo, hay una solución si necesita capturas de pantalla para solucionar problemas o un tutorial.
Puede que no sea una función que utilice con frecuencia, pero el desplazamiento inactivo funciona bien si necesita desplazarse por una ventana inactiva. Si tiene varias ventanas abiertas en su escritorio, no siempre necesita traer otra ventana al primer plano solo para desplazarla.
Para usar el desplazamiento inactivo, deberá tener ambas ventanas abiertas al mismo tiempo. Simplemente coloque el mouse sobre la ventana inactiva y desplácese con la rueda del mouse.
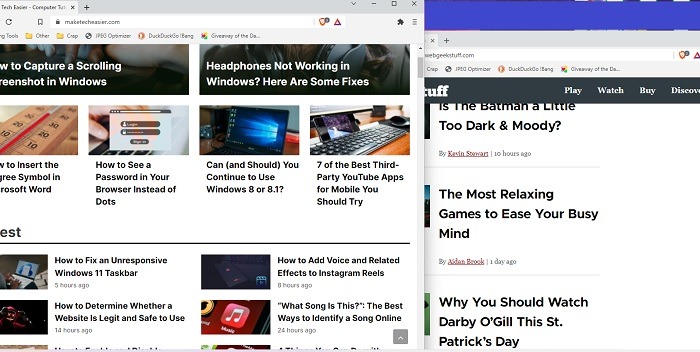
Esto funciona bien para comparaciones rápidas entre páginas o para buscar información sin cambiar las ventanas activas de un lado a otro.
La función debería funcionar sin tener que cambiar ninguna configuración, pero si no funciona, siga estos pasos:
- Vaya a «Inicio -> Configuración -> Bluetooth y dispositivos -> Ratón».
- Active «Desplazar ventanas inactivas cuando pase el mouse sobre ellas».
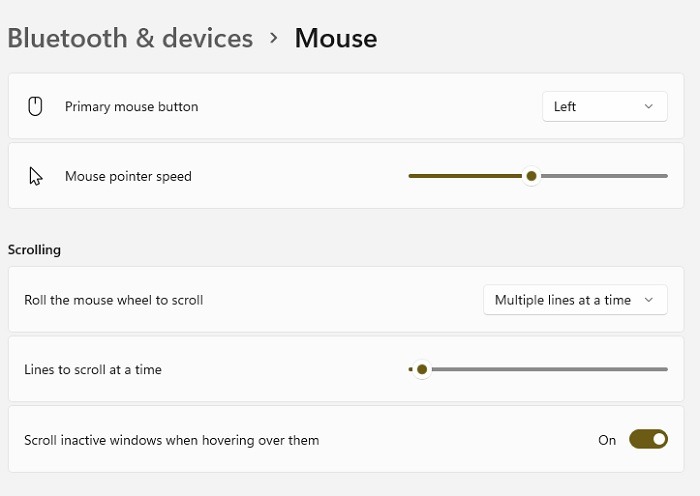
7. Portapapeles más potente
El portapapeles nuevo y mejorado es una de las mejores funciones ocultas de Windows 11. Ya no es solo un lugar para almacenar múltiples elementos copiados. Si bien eso es lo suficientemente útil, ahora incluye emojis, emoticonos ASCII clásicos, símbolos y GIF. Si tiene que usar muchos símbolos, como «©», «℉» o «é», ahorrará mucho tiempo usando el portapapeles en lugar de tratar de recordar el código correcto para escribirlo.
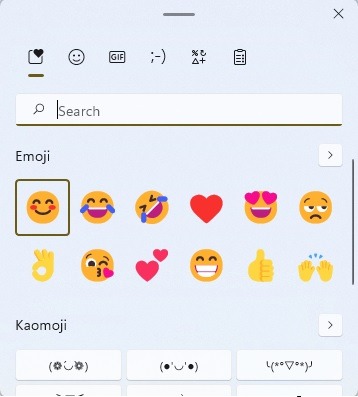
Presione Win + V para abrir y activar la función del portapapeles. Todos los elementos usados recientemente se guardan en cada sección del portapapeles y en el área de favoritos del portapapeles.
8. Eliminación de Power Hogs de fondo
Si está utilizando una computadora de escritorio, es posible que no le preocupen demasiado las aplicaciones en segundo plano que usan energía. Sin embargo, aún consumen otros recursos valiosos, lo que puede ralentizar el rendimiento. Windows 11 le permite ajustar fácilmente qué aplicaciones se pueden ejecutar en segundo plano, lo que le brinda más CPU, RAM y duración de la batería. Hay dos formas de administrar las aplicaciones en segundo plano.
- Primero, vaya a «Inicio -> Configuración -> Sistema -> Energía y batería». Seleccione «Ahorro de batería» bajo Batería. De forma predeterminada, se enciende cuando la energía de la batería alcanza el 20 %. Si no está utilizando la energía de la batería, no puede encenderlo. Sin embargo, puede cambiar el porcentaje usando «Activar el ahorro de batería automáticamente en».
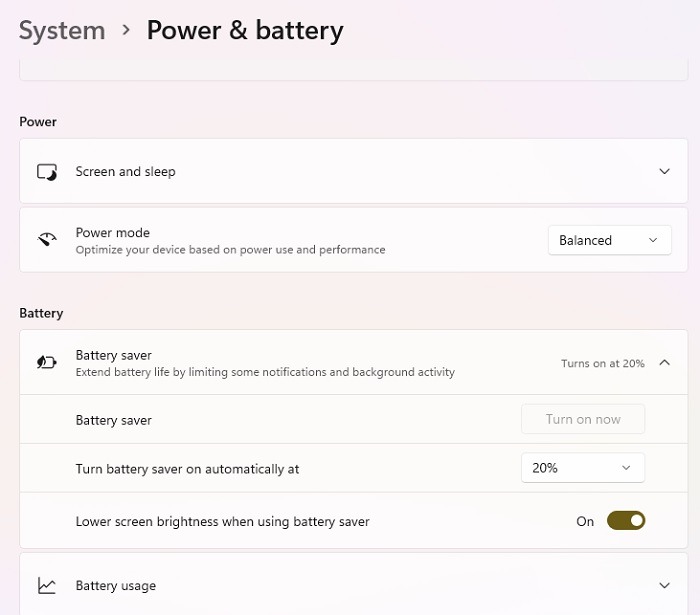
- La siguiente opción es administrar las aplicaciones individualmente. Puede hacer esto desde «Uso de la batería», pero solo si las aplicaciones funcionaron con batería en los últimos siete días.
- La alternativa es ir a «Configuración -> Aplicaciones -> Aplicaciones y funciones».
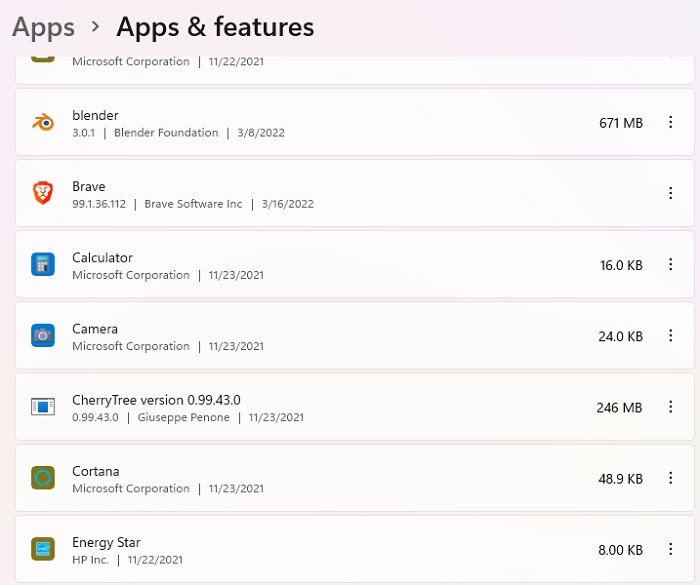
- Haga clic en el ícono de configuración al lado de una aplicación (los tres puntos) y elija «Opciones avanzadas». Esto no estará disponible para todas las aplicaciones, como las aplicaciones del sistema.
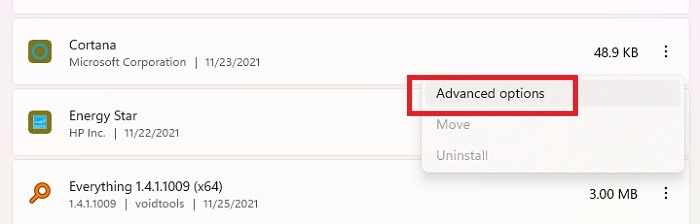
- Desplácese hacia abajo hasta «Permisos de aplicaciones en segundo plano».
- Seleccione «Nunca» para evitar que la aplicación se ejecute en segundo plano o «Energía optimizada» para ejecutar solo si tiene suficiente batería. (Esto se basa en el porcentaje que elija en la configuración de Ahorro de batería).
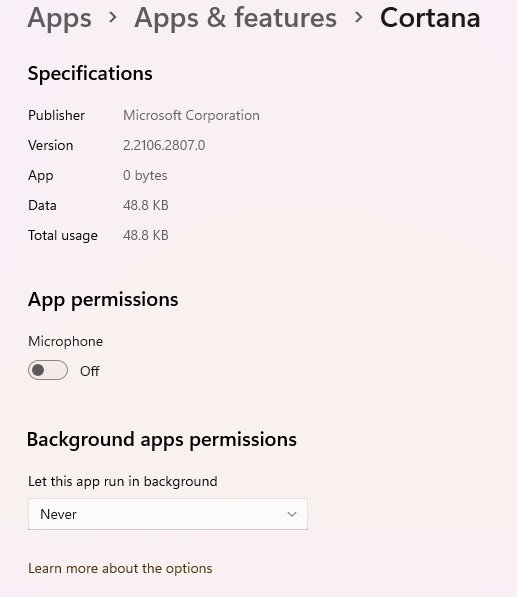
9. Limpieza de aplicaciones antiguas
Los dispositivos móviles le brindan recomendaciones sobre qué eliminar para liberar espacio de almacenamiento. Ahora, Windows 11 hace lo mismo. Si tiende a descargar muchas aplicaciones, Windows le sugerirá aplicaciones para eliminar según su historial de uso. Puede usar Storage Sense para eliminar automáticamente los archivos temporales, pero las recomendaciones de limpieza son de donde provienen las sugerencias.
- Vaya a «Inicio -> Configuración -> Sistema -> Almacenamiento». Verá un desglose de su uso de almacenamiento, incluidos documentos, aplicaciones y funciones, escritorio y archivos temporales.
- Haga clic en «Mostrar más categorías» para ver un desglose más detallado.
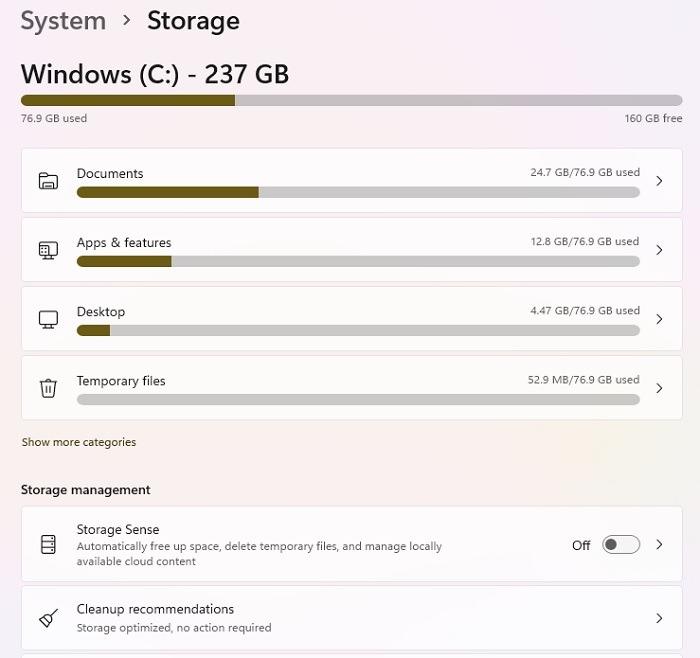
- Seleccione «Recomendaciones de limpieza» para ver los archivos y aplicaciones recomendados para eliminar.
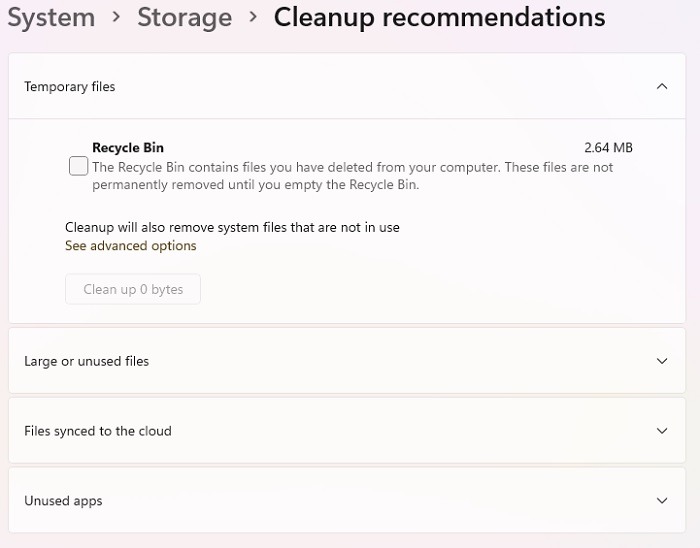
Haga clic en cualquier categoría para ver las cosas sugeridas para eliminar. Tengo muy pocas aplicaciones, por lo que no tengo recomendaciones de aplicaciones y recientemente eliminé muchos archivos antiguos, por lo que mi PC se veía bastante limpia en este momento.
10. Asistencia de enfoque
Nada es más molesto que tratar de mantener la concentración mientras te bombardean con notificaciones. Manténgase completamente concentrado al silenciar las notificaciones durante los tiempos establecidos con Focus Assist. Los usuarios de Windows 10 pueden recordar esto como Quiet Times.
- Windows 11 ahora tiene esto como parte de la configuración de su Reloj. Haga clic derecho en su reloj en su bandeja de notificaciones y elija «Configuración de notificaciones».
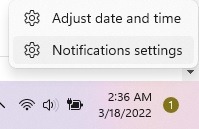
- Expanda «Focus Assist» para ver las opciones disponibles para silenciar notificaciones. Elija solo notificaciones de sus contactos o aplicaciones más importantes, obtenga solo alarmas o establezca períodos de tiempo específicos. También puede ajustar Focus Assist para actividades específicas, como cuando una aplicación está abierta en pantalla completa o está jugando un juego.
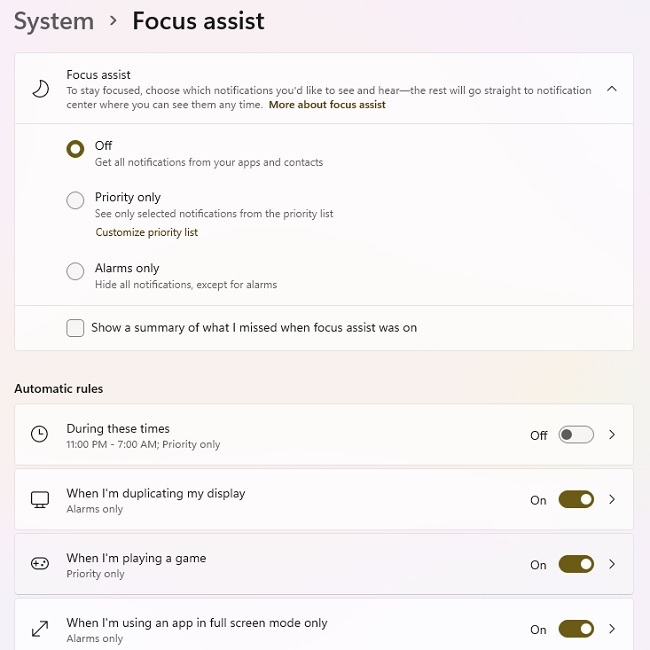
Preguntas frecuentes
1. No puedo encontrar el Panel de control en el menú Inicio oculto. ¿Sigue siendo parte de Windows 11?
Es posible que haya notado que el Panel de control no aparece en el menú Inicio oculto. En realidad, también se eliminó del menú Inicio oculto de Windows 10, al menos en versiones posteriores. Sin embargo, el Panel de control todavía está en Windows 11. Hay varias formas de acceder a él, pero la más fácil es abrir el menú Inicio y buscar «Panel de control».
2.¿Qué sucede con mis notificaciones cuando Focus Assist está activado?
Todas tus notificaciones aún existen. No te molestarán los sonidos ni las ventanas emergentes. Abre tu ventana de notificación para ver todo lo que te has perdido. Incluso puede marcar la casilla «Mostrar un resumen de lo que me perdí cuando la asistencia de enfoque estaba activada» en la configuración de Asistencia de enfoque para ver todo lo que se perdió.
3. ¿Por qué mi portapapeles no guarda elementos?
El Portapapeles no está activado de forma predeterminada. Si bien aún puede copiar y pegar elementos individuales, no se guarda nada (aparte de los emojis, símbolos y GIF usados recientemente en el Portapapeles) para que lo use más tarde a menos que active la función. Presiona Win + V y verás un botón que dice «Encender» si el portapapeles aún no se ha encendido. Una vez encendido, presione Win + V nuevamente para acceder rápidamente a su historial y elegir qué elemento pegar.
4. ¿Por qué todavía no tengo Focus Sessions?
Una de las características ocultas más útiles de Windows 11 es Focus Sessions, pero aún no está disponible para todos los usuarios. Sin embargo, una vez lanzado, te permitirá integrar tareas e incluso Spotify para mantenerte mejor concentrado durante períodos establecidos, como configurar pomodoros usando la Técnica Pomodoro. Es una función muy esperada que se lanzó en el otoño de 2021 para los usuarios de Dev Channel, por lo que aún podrían faltar algunas actualizaciones de funciones para los usuarios habituales. Hasta entonces, puede probar algunas de estas aplicaciones móviles para crear sus propias sesiones de enfoque.
Credito de imagen: Unsplash
