El tutorial describe algunos usos comunes de la función CONCAT y explica en qué se diferencia de su predecesora: la función CONCATENATE.
Tradicionalmente, la concatenación de cadenas en Excel se realiza con la ayuda de la función CONCATENAR o el símbolo de y comercial. En Excel moderno, estos métodos de la vieja escuela dan paso a CONCAT, una función más nueva y mejorada para combinar texto de varias celdas en una celda.
Función CONCAT de Excel
La función CONCAT en Excel se usa para combinar cadenas de varias celdas o rangos en una sola celda.
Se clasifica en Funciones de texto y está disponible en Excel para Microsoft 365, Excel 2021, Excel 2019 y Excel para la web.
La sintaxis es tan simple como esto:
CONCAT(texto1, [text2],…)
Donde texto1 (obligatorio) y texto2 (opcional) son las cadenas que se unirán.
Los argumentos se pueden proporcionar como valores de texto, celdas o referencias de rango. Se acepta un máximo de 255 argumentos de texto. Las cadenas se concatenan en el orden en que aparecen en una fórmula.
Como ejemplo, escribamos una fórmula CONCAT en su forma más simple para fusionar dos cadenas de texto – nombre de usuario y nombre de dominio. Preste atención a que las cadenas proporcionadas directamente a la fórmula siempre deben estar entre comillas dobles como esta:
=CONCAT("john", "@gmail.com")
La siguiente captura de pantalla muestra el resultado de la concatenación: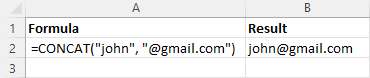
Función CONCAT – 5 cosas para recordar
Antes de sumergirnos en ejemplos prácticos, permítanme resumir brevemente algunas cosas a tener en cuenta:
- La función CONCAT requiere al menos un argumento de texto para funcionar. Si alguno de los argumentos no es válido (por ejemplo, representado por otra función que arroja un error), se producirá un error.
- El resultado de la función CONCATENAR es siempre un cadena de textoincluso cuando estás combinando números.
- Si la cadena resultante supera los 32.767 caracteres, un #VALOR! se produce un error.
- Excel CONCAT no tiene una opción predefinida para delimitador. Para separar las piezas de texto combinadas, coloque delimitadores entre las cadenas concatenadas como se muestra en este ejemplo.
- Celdas vacías son ignorados.
Cómo usar la función CONCAT en Excel – ejemplos de fórmulas
Ahora viene la parte más interesante: usar la función CONCAT en diferentes escenarios para manejar tareas de la vida real.
CONCAT dos o más celdas
Para empezar, analicemos el caso de uso básico: concatenar celdas sin separador. Obviamente, solo necesita usar las referencias de celdas correspondientes para los argumentos text1, text2, …, textn.
Por ejemplo, para concatenar dos celdas (A2 y B2), la fórmula en C2 es:
=CONCAT(A2, B2)
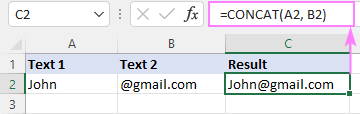
Para unir cadenas de múltiples celdas contiguaspuede proporcionar referencias de celdas individuales o una sola referencia de rango.
Por ejemplo, para fusionar cadenas en las celdas A2 a C2, ambas fórmulas a continuación funcionarán:
=CONCAT(A2, B2, C2)
=CONCAT(A2:C2)
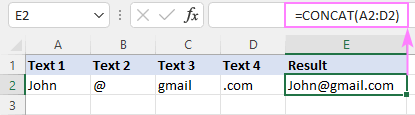
Si algunas de las celdas combinadas están vacías, no se preocupe: la función CONCAT automáticamente ignora las celdas en blanco.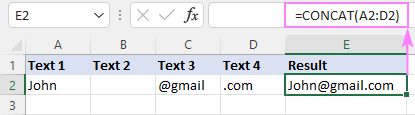
CONCAT dos o más columnas
Para concatenar columnas fila por fila, esto es lo que debe hacer:
- Escribe una fórmula CONCAT para combinar celdas en la primera fila.
- Copie la fórmula hasta tantas filas como sea necesario.
Por ejemplo, para combinar cadenas en las columnas A, B, C en cada fila, ingrese esta fórmula en D2:
=CONCAT(A2:C2)
Y luego, arrastre el controlador de relleno hacia abajo para copiar la fórmula en las filas siguientes. Si no hay espacios en blanco en los datos de origen, simplemente haga doble clic en el controlador de relleno. Para obtener instrucciones detalladas, consulte Cómo copiar fórmulas en Excel.
Debido al uso de referencias relativas, la fórmula se ajustará adecuadamente para cada fila. Es decir, en D3, la referencia cambiará a A3:C3, en D4 a A4:C4, y así sucesivamente.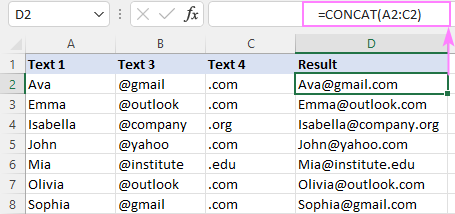
Concatenar un rango de celdas
Concatenar un rango de celdas en Excel solía ser un desafío. ¡Pero ya no! Ahora, simplemente puede poner una referencia de rango en el argumento de texto de la función CONCAT:
=CONCAT(A2:C3)
Como resultado, todos los valores del rango especificado se combinan de izquierda a derecha y luego hacia abajo a la siguiente fila: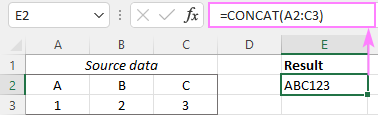
De manera similar, puede fusionar dos o más rangos no adyacentes:
=CONCAT(A2:C3, A5:C6)
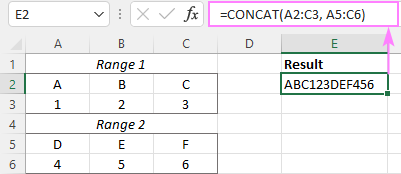
Concatenar todas las celdas en la columna
Para unir valores de todas las celdas en una columna específica, proporcione una referencia de columna a CONCAT. Por ejemplo:
=CONCAT(A:A)
Como la función salta las celdas vacías, no habrá espacios en la cadena resultante: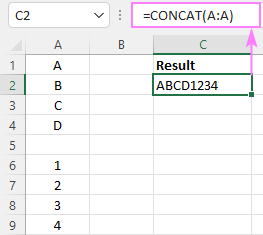
Para concatenar todas las celdas en la columna excepto el encabezadoutilice una referencia de rango como A2:A1048576, donde A2 es la primera celda con datos y A1048576 es la última celda de la columna:
=CONCAT(A2:A1048576)
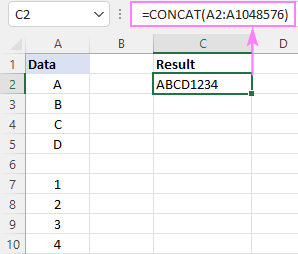
Nota. Al concatenar todas las celdas de una columna, tenga en cuenta que Excel tiene un límite en el número total de caracteres que puede contener una celda: hasta 32 767 caracteres. Si la cadena resultante excede este límite, su fórmula arrojará un #¡VALOR! error.
CONCAT con separador (coma, espacio, salto de línea, etc.)
Como ya se mencionó, la sintaxis de la función CONCAT no tiene opción para el delimitador. Sin embargo, eso no significa que no pueda incluirlo directamente en una fórmula.
Para concatenar cadenas con comacoloque uno de los siguientes separadores entre los argumentos de texto:
- Coma sin espacio: «,»
- Coma y espacio: «, «
Por ejemplo, para combinar cadenas de las celdas A2, B2 y C2 separando los valores con una coma y un espacio, esta es la fórmula a usar:
=CONCAT(A2, ", ", B2, ", ", C2)
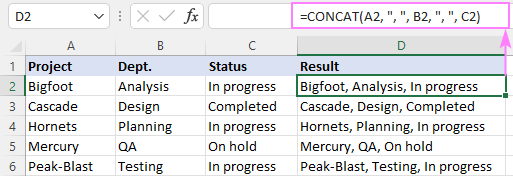
Para concatenar celdas con espaciosponga » » entre los argumentos de texto:
=CONCAT(A2, " ", B2, " ", C2)
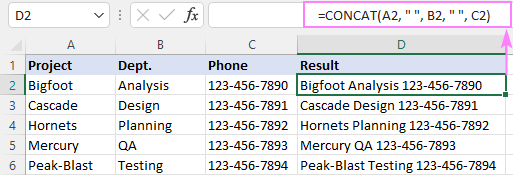
Para concatenar cadenas con salto de líneautilice CHAR(10), que es el código ASCII para salto de línea:
=CONCAT(A2, CHAR(10), B2, CHAR(10), C2)
Para que los resultados se muestren correctamente, asegúrese de activar la función Warp Text.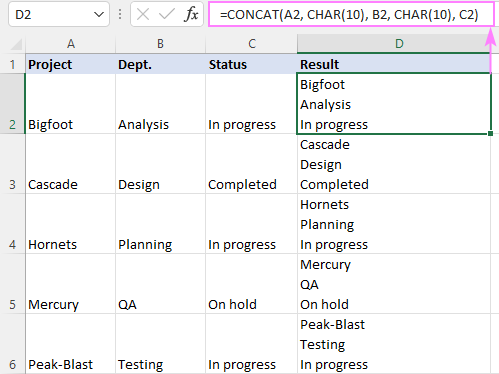
A primera vista, la sintaxis de CONCAT que no proporciona un delimitador puede parecer un inconveniente. Sin embargo, esto le permite utilizar diferentes delimitadores ¡dentro de una sola fórmula para combinar múltiples cadenas exactamente de la manera que desee!
Por ejemplo, puede insertar un salto de línea después de text1 mientras separa text2 y text3 con una coma:
=CONCAT(A2, CHAR(10), B2, ", ", C2)
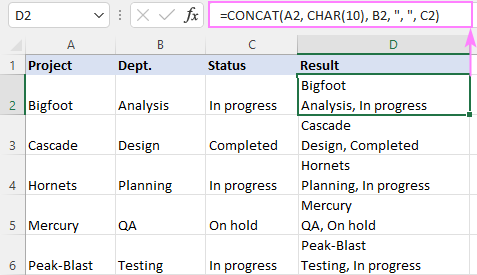
Consejo. Para fusionar varios valores con un separador comúnuse la función TEXTJOIN.
Concatenar fechas
En una situación en la que algunos de los valores combinados son fechas, es posible que obtenga resultados confusos, como se muestra a continuación:
=CONCAT(A2, CHAR(10), B2)
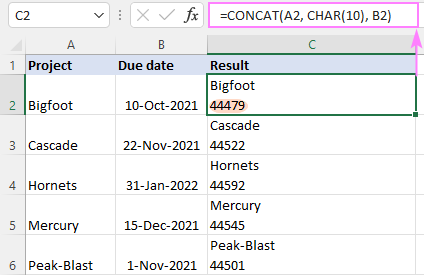
¿Qué tiene de malo esa fórmula? Nada. La función CONCAT hace exactamente lo que se supone que debe hacer: combina cadenas de texto. Y cualquier valor numérico se convierte en valores de texto durante el proceso. Dado que en el sistema interno de Excel las fechas se almacenan como números de serie, la función CONCAT utiliza esos números subyacentes.
Para tener una fecha concatenada correctamente, primero conviértala en una cadena de texto con la ayuda de la función TEXTO y luego entregue la cadena a CONCAT.
Por ejemplo, para combinar un valor de texto en A2 y una fecha en B2, la fórmula es:
=CONCAT(A2, CHAR(10), TEXT(B2, "d-mmm-yyyy"))
En lugar de «d-mmm-yyyy», puede usar cualquier otro formato de fecha que desee.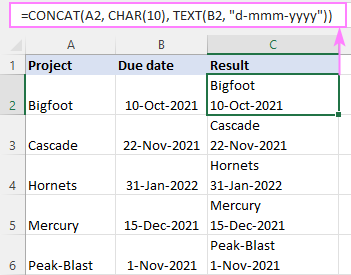
Concatenar texto y otra función.
Para concatenar cadenas producidas por otras fórmulas, anide esas fórmulas en la función CONCAT.
Suponga que desea mostrar la hora actual en su hoja de cálculo. La función AHORA puede hacer eso con facilidad. Para que quede explícitamente claro que es la hora actual, es posible que desee agregar un texto explicativo en la misma celda.
Para realizar esta tarea, estamos concatenando el texto «Hora actual:» y la función AHORA. Además, envolvemos NOW() dentro de TEXT para mostrar la hora en el formato deseado. Sin este refinamiento, el tiempo aparecería como un número decimal que representa un valor de fecha/hora internamente en Excel.
=CONCAT("Current time: ", TEXT(NOW(), "hh:mm AM/PM"))
Debido a que agregamos un carácter de espacio al final de la cadena de texto, no es necesario incluir un separador en la fórmula: el resultado de la concatenación se ve perfecto: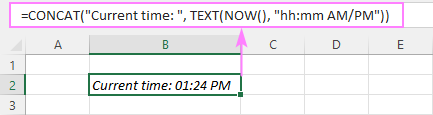
CONCAT vs. CONCATENAR en Excel
De hecho, la función CONCAT reemplaza a CONCATENATE en las nuevas versiones de Excel. Aunque la función anterior aún se admite por razones de compatibilidad, se recomienda utilizar la función más nueva en su lugar.
Desde un punto de vista técnico, existen dos diferencias principales entre CONCAT y CONCATENATE en Excel:
- En primer lugar, la función CONCAT supera la mayor limitación de su predecesora: la incapacidad de manejar un rango de celdas. A diferencia de la función CONCATENAR, CONCAT puede combinar todas las cadenas en un rango, ahorrándole la molestia de especificar cada referencia de celda individualmente.
- La función CONCAT solo está disponible en Excel 365, Excel 2021, Excel 2019 (Windows y Mac) y Excel Online. La función CONCATENAR es compatible con todas las versiones de Excel 2007 a 365.
En todos los demás aspectos, las dos funciones son esencialmente las mismas.
Así es como se usa la función CONCAT en Excel para unir cadenas de texto. ¡Gracias por leer y espero verte en nuestro blog la próxima semana!
(archivo .xlsx)