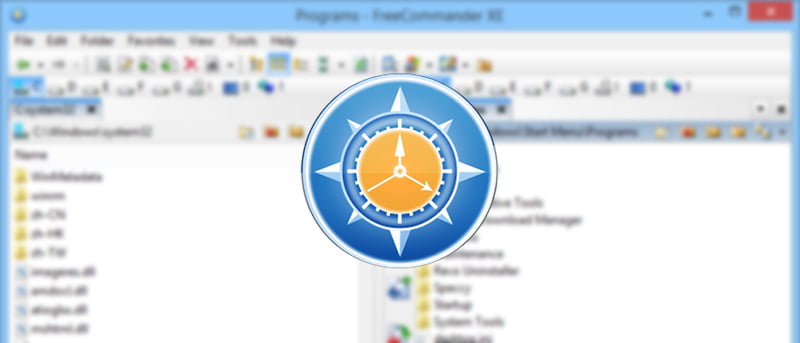Windows Explorer es uno de los programas más utilizados en Windows. Nos permite encontrar y gestionar todos nuestros archivos y carpetas. El Explorador de Windows ha visto varios cambios a lo largo de los años, pero aún no ofrece ninguna de las características avanzadas como paneles duales, sincronización de archivos, comparación, interfaz con pestañas, etc., y actúa más como un administrador de archivos básico.
Si alguna vez necesita un administrador de archivos repleto de funciones, FreeCommander XE es una de las mejores opciones que puede obtener. Estas son algunas de las características notables de FreeCommander XE.
Características y uso
Para comenzar, puede descargar e instalar FreeCommander desde su sitio web oficial. Junto con la versión instalable regular, FreeCommander también viene con una variante portátil. Esto es bastante útil ya que puede llevarlo en su memoria USB o simplemente usarlo sin ninguna instalación en su sistema.

Como puede ver, FreeCommander tiene paneles duales con navegación por pestañas habilitada de manera predeterminada. Por supuesto, la interfaz de usuario puede intimidar, pero puede personalizar y modificar fácilmente casi todos los componentes con solo unos pocos clics. La función Panel doble de FreeCommander le permite organizar, comparar y mover archivos y carpetas con mayor facilidad sin abrir varias ventanas.
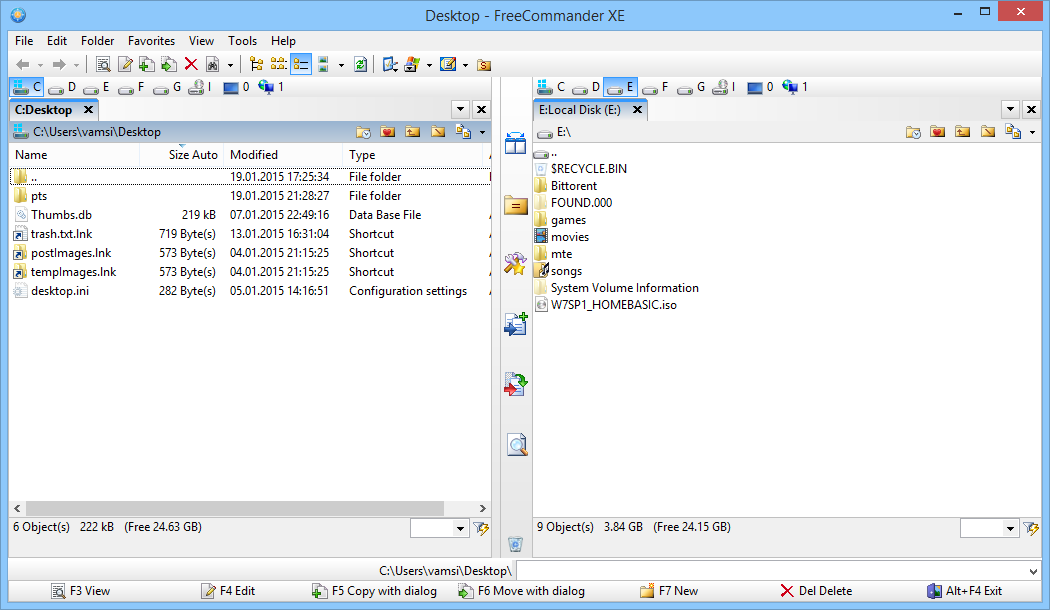
Si lo desea, puede cambiar el diseño de doble panel de vertical a horizontal. Para hacer eso, navegue hasta «Ver» y luego seleccione la opción «Dividir horizontalmente». Alternativamente, puede usar el atajo «Ctrl + H».
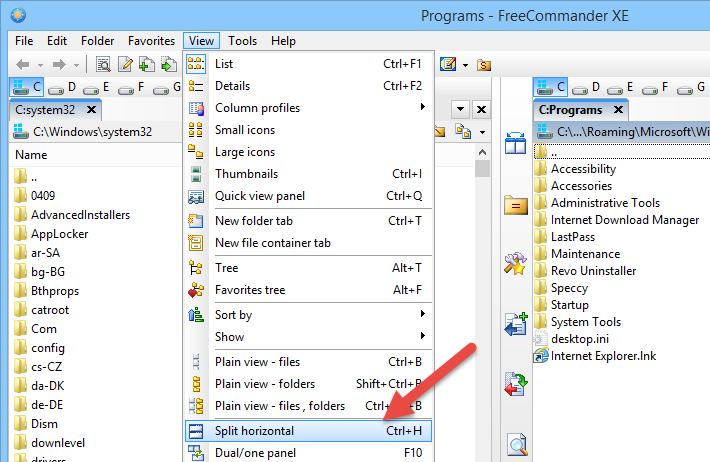
Esta acción cambiará instantáneamente el diseño de doble panel de paneles verticales a horizontales. Además de cambiar el diseño de los paneles, también puede deshabilitar por completo la función de paneles dobles seleccionando la opción «Panel doble o único» en el menú «Ver».
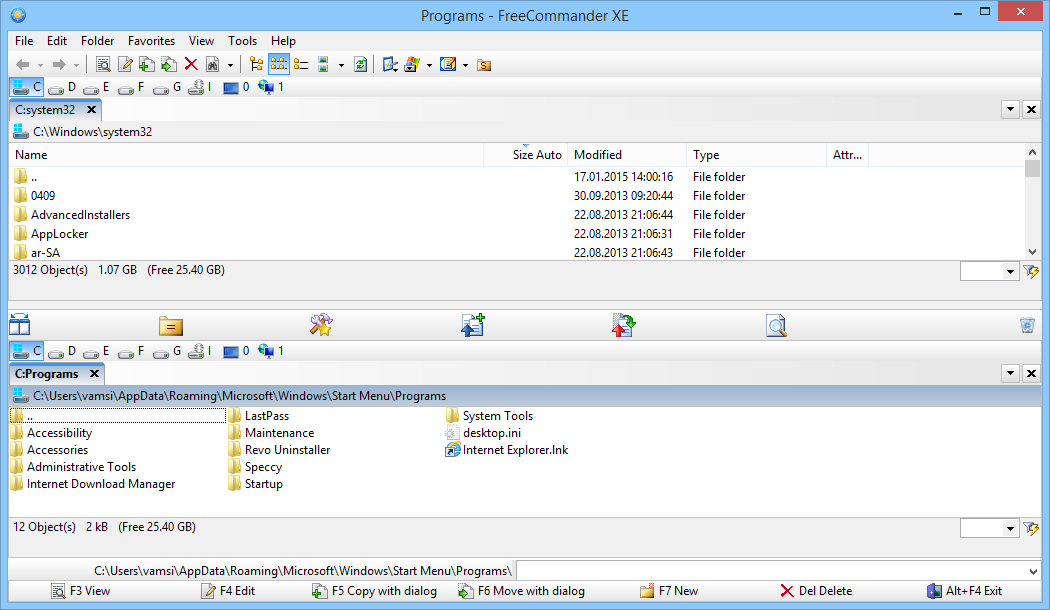
Aparte de las funciones estándar como copiar, pegar, etc., FreeCommander tiene una herramienta integrada avanzada para cambiar rápidamente el nombre de varios archivos con una amplia gama de condiciones y expresiones regulares. Para realizar un cambio de nombre múltiple, navegue a la carpeta con los archivos que desea cambiar de nombre, seleccione «Archivo» en el menú superior y luego seleccione la opción «Renombrar múltiple».
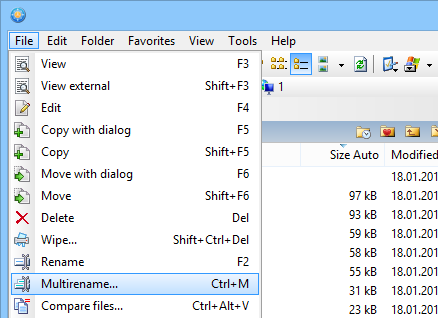
La acción anterior abrirá la ventana «Cambiar nombre múltiple». Aquí es donde puede configurar los ajustes para cambiar el nombre de varios archivos. Por ejemplo, quiero reemplazar la cadena «reboot-restore» con «reboot-restore-rx» para todos mis archivos de imagen en la carpeta. Así que simplemente usé la función «Buscar y reemplazar» e hice clic en el botón «Cambiar nombre» para completar la tarea. Durante el proceso, puede ver fácilmente una vista previa en vivo de todas sus acciones haciendo clic en el botón «Vista previa de cambios».
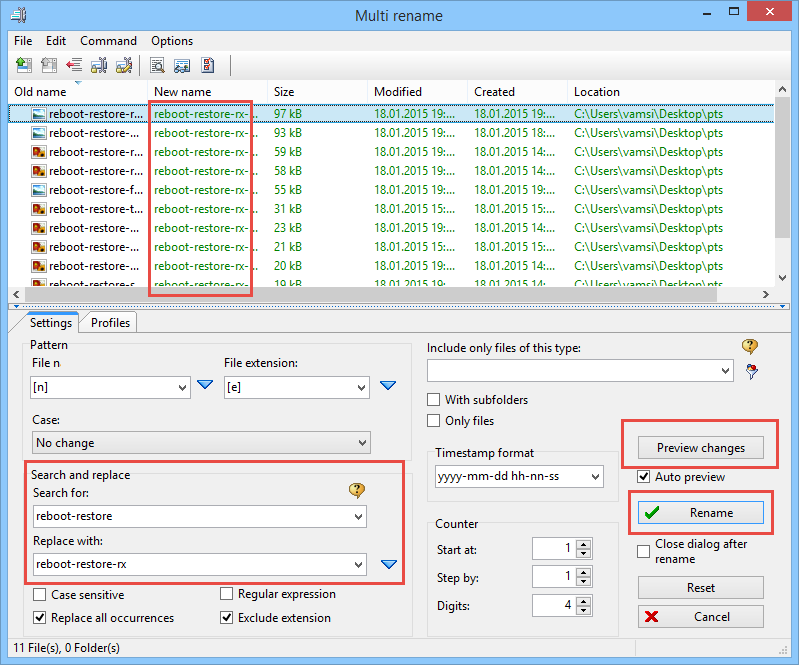
Tan pronto como haga clic en el botón «Cambiar nombre», FreeCommander cambiará el nombre de todos sus archivos inmediatamente.
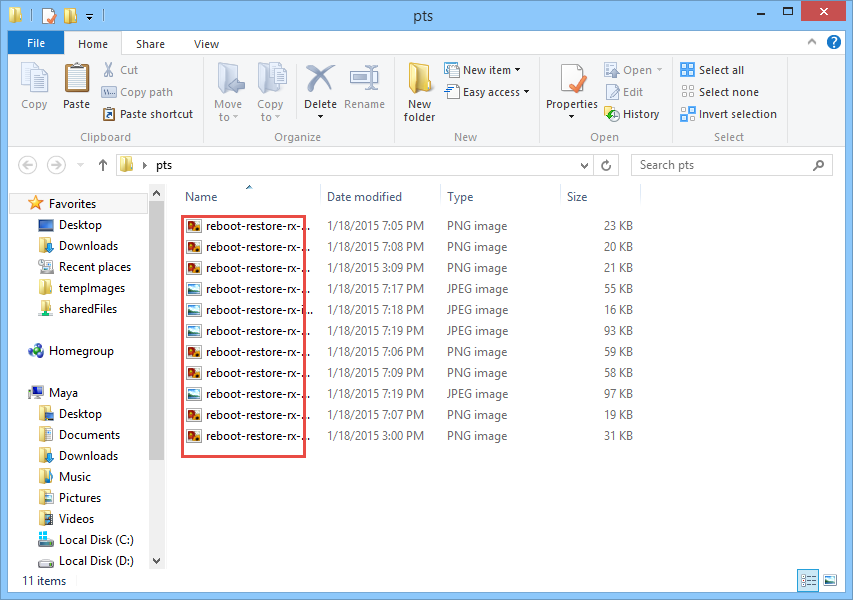
Si alguna vez necesita cambiar los atributos del archivo o las marcas de tiempo, FreeCommand también puede hacerlo de forma rápida, fácil y masiva. Primero, abra la carpeta de destino en FreeCommander, seleccione «Archivo» y luego seleccione la opción «Atributos o marca de tiempo».
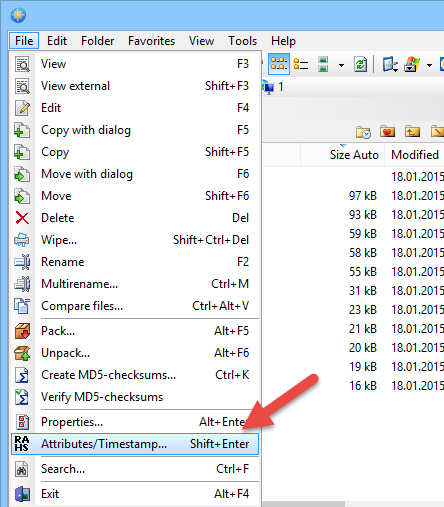
La acción anterior abrirá la ventana «Atributos o marca de tiempo». Simplemente revise las opciones y configure los atributos y las marcas de tiempo requeridos y haga clic en el botón «Ejecutar». Esta acción cambiará instantáneamente todos los atributos y marcas de tiempo de los archivos seleccionados.
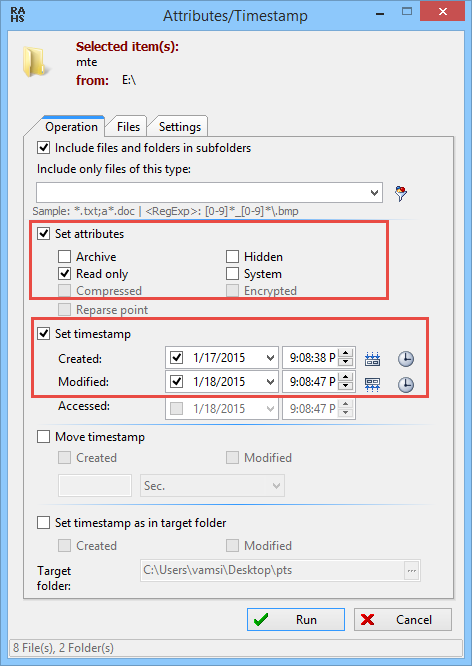
Mientras usa FreeCommander, puede crear rápidamente archivos comprimidos en diferentes formatos como ZIP, WAR, etc. Para crear un archivo, seleccione la carpeta de destino en FreeCommander y seleccione la opción «Paquete» en el menú «Archivo».
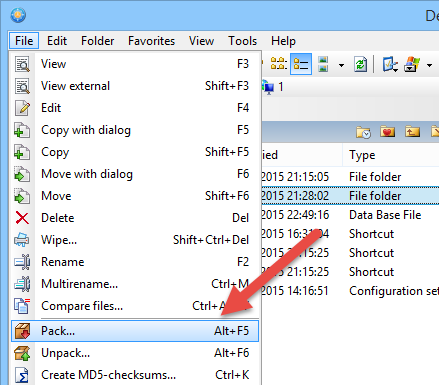
Aquí, en la ventana «Empaquetar archivos», seleccione el formato de archivo del menú desplegable y, si desea cifrar el archivo, seleccione la casilla de verificación «Cifrar».
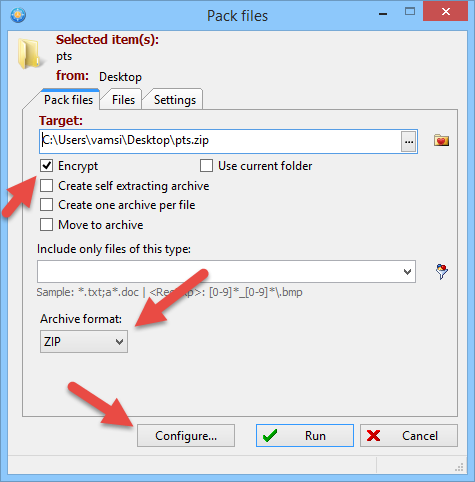
Si desea configurar los ajustes del nivel de cifrado y compresión, simplemente haga clic en el botón «Configurar» para acceder a esos ajustes.
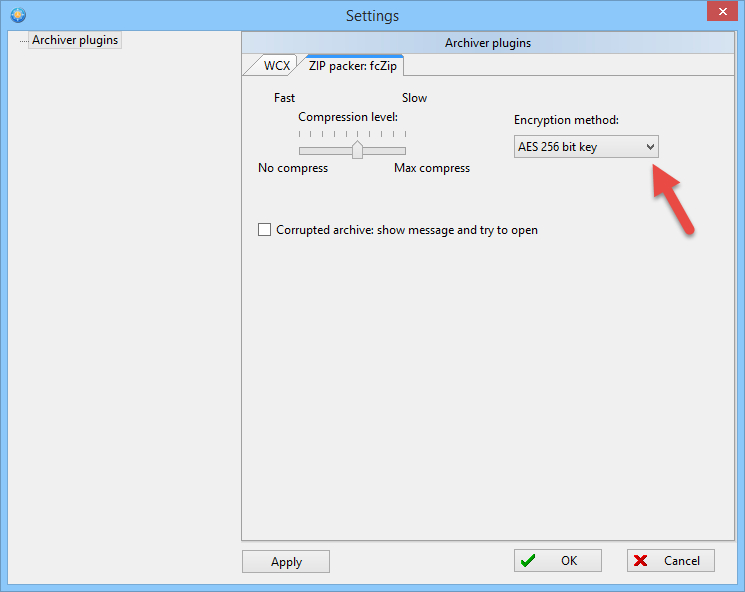
Una vez que haya configurado todo, haga clic en el botón «Ejecutar» en la ventana principal. Si ha seleccionado cifrar el archivo, se le pedirá que ingrese la contraseña. Entonces, simplemente ingrese una contraseña segura dos veces y haga clic en el botón «Aceptar» para completar el proceso.
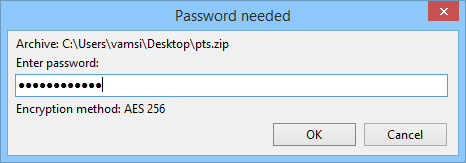
Dependiendo del tamaño, la compresión lleva su tiempo, y una vez completada puedes verla y acceder a ella desde el administrador de archivos.
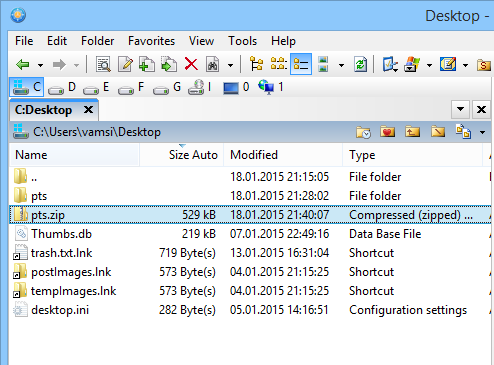
Para usuarios avanzados, puede crear su propio conjunto de filtros de archivos con todas las condiciones y expresiones regulares que necesitará navegando a «Carpeta -> Filtro» y luego seleccionando la opción «Establecer filtro». Si desea personalizar o cambiar diferentes configuraciones en FreeCommander, puede hacerlo seleccionando la opción «Configuración» en el menú «Herramientas».
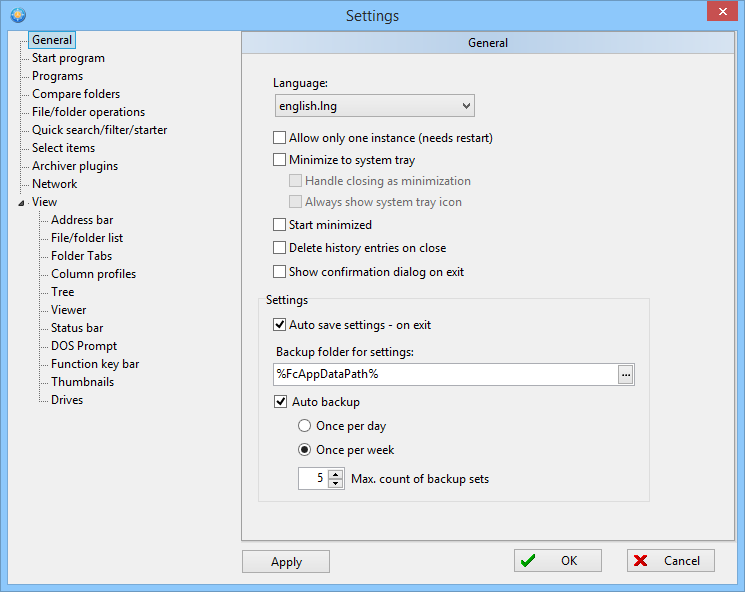
Si desea acceder rápidamente a FreeCommander, puede reasignar el método abreviado de teclado «Win + E» para abrir FreeCommander en lugar del Explorador de Windows normal. Para hacerlo, seleccione la opción «Redirigir Win + E a FreeCommander» en el menú «Herramientas».
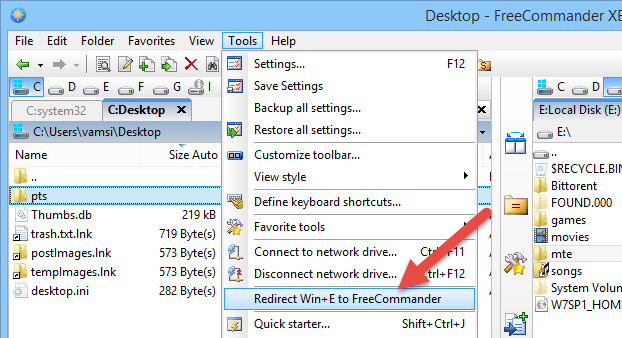
Otras características misceláneas
Además de las funciones anteriores, hay muchas más funciones, como carpetas del sistema de fácil acceso y elementos del panel de control, favoritos, potente búsqueda de archivos, arrastrar y soltar, compatibilidad con la línea de comandos de Windows, sincronización, creación y verificación de sumas de verificación MD5, borrado de datos, etc.
A pesar de su interfaz de usuario de aspecto antiguo, quedé realmente impresionado con el funcionamiento de este software gratuito y todas las diferentes herramientas que ofrece en una sola interfaz. Si bien puede llevar algún tiempo acostumbrarse, estoy seguro de que le encantará después de usarlo.