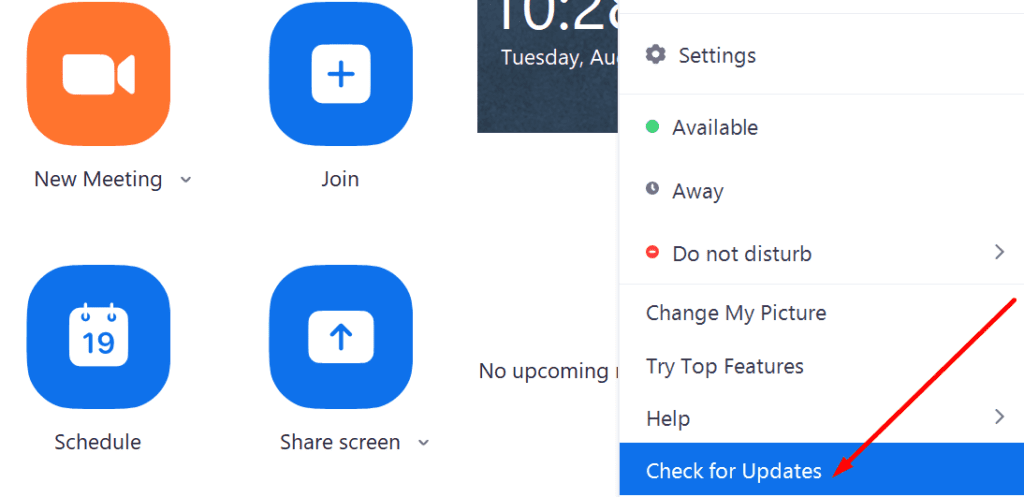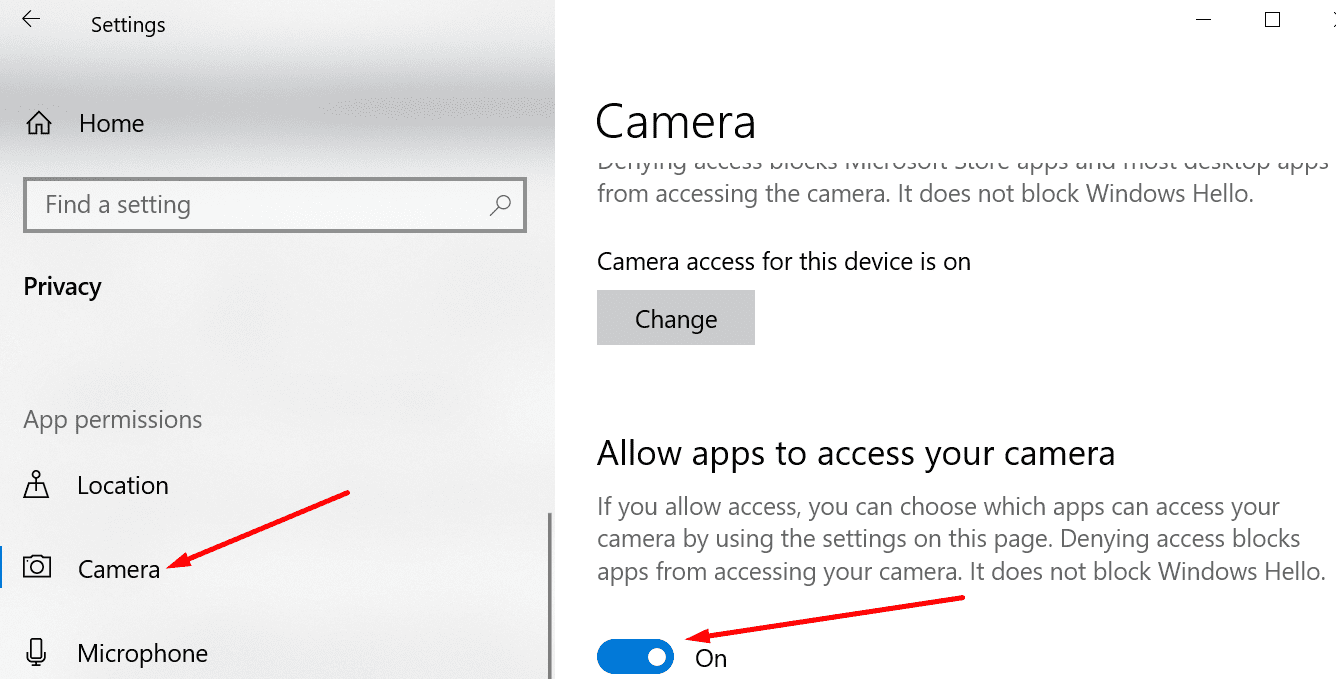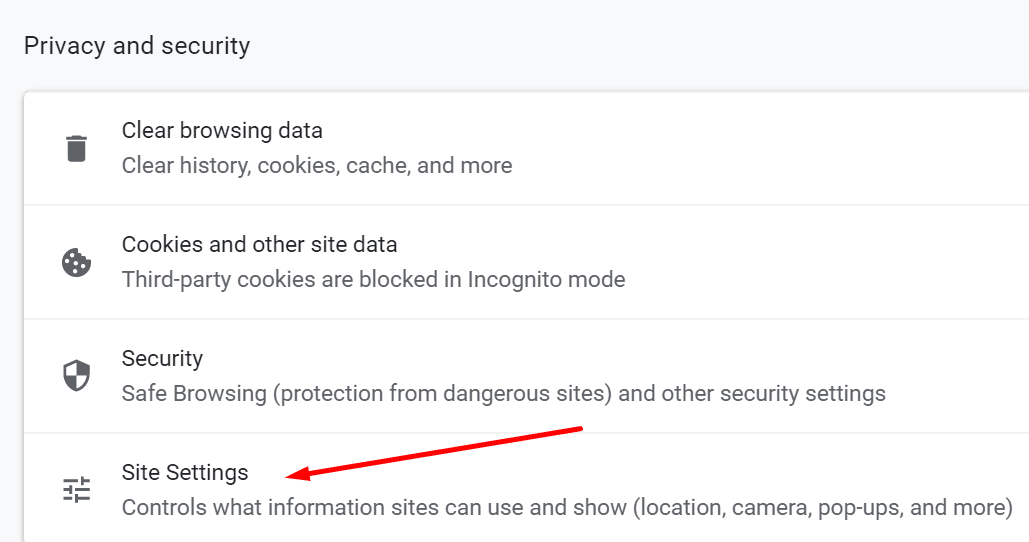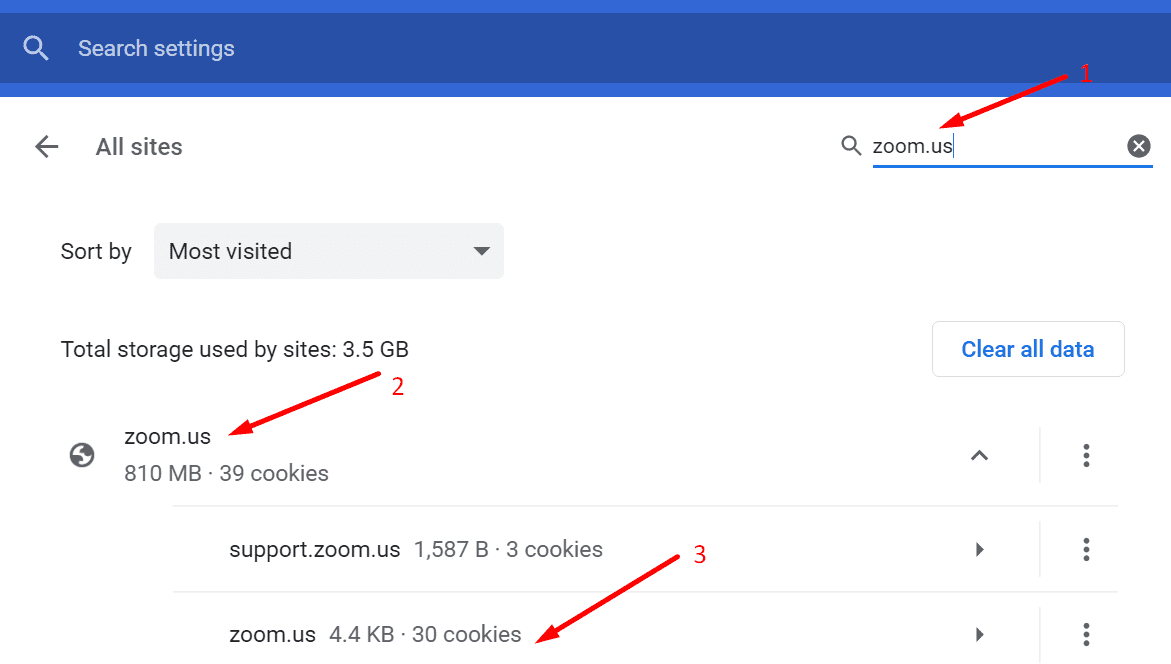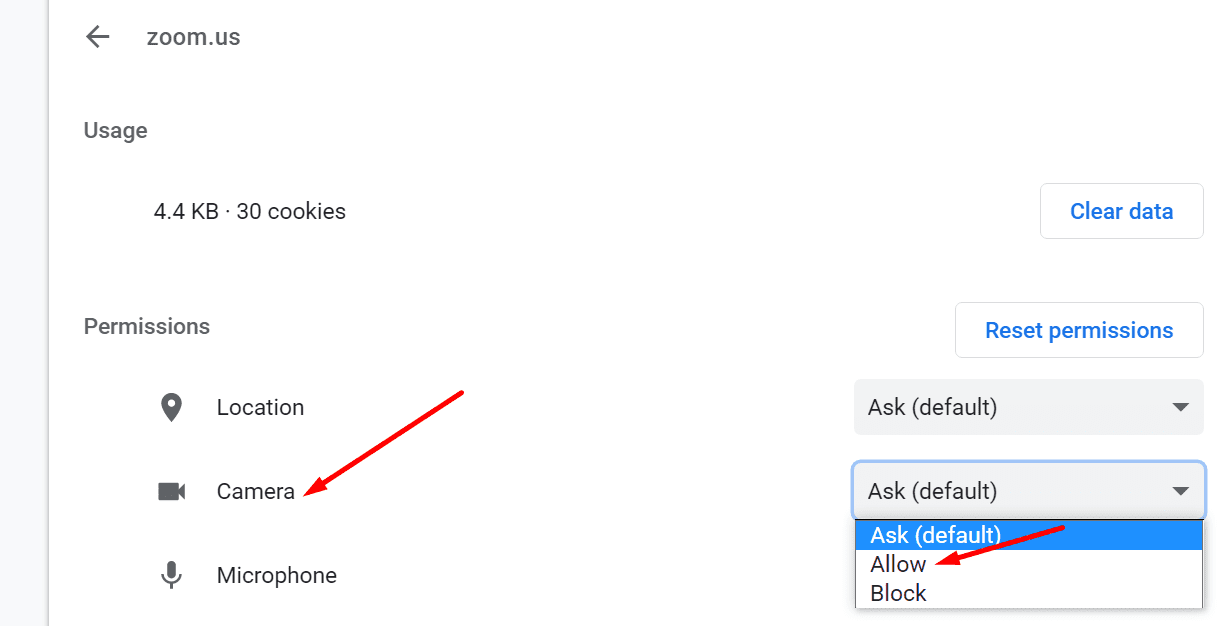Zoom es uno de los servicios de videoconferencia más populares del mundo. Millones de usuarios confían en esta herramienta para organizar o unirse a videoconferencias con familiares, amigos, colegas o colaboradores.
Pero a veces Zoom no puede detectar su cámara, lo que puede ser realmente molesto. Por supuesto, aún puede participar en sus reuniones utilizando solo su micrófono. Sin embargo, si desea convencer a otros para que acepten sus ideas o su estrategia comercial, realmente necesita solucionar este problema de la cámara. Serás más convincente si la gente realmente puede verte.
Cómo arreglar la cámara con zoom que no funciona
Si está utilizando una cámara web externa
Asegúrese de que su cámara esté conectada correctamente. Presione suavemente los bordes de la cámara. Desenchufe el cable de la cámara web y asegúrese de que no haya manchas de polvo dentro del puerto de la computadora.
Antes de volver a conectar la cámara web, desconecte todos los demás periféricos. Quizás algunos de ellos estén interfiriendo con tu cámara.
Además, si su computadora portátil tiene un interruptor físico dedicado para encender o apagar la cámara, apague y encienda el botón varias veces. Compruebe si esta solución rápida funcionó.
Actualizar todo
Y con eso nos referimos a la aplicación Zoom, el sistema operativo Windows 10 y los controladores de la cámara.
Para actualizar Zoom, haga clic en su foto de perfil y seleccione Buscar actualizaciones.
Si desea instalar la última versión del sistema operativo Windows 10, vaya a configuraciones → Actualización y seguridad → actualizacion de Windows y golpea el Buscar actualizaciones botón.
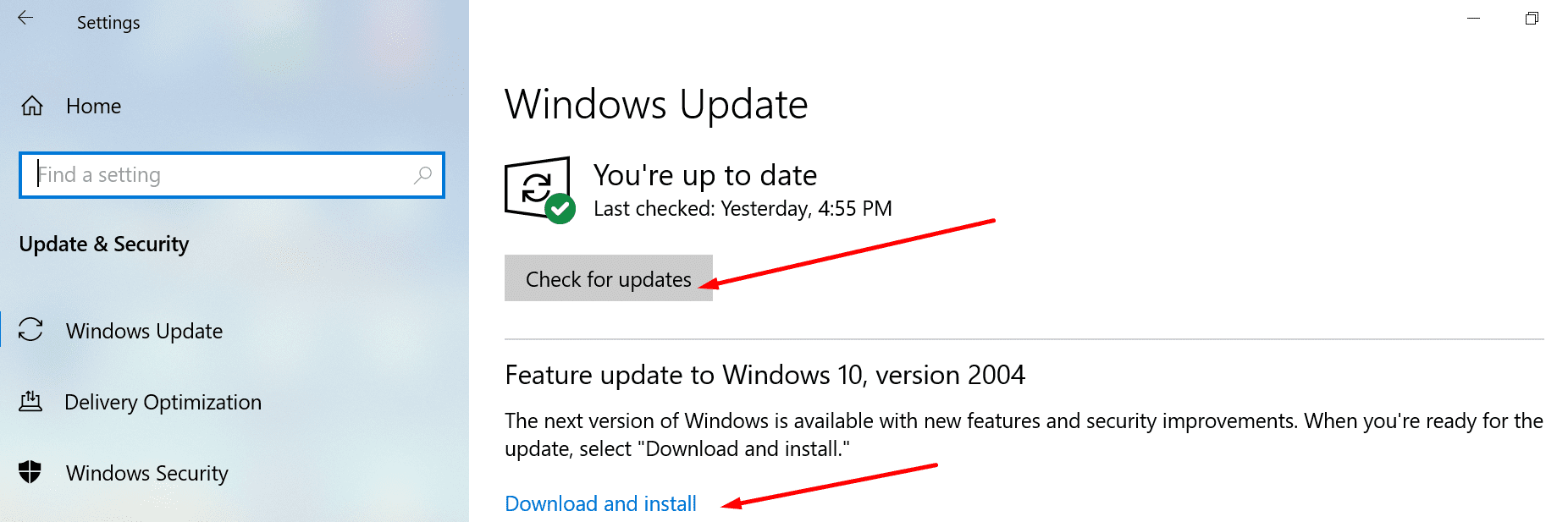
Finalmente, asegúrese de que los controladores de su cámara estén actualizados. Lanzarlo Administrador de dispositivos, haga clic derecho en Cámaray seleccione Actualizar el controlador.
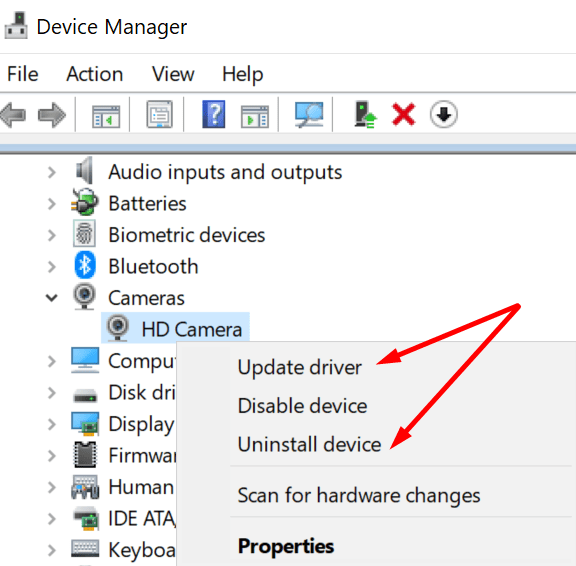
Si el problema persiste, repita los mismos pasos pero esta vez seleccione Desinstalar el dispositivo para eliminar los controladores de su cámara. Luego reinicia tu computadora. Su dispositivo instalará automáticamente la última versión del controlador.
Instale manualmente el controlador de su cámara
También puede descargar e instalar manualmente el controlador de su cámara desde el sitio web del fabricante de su cámara.
Verifique su configuración de privacidad
Windows 10 tiene configuraciones de privacidad específicas que evitan que el software y el hardware accedan a su cámara. Esta podría ser una de las razones por las que su cámara no funciona con Zoom.
- Lanzarlo configuraciones aplicación y vaya a Intimidad.
- Entonces, bajo Permisos de aplicación, haga clic en Cámara.
- Hay una opción que dice Permitir que las aplicaciones accedan a su cámara. Actívalo.

- Ir hacia Permitir que las aplicaciones de escritorio accedan a su cámara.
- Luego, active esta opción para permitir que Zoom acceda y use su cámara.
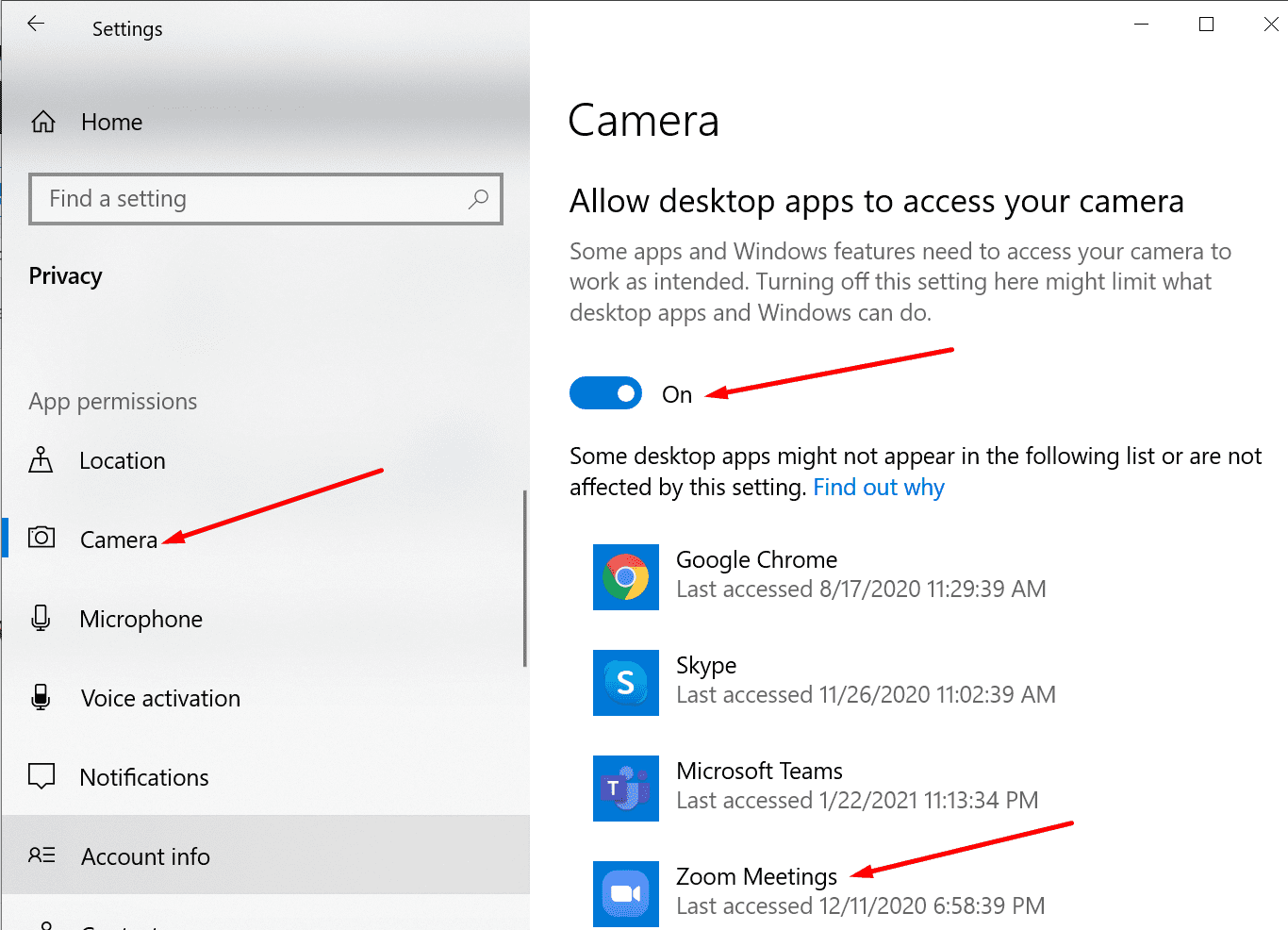
Registre su cámara nuevamente
Para hacer esto, usaremos PowerShell.
- Presione las teclas Windows + X y seleccione Windows PowerShell (Admin). Esto le permite iniciar PowerShell con derechos y permisos de administrador.
- Para registrar su aplicación de cámara, ingrese este comando:
Get-AppxPackage -allusers Microsoft.WindowsCamera | Foreach {Add-AppxPackage -DisableDevelopmentMode -Register «$ ($ _. InstallLocation) AppXManifest.xml»} vuelve a registrar la aplicación de la cámara PowerShell - Luego cierre Windows PowerShell y reinicie Zoom. Compruebe si el problema de la cámara ha desaparecido.
Cierre otras aplicaciones que puedan acceder a su cámara
Cierre todas las demás aplicaciones y programas que puedan estar usando su cámara. Podrían evitar que Zoom detecte y acceda a su cámara. Aunque estos programas no están visibles en la pantalla, pueden ejecutarse en segundo plano.
Por ejemplo, si ha usado Microsoft Teams anteriormente pero no ha cerrado todos los procesos asociados, es posible que la aplicación aún esté en espera.
- Lanzarlo Administrador de tareas E ir a Proceso lengua.
- Luego, busque aplicaciones que puedan estar usando su cámara.
- Haga clic derecho en cada aplicación y seleccione La tarea final.
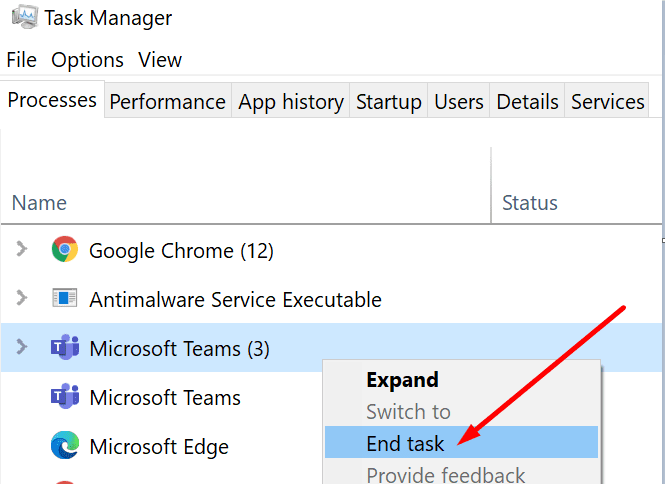
La cámara con zoom no funciona en el navegador.
Si la versión web de Zoom no reconoce la cámara de su computadora portátil, lo más probable es que se deba a la configuración actual de su navegador.
Las instrucciones a continuación se aplican a Google Chrome. Pero puedes adaptarlos fácilmente a cualquier navegador basado en Chromium.
- Ir a configuraciones → Privacidad y seguridad → Configuración del sitio.

- Luego seleccione Ver permisos y datos almacenados en sitios.
- Entrar zoom.us en la barra de búsqueda y presione Entrar.
- Para seleccionar zoom.us y haga clic en el icono de flecha pequeña para acceder a la configuración de permisos.

- Permita que Zoom acceda a su cámara.

- Haga clic en el botón de actualización en su navegador. Comprueba los resultados.
Además, también puede borrar el caché y deshabilitar sus extensiones.
La cámara con zoom no funciona con dispositivos Lenovo
Si tiene este problema con la cámara Zoom en un dispositivo Lenovo, desactive la opción de privacidad de la cámara en Lenovo Vantage.
- Vaya a la barra de búsqueda de Windows y escriba «lenovo».
- Para seleccionar Ventaja de Lenovo. Instale Lenovo Vantage desde Microsoft Store si la aplicación no está disponible en su dispositivo.
- Luego ve a Parámetros de hardware y seleccione Audiovisual.
- Desplazarse hasta Modo de privacidad de la cámara. Desactive esta opción.
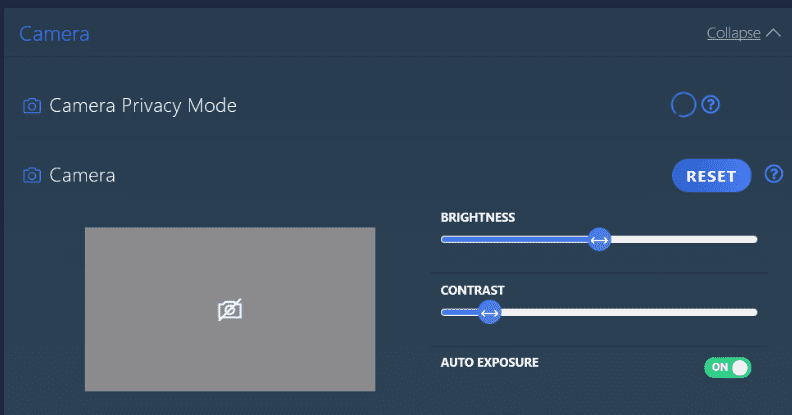
Conclusión
En resumen, si Zoom no puede usar la cámara de su computadora portátil, su configuración de privacidad puede evitar que la aplicación acceda a su cámara. Verifique su configuración, actualice Zoom y el controlador de su cámara, luego reinicie su computadora portátil.
Háganos saber cómo le fue con el proceso de resolución de problemas. Comparta su opinión en los comentarios a continuación.