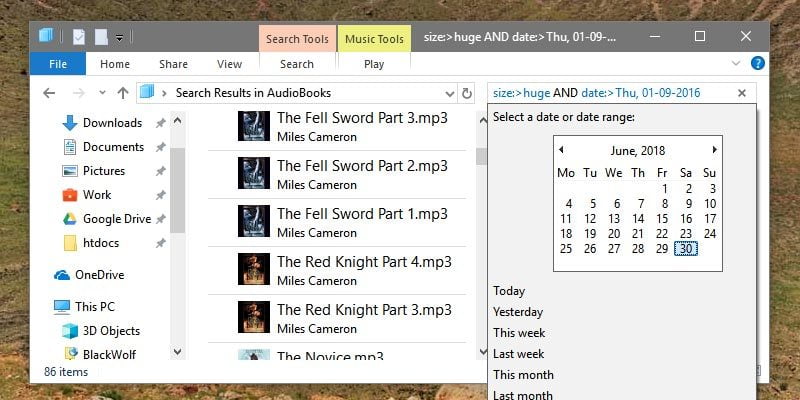La forma más común de buscar en el Explorador de archivos de Windows es colocar una palabra en la barra de búsqueda y el Explorador de archivos arrojará los resultados. La barra de búsqueda del Explorador de archivos es mucho más poderosa de lo que piensas. Aunque el enfoque general no tiene nada de malo, puede mejorar aún más los resultados de la búsqueda utilizando la sintaxis de consulta avanzada de Windows, o lo que se conoce simplemente como filtros de búsqueda. Estos son algunos de los filtros de búsqueda más útiles del Explorador de archivos que todo usuario de Windows debería conocer.
Buscar archivos con una extensión específica
Cuando desee buscar archivos con una extensión de archivo específica, todo lo que tiene que hacer es usar el *.fileExtension Filtro de búsqueda. El * delante de la extensión del archivo se llama comodín y ayuda a ignorar el nombre del archivo. Por ejemplo, si desea encontrar todos los documentos de MS Word en su disco duro, todo lo que tiene que hacer es escribir *.docx en la barra de búsqueda del Explorador de archivos y presione el botón Enter.
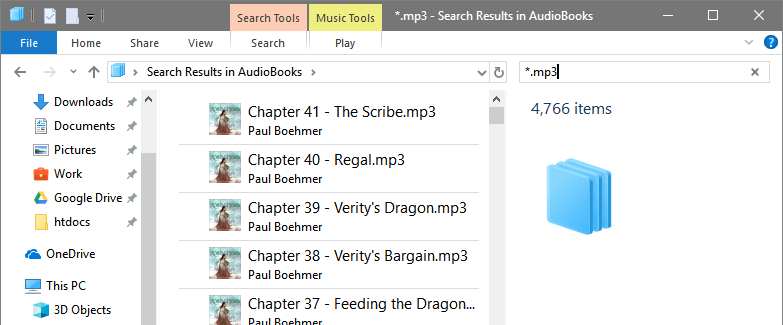
Como ya estamos usando el comodín, si conoce parte del nombre del archivo, puede agregarlo antes o después del símbolo *. Por ejemplo, una búsqueda como ra*.mp3 muestra todos los archivos mp3 con las letras que comienzan con «ra».
Buscar archivos según el tamaño del archivo
Cuando su disco duro se está llenando, es hora de encontrar todos esos archivos grandes y eliminarlos o moverlos a otras ubicaciones. Para ayudarlo con eso, el Explorador de archivos tiene un filtro específico para encontrar archivos según su tamaño.
Para buscar archivos según el tamaño del archivo, ingrese size: fileSize en la barra de búsqueda. Reemplace «fileSize» con el tamaño real del archivo, como 100 MB. También puede utilizar los signos mayor que (>) y menor que (<) para buscar archivos más grandes o más pequeños que el tamaño de archivo especificado. Por ejemplo, si desea encontrar archivos de más de un gigabyte, utilice el filtro de búsqueda size: >1GB.
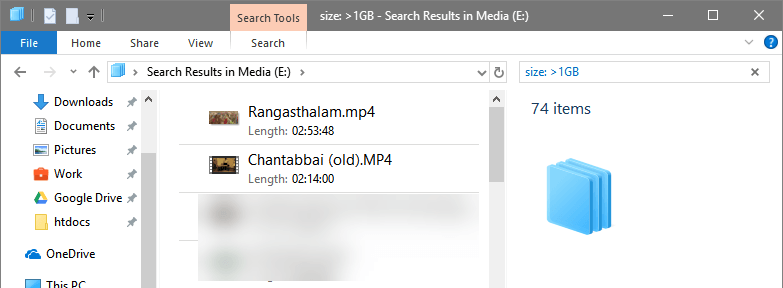
Aunque puede ingresar manualmente el tamaño del archivo según sea necesario, el Explorador de archivos tiene algunas propiedades predefinidas integradas fáciles de recordar para facilitar un poco las cosas. Son los siguientes.
- Vacío: Archivos que están vacíos o 0KB
- Diminuto: Archivos entre 0 a 10KB
- Pequeña: Archivos entre 10KB y 100KB
- Medio: Archivos entre 100KB y 1MB
- Largo: Archivos entre 1MB y 16MB
- Enorme: Archivos entre 16 MB y 128 MB
- Gigantesco: Archivos de más de 128 MB
Para usar las propiedades anteriores, escriba size: medium y presione Entrar. Por supuesto, puede reemplazar «medio» con cualquier opción que desee.
Buscar archivos según la fecha
Además del tamaño del archivo, también puede usar la barra de búsqueda del Explorador de archivos para buscar archivos que se crearon en, después o antes de una fecha determinada. Al igual que con el filtro de tamaño de archivo, debe usar la palabra clave date: para buscar archivos basados en la fecha. Para ser útil, tan pronto como escriba «fecha:» en la barra de búsqueda, el Explorador de archivos mostrará un calendario simple para que pueda elegir rápidamente la fecha que necesita.
Utilice los signos > y < para buscar archivos creados antes o después de la fecha indicada. Si es necesario, puede usar “>=” y “<=” para buscar archivos creados en una fecha determinada o después y en una fecha determinada o antes.
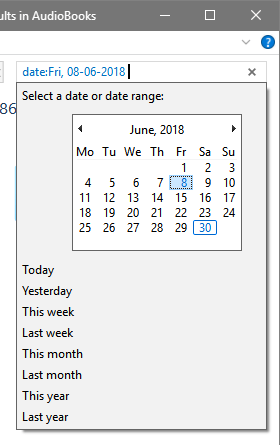
Encuentre un tipo específico de archivos
Mientras que el filtro de extensión de archivo lo ayuda a encontrar todos los archivos con esa extensión específica, el filtro de «tipo» lo ayuda a encontrar todos los archivos de un tipo específico, independientemente de su extensión. Por ejemplo, si desea ver todas las imágenes en su disco duro independientemente de su extensión de archivo, como JPG, PNG, PSD, ICO, etc., todo lo que tiene que hacer es escribir kind:=picture.
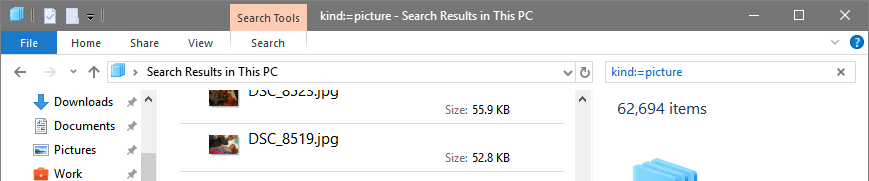
Hay un montón de propiedades «especiales». Incluyen, entre otros, calendario, comunicación, película, música, nota, video, tarea, programa, correo electrónico y fuente. Lo bueno es que no tienes que recordar todas estas propiedades. Simplemente coloque el cursor del mouse en la barra de búsqueda, haga clic en la pestaña «Buscar» y luego seleccione la opción «Tipo» para ver todas las propiedades disponibles.
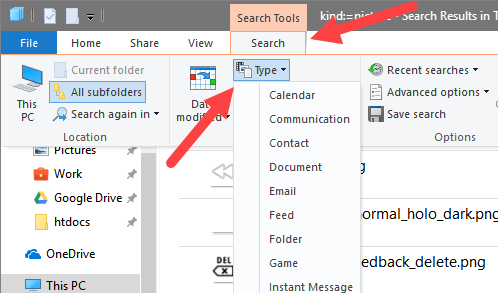
Buscar archivos con la etiqueta específica
Recientemente mostré cómo etiquetar archivos en Windows. Una vez etiquetados, puede encontrar esos archivos usando el tag: propiedad. Por ejemplo, si desea encontrar todas las fotos que están etiquetadas como «vacaciones», simplemente escriba tag: vacation en el campo de búsqueda.
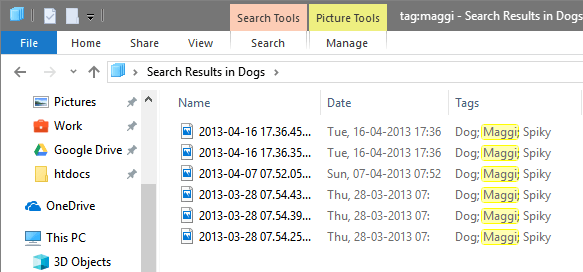
Operadores de búsqueda adicionales
Además de los filtros de búsqueda anteriores, el Explorador de archivos también ofrece operadores de búsqueda adicionales como «Y», «O», «NO» y «[search term]” para refinar aún más la experiencia de búsqueda. Si tiene conocimientos básicos de programación, es posible que ya haya adivinado lo que pueden hacer estos operadores de búsqueda. Aparte de “[search term]”, estos operadores de búsqueda se utilizan para combinar dos filtros de búsqueda.
Y: cuando se usa, mostrará resultados que satisfacen ambos filtros de búsqueda. Por ejemplo, *.mp3 AND size: >100MB mostrará todos los archivos MP3 que superen los 100 MB.
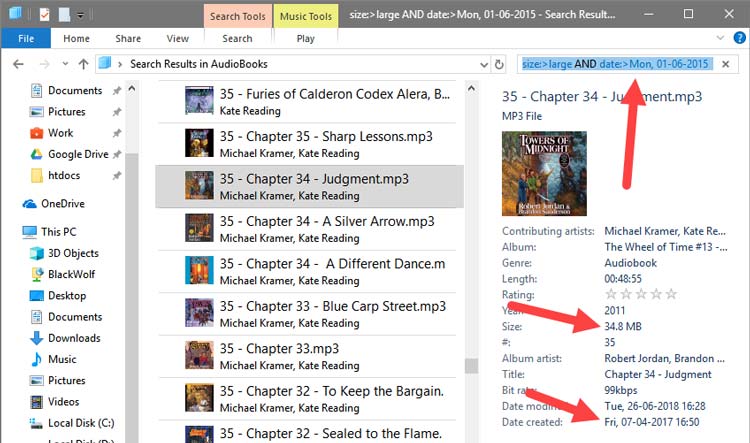
O: mientras que el operador AND solo muestra resultados que satisfacen ambos parámetros, el operador OR muestra resultados que satisfacen al menos un parámetro. Por ejemplo, usando financial OR banking en la barra de búsqueda da como resultado archivos que tienen la palabra financiera o la palabra banca en su nombre.
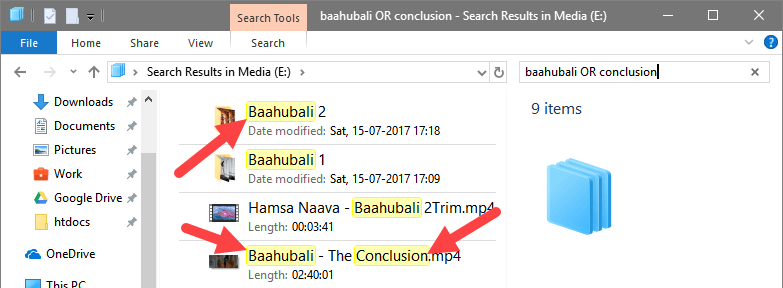
NO: el operador NOT es útil cuando desea excluir un elemento o un filtro de búsqueda. Como ejemplo, una búsqueda como financial NOT banking mostrará todos los archivos que contengan la palabra «financiero» pero no «bancario» en su nombre.
“[search term]”: Cuando sepa la frase exacta, puede usar el “[search term]” filtrar y reemplazar [search term] con el término de búsqueda real. Una búsqueda como "family vacation" dará como resultado archivos que tienen la frase exacta «vacaciones familiares» en sus nombres.
Conclusión
La barra de búsqueda del Explorador de archivos es una herramienta muy poderosa. Los filtros de búsqueda y los operadores anteriores son lo suficientemente buenos para el uso diario. Sin embargo, hay muchas más cosas que puede hacer con la barra de búsqueda del Explorador de archivos. Afortunadamente, Microsoft tiene documentación detallada sobre su Sintaxis de consulta avanzada Y cómo usarlo. Por lo tanto, dedique un tiempo a ello y perfeccione sus habilidades de búsqueda.
Comente a continuación compartiendo sus pensamientos y experiencias con respecto al uso de los filtros de búsqueda anteriores para buscar en el Explorador de archivos.