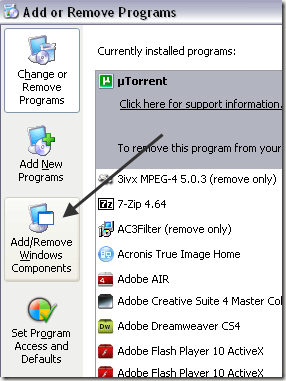Probablemente esté leyendo este artículo si iba a encontrar la calculadora en su máquina con Windows para hacer un cálculo importante, pero después de investigar un poco, descubrió que faltaba el programa de su calculadora.
Bastante extraño, ¿no? Bueno, puede suceder por varias razones, ¡pero básicamente su calculadora se ha ido! Si instaló recientemente un paquete de servicio en Windows XP, como SP2 o SP3, este podría ser el culpable. Si actualizó de Windows 7 o Windows 8 a Windows 10, esta también podría ser la causa.
De todos modos, aquí hay algunas formas de recuperar su calculadora en Windows XP y versiones posteriores.
Método 1: reinstalar la calculadora (Windows XP)
El primer método es bastante sencillo siempre que tenga su CD de Windows. Insértelo en la unidad de disco y vaya al panel de control. Ahora ve a Añadir Quitar programas, haga clic en Agregar eliminar Componentes de Windows.
Haga clic en Accesorios y utilidades luego haga clic en el Detalles boton de abajo:
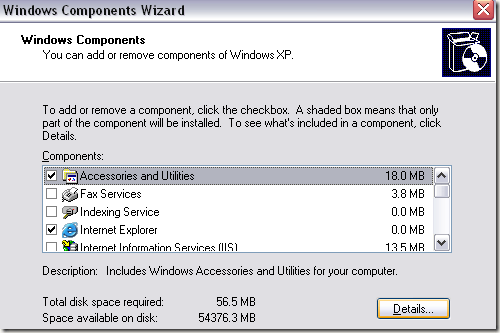
Ahora haga clic en Accesorios y haga clic en el Detalles botón de nuevo. Ahora asegúrese de comprobar el Calculadora caja.
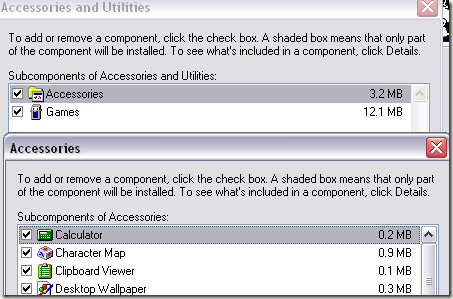
¡Ahora haga clic en Aceptar hasta el final y XP seguirá adelante y reinstalará la calculadora! Si tiene problemas para conseguir un disco de Windows XP, pruebe el segundo método.
Método 2 – Copie calc.exe (todas las versiones de Windows)
La segunda forma de recuperar la calculadora y probablemente la forma más fácil es simplemente copiar el calc.exe archivo de otra máquina a su C: Windows System32 carpetas. También copiar calc.chm a c: Windows Ayuda.
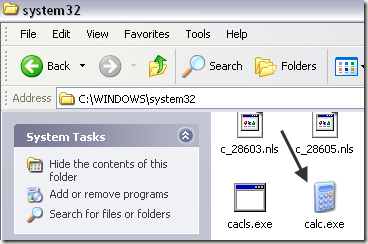
Obviamente, encontrará estos dos archivos en estos dos directorios en otra computadora donde se está ejecutando la calculadora. Después de eso, puede crear un acceso directo al archivo calc.exe en su menú de inicio o donde desee. Si no puede encontrar el archivo CHM, no se preocupe, todo lo que realmente necesita es el archivo EXE.
Si recibe un mensaje de error al intentar copiar a la System32 directorio, debe asegurarse de abrir el Explorador de Windows como administrador.
Para hacer esto, haga clic en Inicio, escriba Explorador, luego haga clic con el botón derecho en el Explorador de Windows y elija Ejecutar como administrador. En Windows 10, haga clic con el botón derecho en el Explorer (comando Ejecutar) opción.
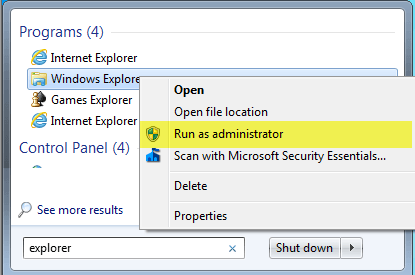
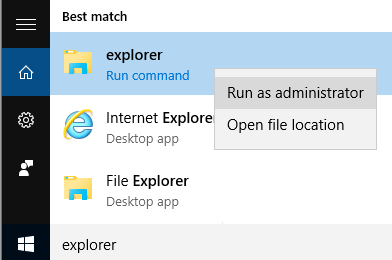
Con una ventana del Explorador de derechos de administrador, ahora debería poder copiar y pegar el archivo calc.exe en el directorio System32.
Método 3: descargar Calculadora de Microsoft
Si por alguna razón no puede hacer que la Calculadora funcione en su sistema, simplemente descárguela de Microsoft (ahora solo está disponible en CNET). Funciona en todas las versiones de Windows.
https://download.cnet.com/Microsoft-Calculator-Plus/3000-2053_4-10628441.html
Una vez que lo haya descargado e instalado, es probable que se sorprenda con la horrible interfaz de usuario configurada por defecto. Es de color violeta y tiene botones ovalados y se ve terrible.
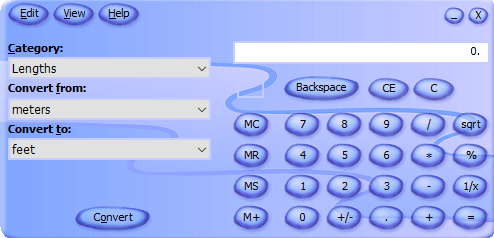
Afortunadamente, puede hacer clic Vista entonces escoge vista clasica para obtener una versión normal de la calculadora. Si no le gusta la aplicación Calculadora que viene con Windows 8 y Windows 10, siempre puede descargar esta versión y usarla en su lugar.
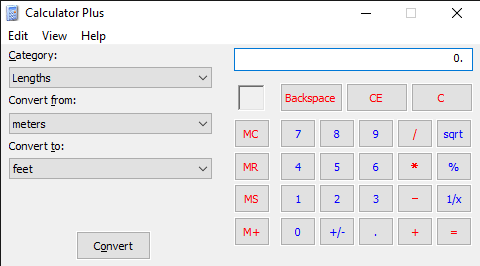
También puede hacer clic en Vista y elige Estándar para eliminar las opciones de conversión a la izquierda y solo tener la antigua calculadora estándar.
En Windows 10, la aplicación de calculadora ya debería estar instalada de forma predeterminada. De lo contrario, puede descargar el Aplicación de calculadora de Microsoft Store.
Método 4: utilice CD y SFC
Si tiene un CD de Windows XP, también puede intentar insertar el CD y ejecutar estos dos comandos, donde X es la letra de su unidad de CD / DVD.
expand -r X:I386calc.ex_ c:windowssystem32 expand -r X:I386calc.ch_ c:windowshelp
Si no está ejecutando Windows XP, puede intentar ejecutar el Comprobador de archivos del sistema (SFC), que es un comando integrado que verifica todos los archivos del sistema para asegurarse de que existen y no están dañados. Puede leer mi artículo anterior sobre el uso del comando SFC en Windows. Si tiene alguna pregunta, no dude en comentarla. ¡Disfrutar!