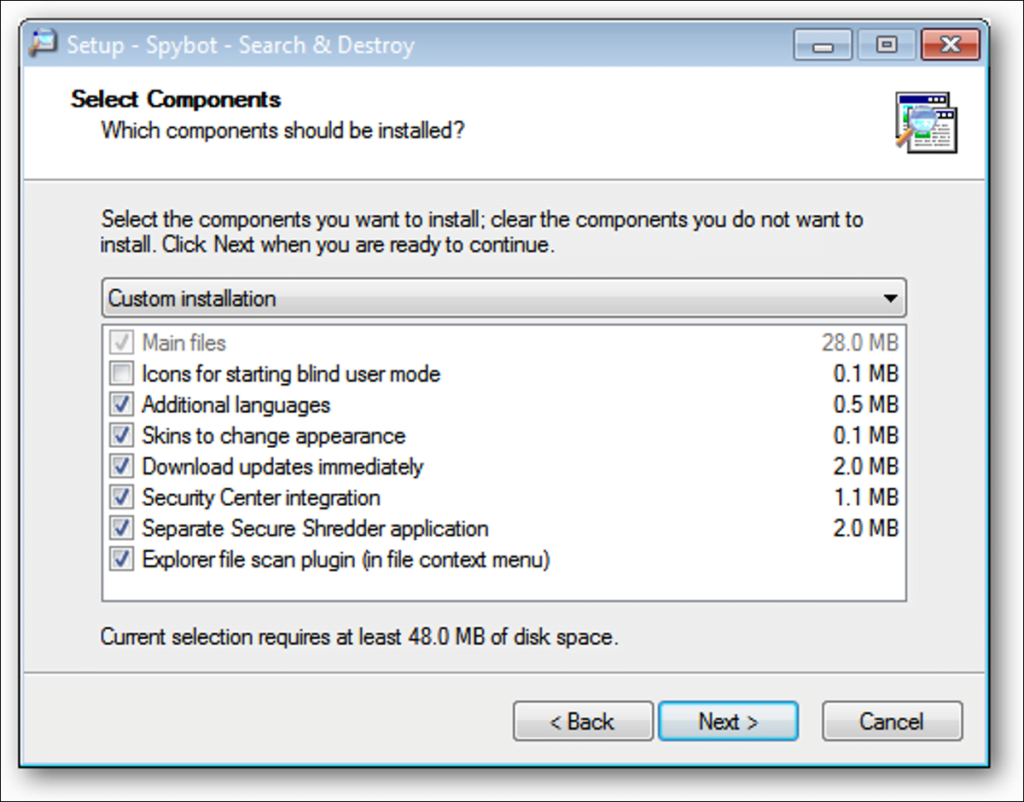En primer lugar, le mostramos la facilidad con la que su computadora puede infectarse con software espía, crapware y otro software no deseado. Hoy le mostraremos cómo limpiar su sistema con Spybot Search & Destroy.
Partes importantes de la instalación
Mientras instala Spybot Search & Destroy, debe prestar especial atención a dos ventanas.
Aquí puede ver la ventana de selección de componentes. Se recomienda asegurarse de que estén seleccionados «Descargar actualizaciones inmediatamente» e «Integración del centro de seguridad».
Nota: Después de la instalación, es posible que aún queden algunas actualizaciones menores que se pueden descargar.
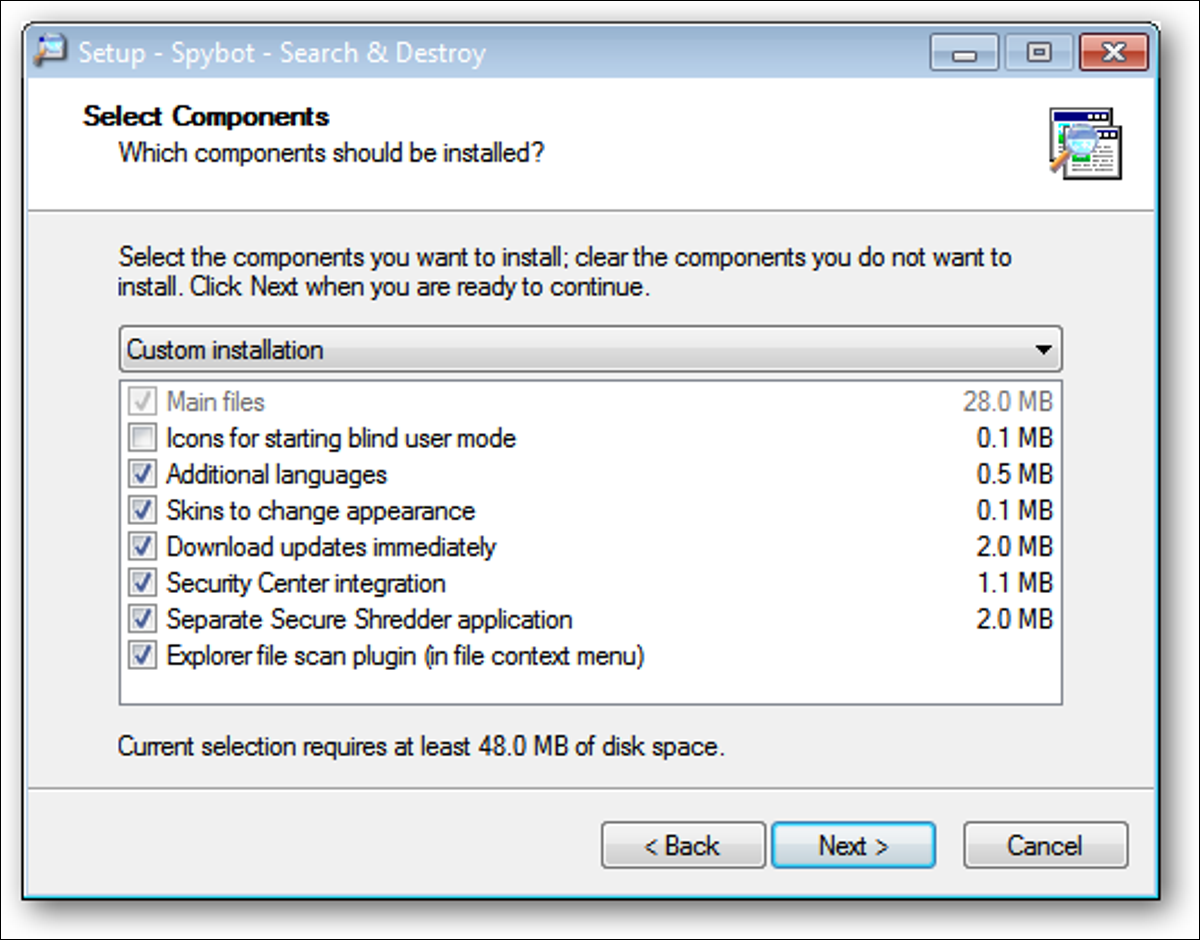
En la ventana Tareas adicionales, se recomienda encarecidamente asegurarse de que estén seleccionados «Usar protección de Internet Explorer (SDHelper)» y «Usar protección de configuración del sistema (temporizador de té)». Esto le ayudará a proteger aún más su sistema.

Escaneo de malware
Una vez que haya terminado de instalar Spybot Search & Destroy y lo haya iniciado por primera vez, se le preguntará si desea realizar una «copia de seguridad del registro» antes de escanear con el software. Se recomienda hacer una copia de seguridad … después de todo, las copias de seguridad siempre son algo bueno.
Como puede ver en la siguiente captura de pantalla, Spybot Search & Destroy ya estaba trabajando duro para detectar malware mientras aún se encontraba en el proceso de configuración inicial justo después del inicio (¡maravilloso!). Sabiendo que se trataba de dos piezas de malware, decidimos detener y eliminar ambos procesos.
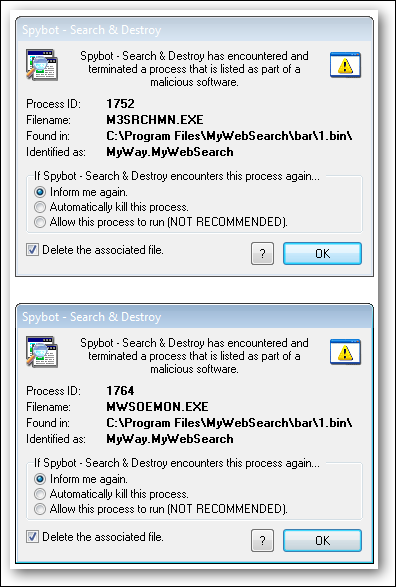
Una vez que se complete el proceso de configuración inicial, verá la ventana principal de bienvenida. Desde aquí puede elegir la acción que desea realizar. Para nuestro ejemplo, decidimos «Buscar actualizaciones» en caso de que haya algo más disponible (recomendado).
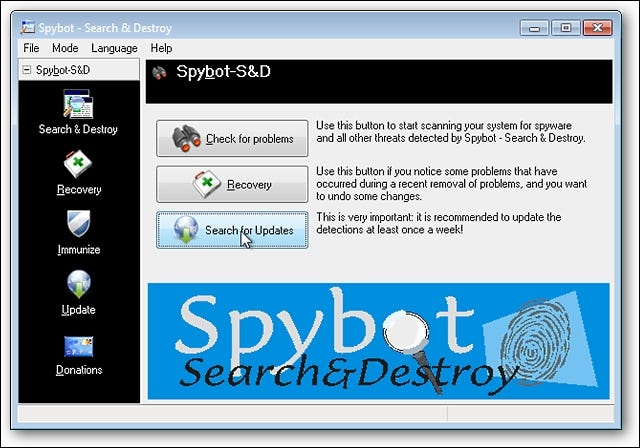
Como puede ver, hubo actualizaciones adicionales disponibles para la base de datos de inmunización, el servicio Tea Timer seleccionado durante el proceso de instalación y un archivo de descripción en inglés. Una vez que haya terminado de descargar las actualizaciones disponibles, haga clic en «Salir» para cerrar la ventana de actualizaciones.
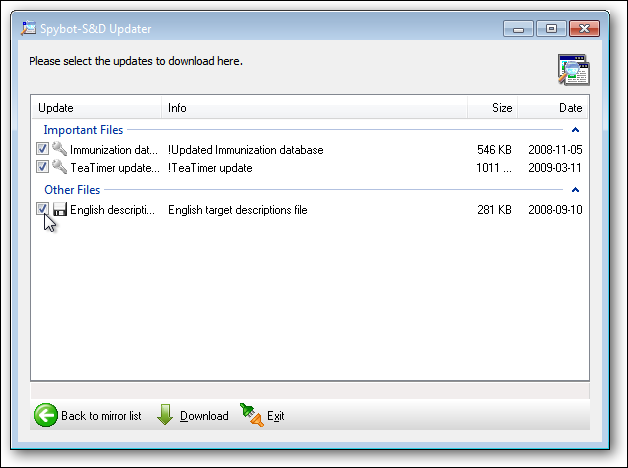
Una vez que se cierre la ventana de actualizaciones, volverá a la ventana de inicio principal. Ahora es un buen momento para seguir adelante y vacunar su sistema. Aquí puede ver la cantidad de vacunación disponible para aplicar (sin protección versus protegida). Haga clic en el «botón verde de inmunización con el signo más» para aplicar la vacuna. Esto no solo ayuda a los navegadores instalados, sino que también aumenta el archivo de hosts.
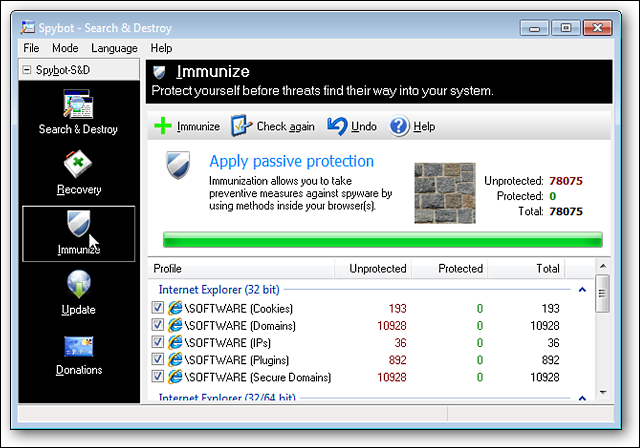
Cuando se completa la vacunación, puede ver que los números cambian de «Desprotegido» a «Protegido». Ahora es el momento de comenzar a buscar malware. Haga clic en el botón «Buscar y destruir» en el lado izquierdo de la ventana.
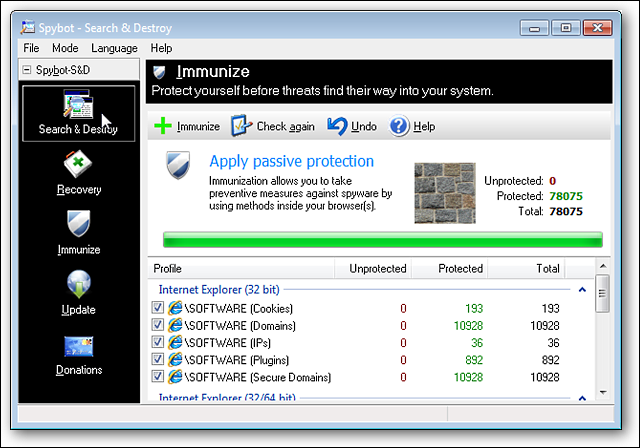
Para comenzar a escanear, haga clic en el botón «Buscar problemas».
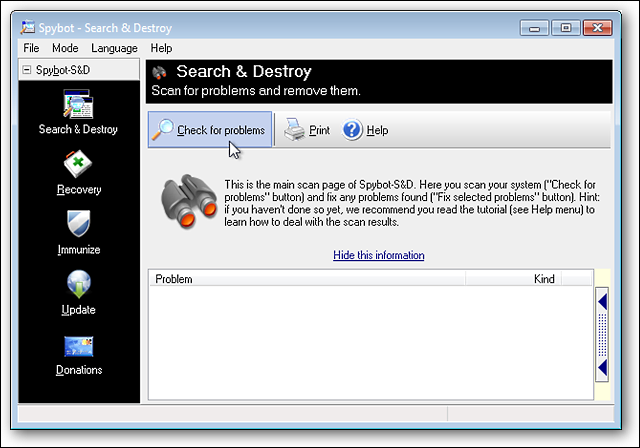
Una vez que ha comenzado el escaneo, puede seguir fácilmente el progreso utilizando la barra de color y el contador digital en la parte inferior de la ventana. También podrá ver qué tipo de malware está buscando Spybot Search & Destroy en cualquier momento junto al contador digital.
Al analizar nuestro sistema de muestra, puede ver que Spybot Search & Destroy estaba creando una lista de malware (cantidad y tipo) que ya había encontrado.
Nota: Spybot Search & Destroy tardará algún tiempo en completar el escaneo, así que tenga paciencia. ¡La espera merece la pena!
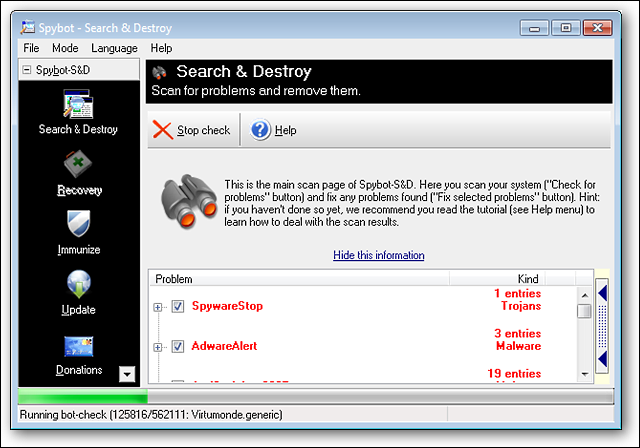
Una vez finalizado el escaneo
Una vez que Spybot Search & Destroy termina de escanear en busca de malware, enumera la cantidad de problemas encontrados en la esquina inferior izquierda de la ventana. En la parte principal de la ventana puede ver la lista compilada de lo que se encontró.
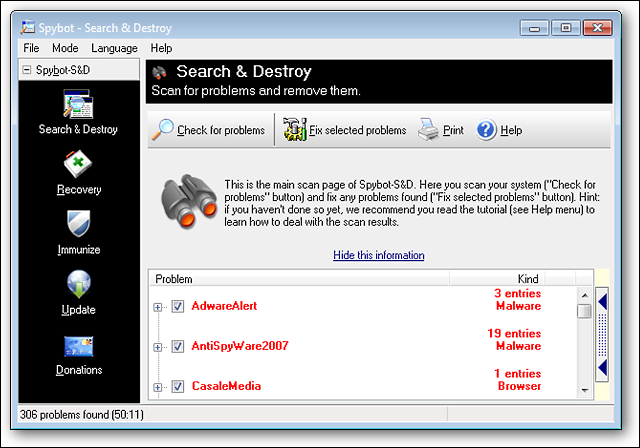
Hacer clic en el «Signo más» junto a cada entrada le permitirá ver información sobre cada elemento encontrado (es decir, valor de registro, archivo, ubicación). La ventaja de la lista compilada es que puede verificar si hay falsos positivos (si los hay) y anular la selección de esas entradas en particular. Puede ser muy específico sobre lo que se elimina o no (¡muy bueno!).
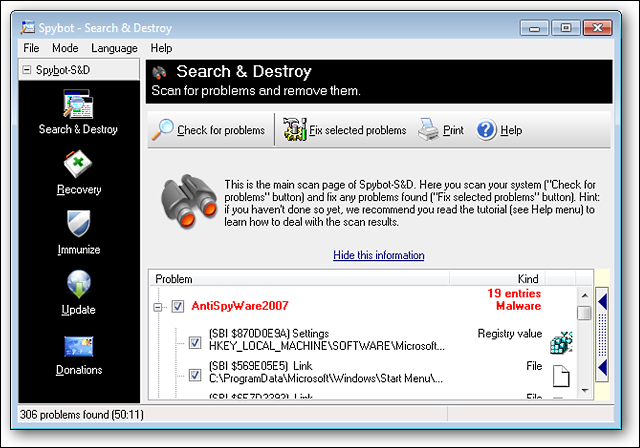
Eliminación de malware
Una vez que haya verificado la lista compilada, haga clic en «Solucionar problemas seleccionados». A continuación, verá una ventana de confirmación que le preguntará si desea continuar. Seleccione «Sí» para comenzar a eliminar el malware.
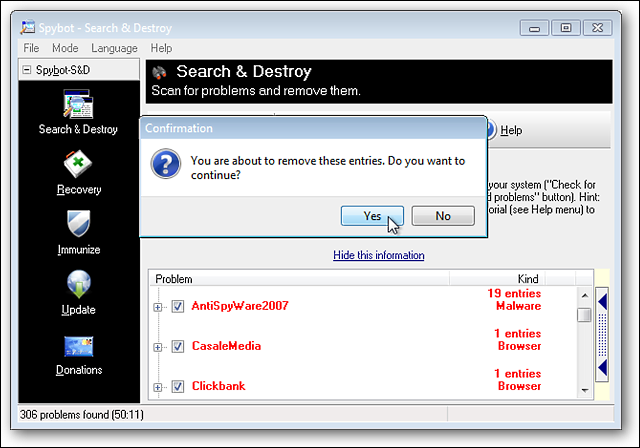
Habrá una gran marca de verificación verde junto a la entrada para cada pieza de malware de la lista compilada que se haya eliminado correctamente. Si alguno de los programas maliciosos descubiertos está actualmente en uso, puede optar por eliminar estos elementos cuando reinicie su computadora. Seleccione «Sí» para activar esta opción.
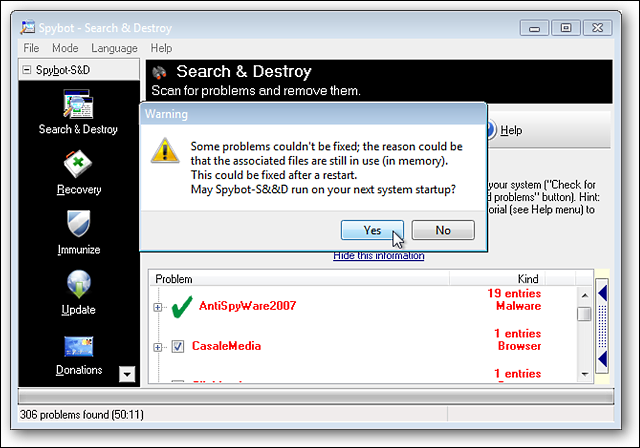
Una vez que haga clic en la ventana de confirmación anterior, verá la siguiente ventana de mensaje que proporciona detalles sobre la cantidad de problemas resueltos. Si hay algún problema que se resolverá al reiniciar, también se mostrará y se le pedirá que reinicie su computadora. Seleccione «Aceptar» para reiniciar.
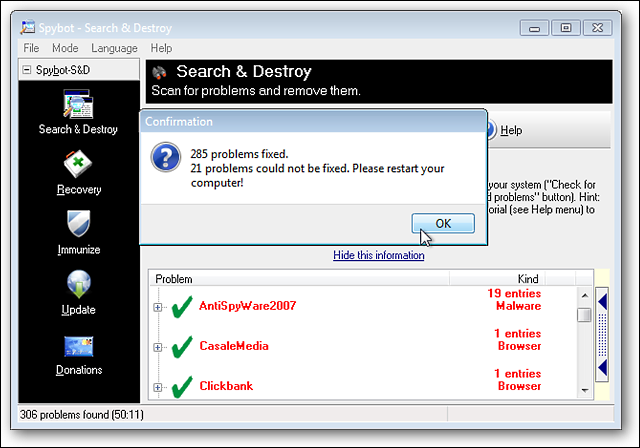
Eliminación de malware al reiniciar
Si tiene malware que se elimina al reiniciar, Spybot Search & Destroy también realizará un nuevo escaneo durante el proceso en caso de que algún malware intente recuperarse durante el reinicio. Su sistema no terminará de reiniciarse por completo hasta que se complete el escaneo, por lo que puede esperar ver una pantalla negra.
Nota: Este escaneo probablemente tomará más tiempo que el escaneo normal, por lo que si tiene algo más en lo que trabajar o un libro para leer mientras tanto, no dude en hacerlo. Spybot Search & Destroy le notificará cuando haya terminado.
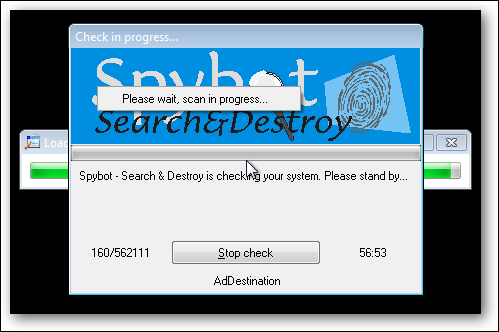
Como puede ver en nuestro ejemplo, parte del malware intentó recuperarse al reiniciar, pero Spybot Search & Destroy lo detectó fácilmente. Para eliminar todos los problemas de malware detectados, seleccione «Solucionar problemas seleccionados». Una vez que haga clic en «Solucionar problemas seleccionados», su sistema terminará de reiniciarse.
En nuestro sistema de ejemplo, los procesos atrapados tratando de recuperarse tenían entradas de inicio que creaban ventanas emergentes momentáneas repetitivas con mensajes que decían que no se estaban cargando. Por lo tanto, se recomienda continuar y reiniciar en este punto. Una vez que su sistema se haya reiniciado, ¡siéntese y disfrute de lo limpio que está!
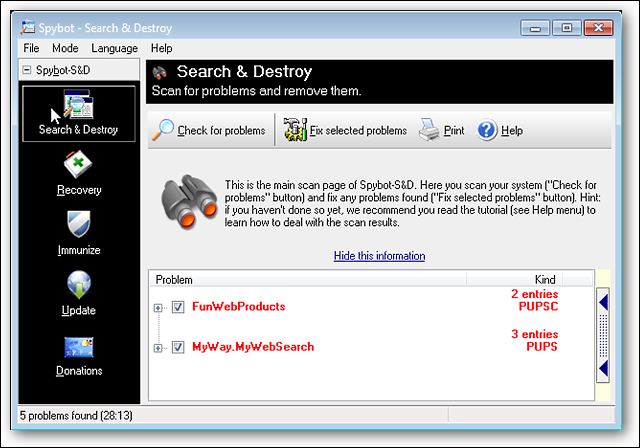
Conclusión
Aunque Spybot Search & Destroy no es el software anti-malware más rápido, es muy completo y eficiente para eliminar malware de un sistema informático. Así que definitivamente es una aplicación anti-malware recomendada.
Descargar Spybot Search & Destroy (versión 1.6.2)
Siguiente paso: Limpiar el software espía con Ad-Aware
Ya le hemos mostrado lo fácil que puede infectar su sistema y luego limpiarlo con Spybot, pero esté atento porque mañana le mostraremos cómo eliminar el software espía con Ad-Aware, y luego, más adelante esta semana, continuaremos con la revisión. lo mismo con MalwareBytes.