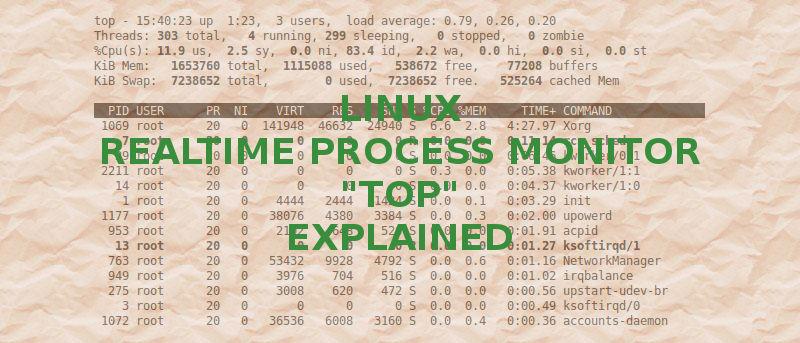¿Tu sistema Linux funciona lento? ¿Quiere saber qué procesos están acaparando el tiempo de la CPU y/o la memoria en tiempo real? ¿Simplemente tiene curiosidad acerca de cómo el kernel de Linux programa las tareas entre bastidores? Luego, necesita «superior», que es un comando de monitoreo de procesos en tiempo real que ayuda a monitorear los procesos en ejecución en un sistema Linux directamente desde la línea de comandos. «Arriba» muestra información de resumen del sistema y una lista de todos los procesos y subprocesos que actualmente administra el kernel de Linux. También es un programa interactivo, lo que significa que la salida se puede personalizar y manipular mientras se ejecuta.
Top para correr
La forma predeterminada de ejecutar «top» es escribiendo el comando sin opciones. Las opciones predeterminadas suelen ser suficientes para el uso diario normal.
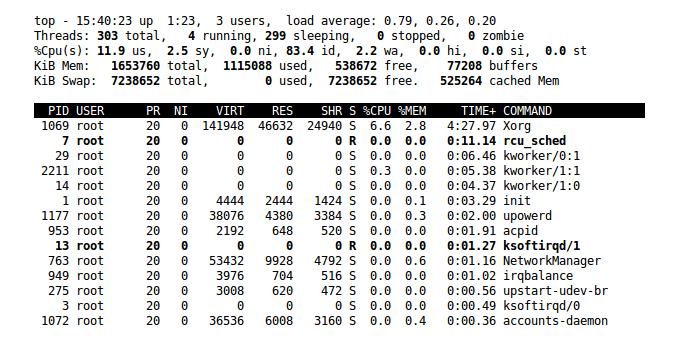
La salida de la parte superior se puede separar en dos partes: el resumen del sistema y la lista de procesos.
Resumen del sistema
El resumen del sistema se divide en tres partes.
1. Tiempo de actividad del sistema y promedios de carga: esta es una sola línea que contiene el nombre del programa (arriba), la hora actual, el tiempo transcurrido desde el último arranque, el número total de usuarios y el promedio de carga del sistema durante el último, cinco y quince minutos.
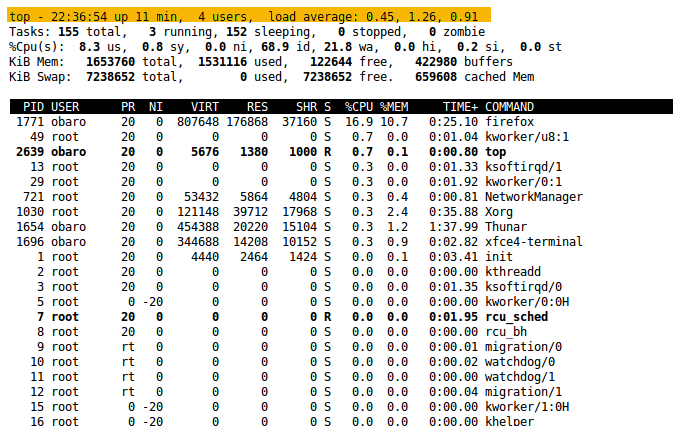
2. Estados de TAREA y CPU: Consta de un mínimo de dos líneas. La primera línea muestra el total de tareas o subprocesos (depende del estado de la palanca del modo Subprocesos). Esto luego se clasifica en ejecución, suspensión, detenido o zombi (los procesos zombis son procesos que se han terminado o han terminado de ejecutarse pero no se han eliminado correctamente). La segunda línea muestra los porcentajes de estado de la CPU desde la última actualización. Los porcentajes estatales se refieren a:
- nosotros, usuario: tiempo dedicado a ejecutar procesos de usuario cuya prioridad no ha cambiado con el comando ‘agradable’
- sy, sistema: tiempo dedicado a ejecutar procesos del kernel
- ni, agradable: tiempo dedicado a ejecutar procesos de usuario que han sido ‘agradables’
- wa, IO-wait: tiempo de espera para la finalización de E/S
- hola: tiempo dedicado a las interrupciones de hardware
- si : tiempo empleado en interrupciones de software
- st: tiempo que tarda el hipervisor en esta máquina virtual (si su sistema no es una máquina virtual, no se preocupe)
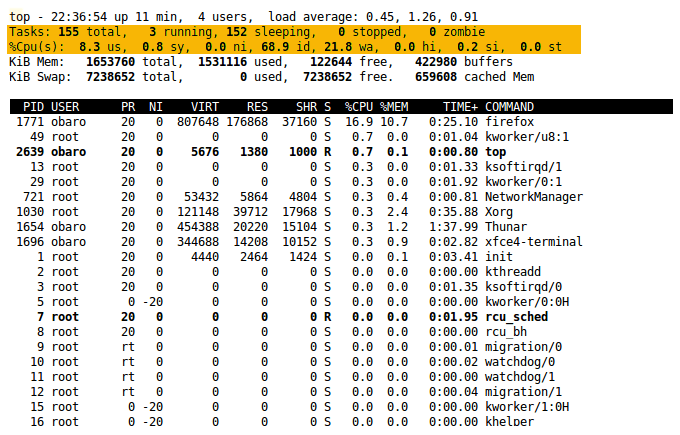
3. Uso de la memoria: consta de dos líneas que muestran el uso de la memoria en kibibytes (KiB). Recuerde que 1 KiB = 1024 bytes y 1 MiB = 1024 KiB, y así sucesivamente (en contraste con 1 KB = 1000 bytes y 1 MB = 1000 KB). La línea 1 muestra la memoria física mientras que la línea 2 muestra la memoria virtual (intercambio).
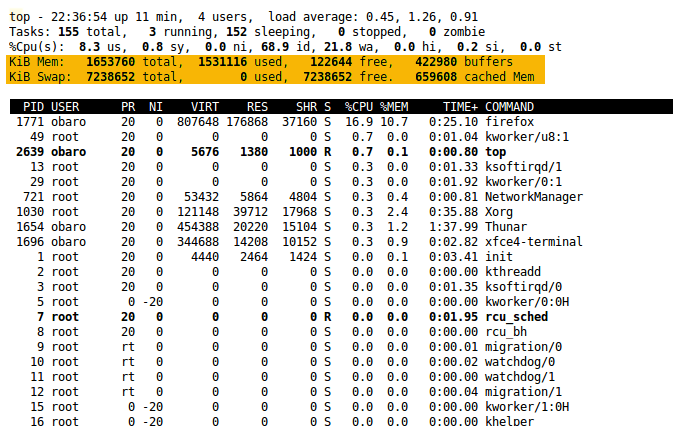
Lista de procesos
Los procesos/tareas/subprocesos administrados por el sistema se muestran luego como una lista. Cada fila se refiere a una sola tarea, mientras que las columnas contienen datos de tareas. Las columnas se pueden reordenar y editar. Las columnas predeterminadas, con descripciones, incluyen:
- PID: identificación del proceso
- USUARIO – Nombre del usuario efectivo (titular) del proceso
- PR – Prioridad
- NI – Buen valor
- VIRT: tamaño de la memoria virtual
- RES: tamaño de la memoria residente
- SHR: tamaño de memoria compartida
- S: estado del proceso (que podría ser uno de los siguientes: D (suspensión ininterrumpida), R (en ejecución), S (dormido), T (trazado o detenido) o Z (zombie)
- %CPU: la parte del tiempo de CPU utilizada por el proceso desde la última actualización
- %MEM: parte de la memoria física utilizada
- TIME+: tiempo total de CPU utilizado por la tarea en centésimas de segundo
- COMANDO – nombre de comando o línea de comando (nombre + opciones)
Interactuando con la parte superior
Top es un programa interactivo. Mientras se ejecuta la parte superior, puede presionar ‘h’ o ‘?’ para acceder a una pantalla de ayuda.
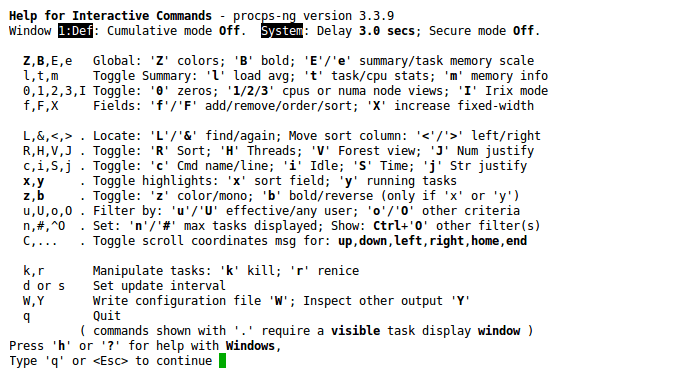
Para mostrar solo las tareas que pertenecen a un usuario en particular, presione ‘u’ o ‘U’ y escriba el nombre de usuario.
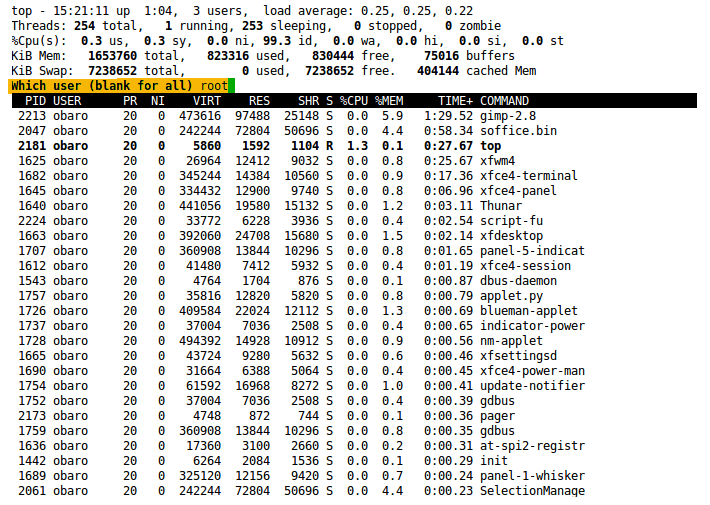
Para eliminar un proceso, escriba ‘k’ e ingrese la identificación del proceso. Debe tener los privilegios necesarios.
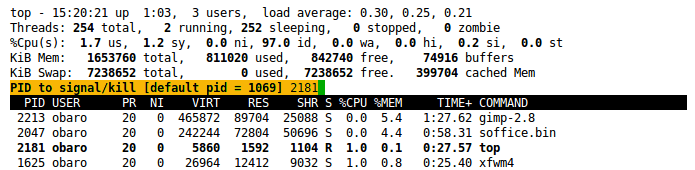
Para cambiar el orden de clasificación de la lista, presione ‘f.’ Esto muestra la pantalla de Gestión de Campos. Luego seleccione la columna deseada con la flecha arriba/abajo y presione ‘s’. La parte resaltada de la imagen de abajo cambiará a la columna seleccionada. Presionando ‘q’ volvería a la pantalla principal, ordenada por esta columna.
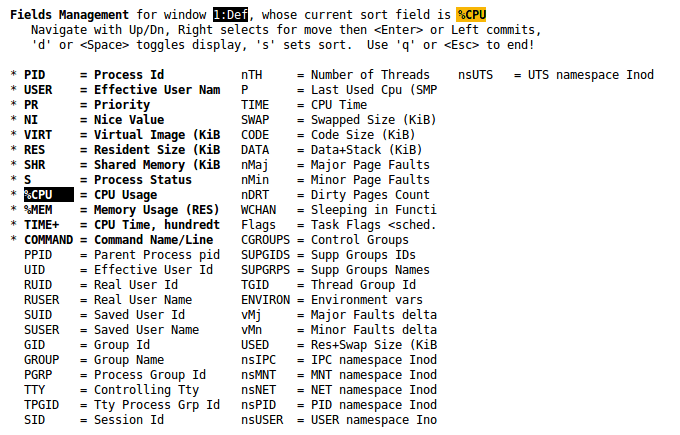
Notas de cierre
Para salir de la parte superior, simplemente escriba ‘q.’ Las páginas de manual para la parte superior son bastante grandes, pero definitivamente vale la pena leerlas.
Para obtener asistencia rápida mientras corres arriba (esto vale la pena repetirlo) presiona ‘h’ o ‘?’ para obtener la pantalla de ayuda. Hay tantas personalizaciones disponibles y tantas formas de estructurar la salida según las preferencias individuales. (Sugerencia: presione ‘s’ o ‘d’ y cambie la frecuencia de actualización a 0.9 o menos y obtenga una mejor idea de cómo funciona la programación de procesos de Linux. Puntos de bonificación por ejecutar top como un proceso por lotes y canalizar la salida a un archivo para más tarde estudiar).