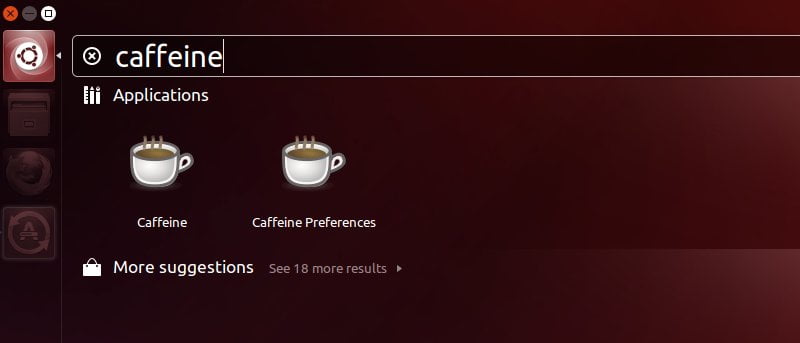Puede ser bastante molesto cuando aparece el protector de pantalla para tomar el control de la pantalla mientras mira un video. En Mac, puedes evitar fácilmente que la pantalla entre en modo de suspensión, ya sea con un comando o con la aplicación Caffeine. ¿Qué pasa si estás usando Ubuntu? ¿Qué soluciones tiene para evitar que la pantalla se duerma o incluso se atenúe?
Cafeína
Sí, esta aplicación tiene el mismo nombre que la aplicación Caffeine para Mac. No, no son del mismo desarrollador y compañía, aunque tienen una funcionalidad similar. Esta aplicación Caffeine es una aplicación liviana de la bandeja del sistema que evita temporalmente que se active el protector de pantalla y el modo de ahorro de energía.
Instalación
En Ubuntu, solo tienes que abrir una terminal y escribir el siguiente comando:
sudo add-apt-repository ppa:caffeine-developers/ppa sudo apt-get update sudo apt-get install caffeine
Uso
Después de la instalación, puede iniciar la aplicación y aparecerá en la bandeja del sistema. El uso es muy simple. Cuando esté viendo un video, simplemente haga clic en él y seleccione «deshabilitar protector de pantalla».
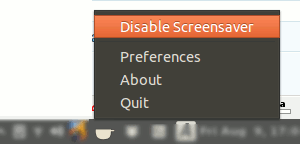
incluso
Si se dirige a su página de Preferencias, incluso puede agregar ciertos programas, como VLC, a la lista para que se active automáticamente cuando esas aplicaciones se estén ejecutando. Puede agregar activarlo para Flash video o Quake Live.
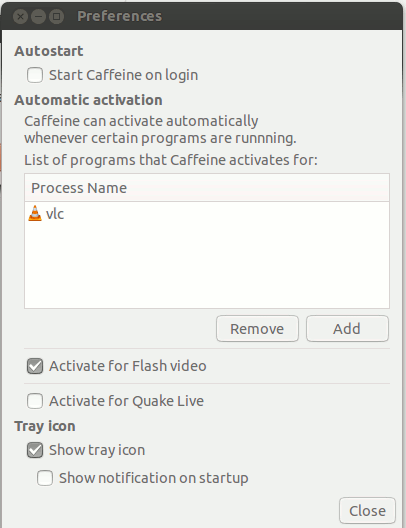
Guión de luces encendidas
A menos que sea la aplicación Caffeine, el script LightsOn es un script que debe ejecutarse manualmente. De manera predeterminada, verifica Mplayer, Minitube y VLC para ver si está reproduciendo algún video, y Firefox o Chromium si está ejecutando Flash Video a pantalla completa. Cuando la verificación sea verdadera, deshabilitará el protector de pantalla y la administración de energía para que no se duerma ni se atenúe el brillo de la pantalla.
No se requiere instalación. Todo lo que necesita hacer es descargar el script de su página de Github y coloque el script «lightsOn.sh» en su carpeta de inicio. Siempre que quieras ejecutarlo, simplemente usa el comando:
donde «xx» es el tiempo en segundos que desea que la secuencia de comandos verifique el video activo o el modo de pantalla completa.
La diferencia entre Caffeine y LightsOn.sh es que Caffeine detecta la aplicación por su ID de proceso mientras que LightsOn busca la clase de ventana. Además, Caffeine se activa cuando la aplicación se está ejecutando (independientemente de si está reproduciendo un video, en pantalla completa o no), mientras que LightsOn solo se activa cuando detecta la aplicación Y se está ejecutando en modo de pantalla completa. Sin embargo, tienen la misma funcionalidad.
Nota: Ubuntu no viene con ningún protector de pantalla instalado, por lo que LightsOn mostrará el mensaje «No se detectó protector de pantalla». Todavía funcionará para evitar que la administración de energía intervenga.
¿Qué otras formas usas para evitar que tu Ubuntu se duerma?