Todos estamos familiarizados con el ruido de conexión/desconexión que hace Windows cuando conecta y desconecta dispositivos USB. Pero las cosas se ponen un poco espeluznantes cuando escuchas los ruidos USB aleatorios sin ningún motivo. Estás trabajando en tu computadora cuando, de repente e inexplicablemente, los ruidos del USB se vuelven locos durante unos segundos, conectándose y reconectando, mientras te preguntas qué demonios poseyeron tu computadora. Este tutorial incluye consejos que pueden ayudarlo a exorcizar estos ruidos USB fantasma.
Uso del Administrador de dispositivos
Este es el método rápido y fácil (aunque no tan sólido como la herramienta mencionada más adelante). Si funciona, entonces le ahorrará la molestia de usar software de terceros.
Cuando comience a escuchar los ruidos del USB:
- Abra rápidamente el menú Inicio.
- Escribe
device managery presione Entrar. - Esto lo llevará a la ventana del Administrador de dispositivos. Arrastre la parte inferior de la ventana hacia abajo para hacerla lo más alta posible, luego expanda las opciones para todas las cosas conectadas a sus puertos USB (teclados, ratones y otros dispositivos señaladores, Bluetooth, dispositivos de interfaz humana, etc.).
- Con todas las listas de dispositivos necesarias expandidas, vigílelo y vea si algo sigue desapareciendo y reapareciendo de las listas a medida que su PC emite los sonidos.
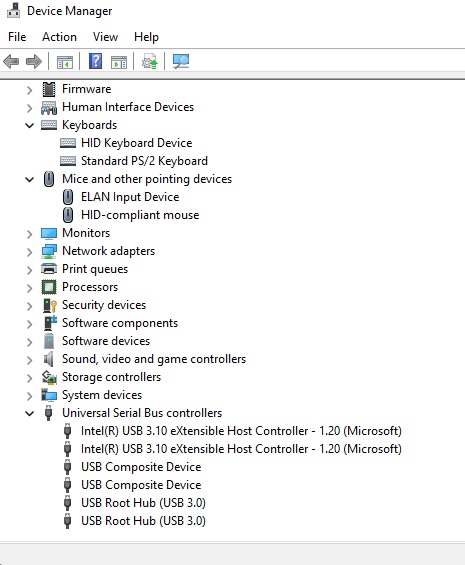
Si logra detectar el dispositivo que se comporta mal, haga lo siguiente:
- Haz clic derecho en él. (Es posible que primero deba ir a «Ver -> Mostrar dispositivos ocultos» si sigue desapareciendo, ya que se está desconectando).
- Haga clic en «Actualizar controlador». Si eso falla, puede valer la pena desinstalarlo (haga clic con el botón derecho en el dispositivo -> Desinstalar) y luego vuelva a insertarlo en su PC para que pueda reinstalarse.
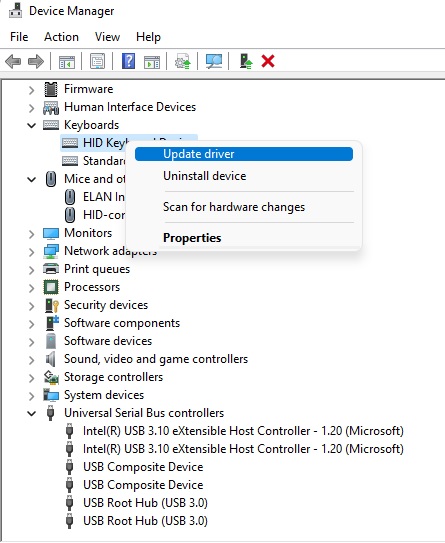
Alternativamente, si desea realizar una reinstalación completa de todos sus controladores USB, puede hacerlo fácilmente siguiendo los pasos a continuación:
- Mientras está en el Administrador de dispositivos, expanda «Controladores de bus serie universal».
- Haga clic con el botón derecho en todas las opciones que tienen «Controlador de host» y desinstálelas.
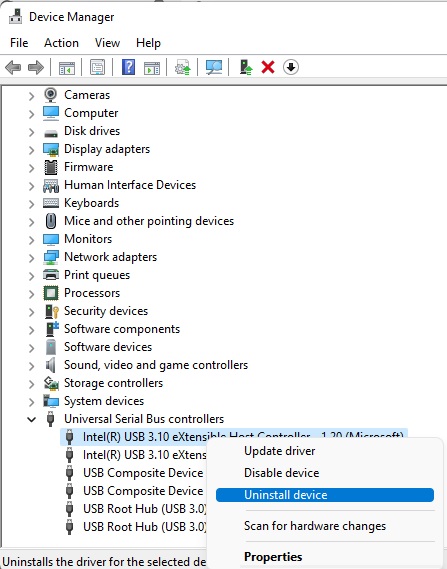
- Reinicie su PC y sus controladores USB se reinstalarán en su PC automáticamente.
Incluso si todo parece funcionar bien, una nueva actualización de Windows podría provocar problemas con los controladores una vez más. Si los ruidos USB aleatorios comenzaron después de una actualización de Windows, actualizar el controlador o desinstalarlo y reinstalarlo suele ser la mejor opción para detener el ruido.
Vista USB
Si los ruidos USB aleatorios son demasiado impredecibles para realizar un seguimiento en el Administrador de dispositivos, o si el ruido se ha detenido cuando llega al Administrador de dispositivos, entonces es hora de probar esta pequeña gran herramienta.
Vista USB, del excelente Nirsoft, realiza un seguimiento de sus dispositivos USB con mayor precisión, ya que puede ver si están conectados o no, cuándo se crearon sus controladores y, lo que es más importante, la última vez que se conectaron o desconectaron de su PC. La herramienta todavía se está actualizando activamente e incluso es compatible con Windows 11. Si tiene problemas para encontrar el enlace de descarga, desplácese hasta que casi haya llegado al final de la página. Los enlaces están justo encima de los idiomas disponibles.
Una vez que haya instalado USBDeview, ábralo para ver una lista de todos sus dispositivos USB (de manera predeterminada, los muestra todos, conectados o no).
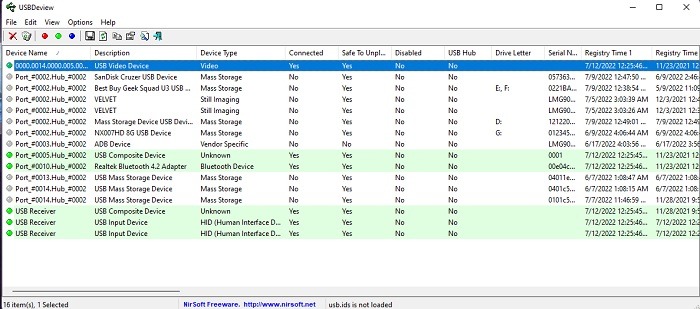
Idealmente, debe abrirlo poco después de escuchar los misteriosos ruidos USB, ya que cuando hace clic en la columna «Última fecha de conexión/desconexión», el dispositivo culpable (es decir, el dispositivo más reciente que se ha conectado/desconectado de su PC) aparecerá en la parte superior.
Luego puede desinstalar el dispositivo directamente a través de USBDeview siguiendo los pasos a continuación:
- Haga clic derecho en el dispositivo.
- Seleccione «Desinstalar dispositivos seleccionados».
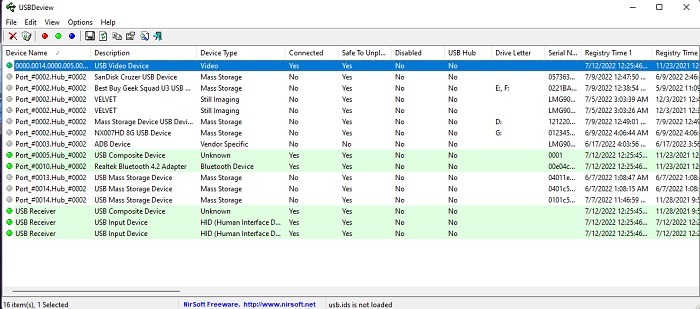
- Desenchufe su dispositivo y vuelva a enchufarlo después de unos segundos. Con suerte, se reinstalará sin atormentarte con interminables sonidos de conexión/desconexión.
También puede utilizar la herramienta para comprobar la potencia de salida. Esto ayuda a ver si su puerto USB está funcionando.
Desactivar los sonidos de notificación USB
La mayoría de las veces, estos molestos jingles USB no son un signo de nada grave y pueden ser solo choques momentáneos de controladores o fallas en la energía del dispositivo que no tendrán ningún efecto en el uso real de ellos. Si el dispositivo responsable de los sonidos parece funcionar bien, pero continúa emitiendo ruidos después de reinstalarlo, en lugar de reemplazarlo, puede desactivar los sonidos de notificación de los dispositivos USB.
- Haga clic con el botón derecho en el ícono del altavoz en la bandeja de notificaciones en el extremo derecho de la barra de tareas.
- Haga clic en «Sonidos» en Windows 10. Si está tratando de detener los ruidos USB en Windows 11, seleccione «Configuración de sonido». En «Avanzado», seleccione «Más configuraciones de sonido». Los pasos restantes son los mismos para Windows 10 y 11.
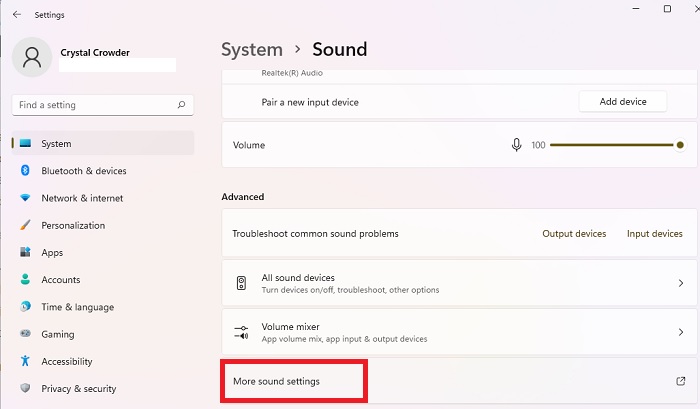
- Seleccione la pestaña «Sonidos».
- En «Eventos del programa», seleccione «Conexión de dispositivo».

- En el menú desplegable «Sonidos», desplácese hasta la parte superior de la lista y seleccione «(Ninguno)».
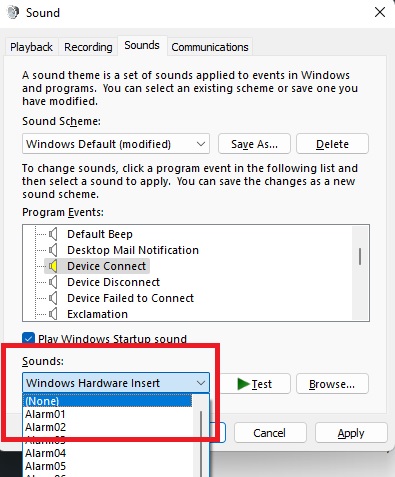
- Repita el proceso para la opción «Desconexión del dispositivo» en «Eventos del programa».
Esta es también el área donde puede cambiar y personalizar los sonidos de Windows, incluido el sonido de inicio.
Pruebe con un nuevo puerto USB
A veces, los ruidos USB aleatorios pueden ser una señal de un puerto USB defectuoso o un dispositivo defectuoso. Por ejemplo, una unidad USB dañada puede conectarse y volver a conectarse aleatoriamente. También sepa si desconectar una unidad USB mientras está en uso puede dañarla. Si un puerto falla, el problema ocurrirá sin importar qué dispositivo conecte.
Descarte el puerto conectando otros dispositivos para ver si el problema continúa. Si no, es probable que el puerto esté bien.
Pruebe dispositivos individuales conectándolos a otros puertos USB. Si los ruidos USB aleatorios continúan, es el dispositivo o el controlador. Si es posible, pruebe su dispositivo en otra PC para probar más a fondo si el dispositivo está fallando.
Evite los concentradores USB
En la mayoría de los casos, los concentradores USB son formas maravillosas de aumentar la cantidad de puertos USB. Sin embargo, fallan como cualquier otro tipo de hardware. Desde un solo puerto dañado hasta el cable que lo alimenta, puede pasar cualquier cosa. Si está utilizando un concentrador USB, es posible que pueda detener los ruidos USB desconectándose de su dispositivo.
Una vez desconectado, pruebe cada dispositivo USB individualmente conectándolo directamente a su PC con Windows. Si no tiene ningún problema con los dispositivos USB individuales, es probable que el problema resida en su concentrador.
Prueba restaurar sistema
Si se trata de un problema de software con Windows y no de hardware, restaurar el sistema a un punto anterior puede resolver el problema. Los puntos de restauración del sistema generalmente solo se crean automáticamente antes de instalar el software o realizar cambios importantes en el sistema. Por ejemplo, puede notar un punto de restauración antes de una actualización importante de Windows. Sin embargo, puede crear sus propios puntos de restauración en cualquier momento.
Restaurar sistema no elimina sus archivos, pero eliminará aplicaciones, actualizaciones y cambios en el sistema que ocurrieron después de que se creó el punto de restauración. Para restaurar su sistema:
- Abra Inicio y escriba
recovery. Elija el resultado «Recuperación (Panel de control)».
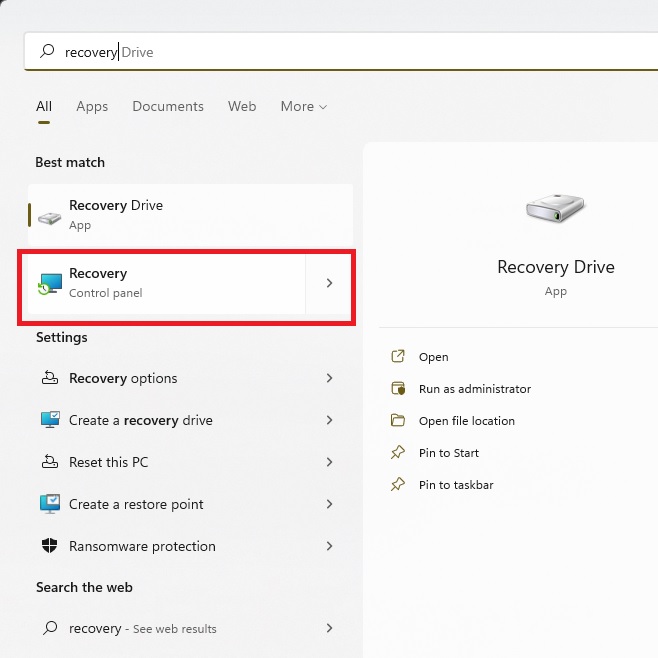
- Seleccione «Restaurar sistema abierto».
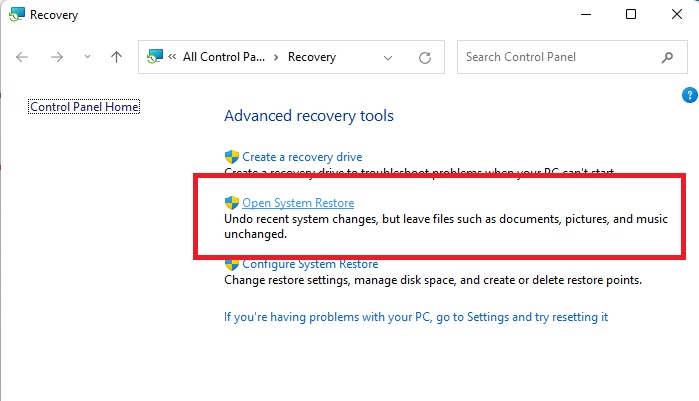
- Haga clic en «Siguiente», luego marque «Mostrar más puntos de restauración». Esto le permite ver todos los puntos de restauración disponibles.
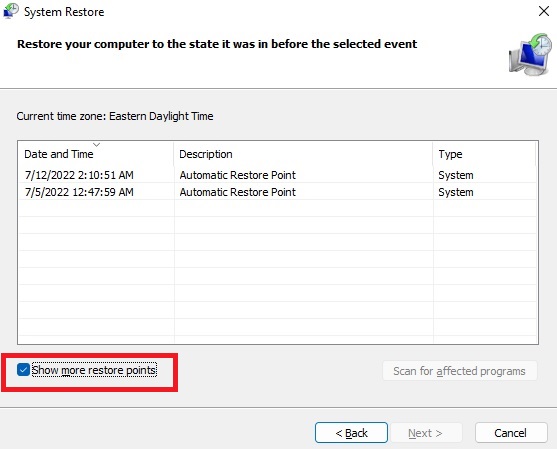
- Seleccione un punto de restauración y haga clic en «Siguiente». Si desea ver qué programas se verán afectados antes de continuar, primero haga clic en «Buscar programas afectados».
- Cierre todos los archivos y programas abiertos. Haga clic en «Finalizar» para confirmar que desea restaurar y espere a que se complete el proceso.
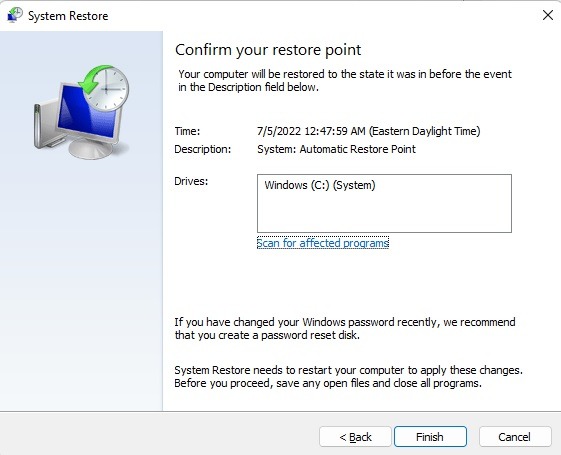
Preguntas frecuentes
¿Hay algún dispositivo USB específico que provoque más ruidos aleatorios que otros?
Aparte del hardware que falla en general, las marcas genéricas, como aquellas que tienden a ser increíblemente baratas, fallan con más frecuencia que sus contrapartes de marca. También son más a menudo la causa de ruidos USB aleatorios.
Lamentablemente, los estafadores y las marcas de baja calidad venden unidades USB e incluso tarjetas SD defectuosas a precios increíblemente bajos. Los dispositivos generalmente no tienen la capacidad o la velocidad anunciadas y fallan rápidamente. Gastar un poco más en realidad le ahorra dinero. También puede esperar a que lleguen las vacaciones de las tiendas, como el Black Friday, para abastecerse de marcas reconocidas como SanDisk, Samsung, Kingston, Lexar y PNY.
¿Pueden los virus causar ruidos USB aleatorios?
Sí. La mayoría de las veces, es el dispositivo o el puerto. Sin embargo, las aplicaciones maliciosas causan todo tipo de problemas extraños, incluidos ruidos USB y otros sonidos. La idea es hacerte pensar que algo más está mal con tu PC.
Puede usar el Windows Defender incorporado o un antivirus de terceros para mantener su PC más segura contra el malware. Si sospecha que tiene un virus y su aplicación antivirus podría estar comprometida, pruebe esta guía sobre cómo eliminar un virus sin una herramienta antivirus o use Escáner de seguridad de Microsoftuna herramienta antivirus independiente.
¿Cuánto duran los dispositivos y puertos USB?
Para los dispositivos USB, la vida útil varía mucho de un dispositivo a otro. Para cosas como unidades flash y discos duros externos, puede esperar una vida útil de 3 a 20 años cuando se usa con cuidado. Esto significa no dejarlos caer, conectarlos y desconectarlos suavemente y almacenarlos dentro de los límites de temperatura. Puede ver cómo se comparan los SSD, los HDD y las unidades flash USB para ver las diferentes vidas útiles.
Para cualquier dispositivo con un cable USB, el dispositivo en sí podría durar años, como un teclado. Pero, si el cable está dañado, el dispositivo ya no podrá conectarse a su PC.
Los puertos USB pueden desgastarse con el tiempo. La vida útil exacta varía según lo rudo que seas con ellos. Conectar constantemente dispositivos con demasiada fuerza y jalarlos en ángulo dañará el puerto. Personalmente, tengo puertos USB en PC más antiguas que aún funcionan más de 15 años después, y esto se debe a la conexión/desconexión de una unidad USB casi a diario.
Credito de imagen: pixabay Todas las capturas de pantalla por Crystal Crowder.
